Jeder Raster-Type verfügt über eigene Eigenschaften, die Sie vor dem Hinzufügen der Raster-Daten zu einem Mosaik-Dataset ändern können. Zu diesen Eigenschaften gehören das Auswählen eines Produkttyps, das Angeben einer bestimmten Bandkombination und Streckung, das Identifizieren das DEM zur Orthokorrektur und das Ändern der Parameter für das Pan-Sharpening. Je nachdem, was von einem bestimmten Raster-Type unterstützt wird, stehen verschiedene Eigenschaften zur Verfügung. Raster-Typen werden mit der Erweiterung ART gespeichert. Wann immer Sie einen Raster-Type bearbeiten, können Sie Ihre Bearbeitung in einer neuen ART-Datei speichern, um zu einem späteren Zeitpunkt mit denselben Änderungen weitere Daten zu laden.
Sie können auf die Eigenschaften eines Raster-Typs zugreifen, indem Sie den Raster-Type im Werkzeugdialogfeld Raster zu Mosaik-Dataset hinzufügen auswählen und dann auf die Schaltfläche Eigenschaften klicken.  . Für die meisten Raster-Typen werden drei Registerkarten angezeigt: "Allgemein", "Eigenschaften" und "Funktionen". Für bestimmte Raster-Typen gibt es je nach Anforderungen zusätzliche Registerkarten. Wenn Sie beispielsweise den LAS-Raster-Typ verwenden, gilt die Registerkarte "Eigenschaften" nicht für diese Daten. Daher gibt es eine spezielle LAS-Registerkarte.
. Für die meisten Raster-Typen werden drei Registerkarten angezeigt: "Allgemein", "Eigenschaften" und "Funktionen". Für bestimmte Raster-Typen gibt es je nach Anforderungen zusätzliche Registerkarten. Wenn Sie beispielsweise den LAS-Raster-Typ verwenden, gilt die Registerkarte "Eigenschaften" nicht für diese Daten. Daher gibt es eine spezielle LAS-Registerkarte.
Registerkarte 'Allgemein'
Für jedes Raster-Dataset gibt es eine Reihe von Produkttypen und Vorlagen, mit denen festgelegt wird, wie die Daten hinzugefügt werden und welche Funktionen möglicherweise standardmäßig angewendet werden. Wenn Sie beispielsweise den Raster-Type "Landsat 7 ETM +" auswählen, und dazu dessen Produkt "Ebene 1", können Sie die Vorlage "Pansharpen" auswählen, die mit den Bändern 1-4 ein Produkt erstellt und mit Band 8 Pan-Sharpened wird. Wenn Sie stattdessen "Thermal" auswählen, werden nur die thermischen Bänder 6a und 6b hinzugefügt.
Der Produkttyp wird vom Anbieter angegeben, der auch das Format der verfügbaren Dateien bestimmt (beispielsweise die Metadatendateien und das Raster-Dateiformat wie TIFF, mit entweder einem Multiband-TIFF oder vielen Ein-Band-TIFFs). Mithilfe der Verarbeitungsvorlagen werden andere Produkte definiert, die aus den Eingabedaten erstellt werden können, sowie die Funktionsketten, die erforderlich sind, um sie zu erstellen. Sie können beispielsweise alle Bänder als unverarbeitete Bänder hinzufügen oder Sie können eine pan-sharpened Ausgabe aus Ihren Eingabedaten erstellen. Für das erste Beispiel würden Sie "Alle Bands" auswählen und für das zweite Beispiel "Pansharpen".
Das Textfeld Filter ermöglicht Ihnen das Angeben der Dateierweiterung, die beim Verwenden dieses bestimmten Raster-Typs verwendet werden soll.
Die Option Speichern unter ermöglicht Ihnen das Speichern der Bearbeitungen an diesem Raster-Typ (auf einer beliebigen Registerkarte) in einer neuen Raster-Typ-Datei (.art).
M
Das Kontrollkästchen Elemente zusammenführen wird für bestimmte Raster-Typen aktiviert, die mehrere Raster enthalten, die als einzelnes Element behandelt werden können.
Registerkarte "Eigenschaften"
Die Produkttypen und Verarbeitungsvorlagen von der Registerkarte General haben Einfluss auf die Eigenschaften auf der Registerkarte Eigenschaften, die Sie ändern können. Wenn Sie beispielsweise nicht möchten, dass ein multispektrales Produkt alle sechs Landsat 7 ETM+-Bänder verwendet, können Sie die in der Ausgabe gewünschten Bänder angeben. Wenn Sie eine Pan-Sharpening-Vorlage verwenden, können Sie die Methode und die Gewichtungen für die Eingaben ändern. Sie können auch den Streckungstyp angeben, der auf das Histogramm angewendet werden soll. Bei einer Orthokorrektur können Sie das DEM angeben.
Auf der Registerkarte Eigenschaften sind nur die Eigenschaften für die Produkttypen und die Verarbeitungsvorlage aktiv.
Strecken
Eine Streckung verbessert das Erscheinungsbild der Daten, indem die Pixelwerte entlang einem Histogramm von den Minimal- und Maximalwerten gedehnt werden, die durch ihre Bit-Tiefe definiert sind. Das Dialogfeld ändert sich gemäß den ausgewählten Optionen.
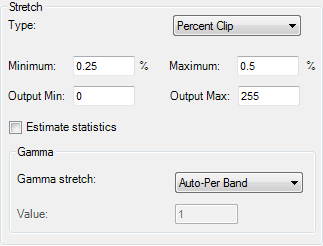
Typ – Definiert die Histogrammstreckung, die verwendet wird, um das Erscheinungsbild der Raster-Daten zu verbessern. Die Optionen sind identisch mit denen, die beim Darstellen von Raster-Daten in ArcGIS verwendet werden:
- Keine – Keine Streckung wird angewendet.
- Standardabweichung – Wendet eine lineare Streckung zwischen den vom Standardabweichungswert definierten Werten an.
- Geben Sie ggf. im Textfeld n einen Wert ein.
- Geben Sie optional Werte für Ausgabe-Min. und Ausgabe-Max. ein. Die Werte können die Streckung auf einen Bereich innerhalb der unterstützten Bittiefe beschränken.
- Minimum-Maximum – Wendet eine lineare Streckung an, die auf den minimalen und maximalen Ausgabe-Pixelwerten basiert, die als Endpunkte für das Histogramm dienen.
- Geben Sie ggf. die minimalen und maximalen Werte in die Textfelder Ausgabe-Min. und Ausgabe-Max. ein.
- Prozentual eingrenzen – Wendet eine lineare Streckung zwischen den minimalen und maximalen prozentualen Pixelwerten an.
- Geben Sie ggf. einen Prozentwert in die Textfelder Minimum und Maximum ein. Dieser Wert kann anders sein und hängt beim Bestimmen der Eingrenzung der Werte häufig von der Form des Histogramms ab.
- Geben Sie optional Werte für Ausgabe-Min. und Ausgabe-Max. ein. Die Werte können die Streckung auf einen Bereich innerhalb der unterstützten Bittiefe beschränken.
Statistiken schätzen – Wenn für das Raster-Dataset keine Statistiken vorhanden sind, werden sie anhand der Strichproben im Dataset geschätzt. Um präzisere Ergebnisse zu erhalten, sollten Sie die Statistiken allerdings berechnen. Dies kann im Werkzeug Raster zu Mosaik-Dataset hinzufügen erfolgen. Das Berechnen oder Schätzen der Statistiken erhöht in jedem Fall die Zeit zum Hinzufügen der Daten zum Mosaik-Dataset.
Gamma – Ermöglicht Ihnen das Angeben einer Gamma-Streckung, die auf jedes Band angewendet wird. Es gibt zwei Arten von Streckungen:
- Auto-Per Band – Das System untersucht die Histogramme und bestimmt einen Gamma-Wert für die einzelnen Bänder im Dataset.
- Benutzerdefiniert – Sie können eine einzelne Zahl in das Textfeld Wert eingeben, die auf jedes Band im Dataset angewendet werden soll.
Bandkombination
Diese Gruppe von Parametern kann je nachdem, ob das Mosaik-Dataset mithilfe einer Produktdefinition oder dem Raster-Typ erstellt wurde, deaktiviert werden.
Der Parameter Bandkombination ermöglicht Ihnen das Steuern der Reihenfolge, in der die Bänder dem Mosaik-Dataset hinzugefügt werden sollen. Sie können diese Reihenfolge mithilfe einer von drei Methoden definieren:
- Band-IDs – Zeigt an, dass Sie die Bandreihenfolge mithilfe der Band-ID-Nummern, die Ihren Eingabebändern zugeordnet sind, angeben. Die Bänder 3 2 1 4 5 6 werden beispielsweise in dieser Reihenfolge hinzugefügt. Band 3 wird dem ersten Band im Mosaik-Dataset zugeordnet, Band 2 wird dem zweiten Band zugeordnet usw.
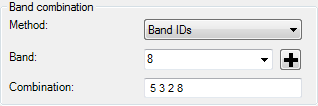
- Bandnamen – Zeigt an, dass Sie die Bandreihenfolge mithilfe der Namen, die Ihren Eingabebändern zugeordnet sind, angeben. Sie können die Namen aus der Dropdown-Liste auswählen oder manuell eingeben. Dabei wird eine durch Leerzeichen getrennte Liste verwendet. Die Namen werden normalerweise auf der Registerkarte "Schlüsselmetadaten" des Eigenschaftendialogfeldes des Datasets angezeigt.
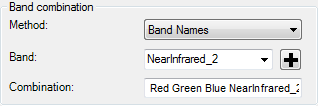
- Bandwellenlängen – Zeigt an, dass Sie die Bandreihenfolge mithilfe des Mittelwellenlängenwertes für die einzelnen Eingabebänder angeben. Wenn Sie beispielsweise drei Bänder hinzufügen, für die die aus den Eingaben erforderlichen Wellenlängen 400–500, 550–680 und 840–1200 lauten, geben Sie eine durch Leerzeichen getrennte Liste mit den Mittelwerten der einzelnen Wellenlängenbereiche ein – 450 615 1020. Das Eingabeband mit einer mittleren Wellenlänge, die am nächsten beim angegebenen Wert liegt, wird hinzugefügt.
Pan-Sharpening
Beim Pan-Sharpening wird ein panchromatisches Bild mit hoher Auflösung mit einem Multiband-Raster-Dataset mit geringerer Auflösung zusammengeführt. Wenn als Verarbeitungsvorlage auf der Registerkarte Allgemein die Option Pansharpen ausgewählt wurde und die Daten die Bandmischung zur Unterstützung von Pan-Sharpening enthalten, ist diese Option aktiv.

Typ – Definiert die Pan-Sharpening-Methode.
- Esri – Verwendet den auf Spektralmodellierung basierenden Esri-Algorithmus für die Datenfusion.
- Brovey – Verwendet den auf Spektralmodellierung basierenden Brovey-Algorithmus für die Datenfusion.
- Gram-Schmidt – Verwendet den Gram-Schmidt-Orthogonalisierungsalgorithmus für die Datenfusion.
- IHS – Verwendet Intensität, Farbton und Sättigung für die Datenfusion.
- Mittelwert – Verwendet den Mittelwert aus den Werten für Rot, Grün und Blau sowie dem panchromatischen Pixelwert.
Bild schärfen – Ermöglicht Ihnen das Anwenden eines Schärfungsfilters auf das panchromatische Band.
- Keine – Keine Schärfung
- Schärfen – Verwendet einen einfachen, schärfenden 3-x-3-Kernel
- Mehr schärfen – Verwendet einen einfachen, schärfenden 3-x-3-Kernel, aber mit einem stärkeren Effekt als der Kernel "Schärfen"
Bandgewichtungen – Enthält eine durch Leerzeichen getrennte Liste von Gewichtungen, die abhängig vom Typ des Pan-Sharpening angewendet wird. Diese Liste kann bearbeitet werden. Der erste Wert in der Liste entspricht dem ersten Band im Dataset. Die Summe aller Bandgewichtungen sollte 1 entsprechen.
Viertes Band als Infrarotbild – Gibt an, dass das vierte Band ein Infrarotband ist und vom Algorithmus abhängig vom Typ des Pan-Sharpening verwendet werden soll.
Orthokorrektur mit Höhe
Die Orthokorrektur ist der Vorgang, bei dem das Bild durch Berücksichtigung von Ort, Höhe und Sensorinformationen so gestreckt wird, dass es die räumliche Genauigkeit einer Karte erreicht. Diese Option ist verfügbar, wenn die Daten die entsprechenden Informationen enthalten, z. B. die rationalen Polynomkoeffizienten (Rational Polynomial Coefficient, RPC).

Es gibt drei Optionen zum Definieren der Höhenkomponente:
- Durchschnittliche Höhe – Verwendet den durchschnittlichen Z-Wert, der innerhalb der Sensordefinition definiert wird.
- Konstante Höhe – Verwendet den in das Textfeld eingegebenen Wert.
- DEM – Verwendet das angegebene DEM. Sie können optional eine Maßstabs-, Versatz- oder Geoid-Korrektur für das DEM definieren.
| Parameter Höhenanpassung | Beschreibung | ||||||||||||||||
|---|---|---|---|---|---|---|---|---|---|---|---|---|---|---|---|---|---|
|
Z-Versatz |
Der dem Höhenwert im DEM hinzuzufügende Basiswert. Er kann verwendet werden, um einen Versatz für Höhenwerte zu verwenden, die nicht auf Meeresspiegelniveau beginnen. | ||||||||||||||||
Z-Faktor | Der Z-Faktor ist ein Skalierungsfaktor, der zum Konvertieren der Höhenwerte für zwei Zwecke verwendet wird:
Informationen zum Konvertieren von Fuß in Meter oder umgekehrt finden Sie in der Tabelle unten. Wenn für die Höheneinheiten des DEM z. B. Fuß und für die Einheiten des Mosaik-Datasets Meter verwendet werden, geben Sie den Wert 0,3048 an, um die Höhenwerte von Fuß in Meter zu konvertieren (1 Fuß = 0,3048 Meter). Dies ist auch nützlich, wenn Sie mit geographischen Daten (z. B. DTED in GCS_WGS 84 mit Breitengrad- und Längengradkoordinaten) arbeiten und die Höheneinheiten in Meter vorliegen. In diesem Fall müssen Sie die Umrechnung von Meter in Grad durchführen. Die Werte für Grad-Konvertierungen sind Annäherungen, die vom Breitengrad Ihres Interessenbereichs abhängen. Konvertierungsfaktor zwischen Fuß und Meter
Um die vertikale Überhöhung anzuwenden, müssen Sie den Konvertierungsfaktor mit dem Überhöhungsfaktor multiplizieren. Wenn z. B. sowohl die Höhe als auch die Dataset-Koordinaten in Meter angegeben sind und Sie um ein Vielfaches von 10 überhöhen möchten, wäre der Skalierungsfaktor der Einheitenkonvertierungsfaktor (1.0 aus der Tabelle) multipliziert mit dem vertikalen Überhöhungsfaktor (10.0) – was einem Z-Faktor von 10 entsprechen würde. Wenn die Höheneinheit Meter wäre und das Dataset geographisch (Grade) ist, würden Sie den Einheitenkonvertierungsfaktor (1,0) mit 10.0 multiplizieren – was einem Z-Faktor von 10 entsprechen würde. | ||||||||||||||||
Geoid | Sofern aktiviert, wird eine Geoid-Korrektur unter Verwendung eines sphäroidischen Modells vorgenommen. | ||||||||||||||||
Registerkarte "Funktion"
Funktionen können auf jedes Raster innerhalb eines Mosaik-Datasets oder auf das gesamten Mosaik-Dataset angewendet werden. Diese Funktionen werden dynamisch auf die Raster-Daten angewendet, wenn auf das mosaikierte Bild zugegriffen und es angezeigt wird.
Die Registerkarte "Funktionen" listet Funktionen auf, die angewendet werden, und wie oder in welcher Reihenfolge diese angewendet werden. Die Liste kann aus einer einzelnen Funktion, z. B. der Funktion "Streckung", bestehen, oder die Funktionen werden verkettet, um ein erweitertes Produkt zu erstellen.
Die Funktionen werden durch das Verarbeiten von Vorlagen organisiert. Wenn Sie daher die Vorlage "Pansharpen" auswählen, können Sie die Funktionskette anzeigen, die angewendet wird, um dieses Produkt zu erstellen. Sie können die Kette auch ändern, indem Sie Funktionen oder die Parameter der Funktionen hinzufügen oder entfernen. Klicken Sie hierfür mit der rechten Maustaste in das Fenster und wählen Sie einen geeigneten Befehl aus. Sie können auch neue Vorlagen hinzufügen, dessen Funktionsketten Sie durch Rechtsklicken auf Verarbeitungsvorlagen und Klicken auf Hinzufügen bearbeiten. Die neuen Vorlagen werden in der Liste Verarbeitungsvorlagen auf der Registerkarte Allgemein angezeigt.
Weitere Informationen zum Erstellen einer benutzerdefinierten Vorlage finden Sie unter Hinzufügen von Raster-Daten zu einem Mosaik-Dataset mit einer benutzerdefinierten Vorlage.