Mosaik-Datasets und Image-Services können mehrere Datenauflösungen enthalten. Deshalb sollten Sie ihre Verwendung beim Entwurf und ihren Inhalt bei der Verwendung berücksichtigen.
Entwurf eines Mosaik-Datasets zur Analyse
Wenn Sie ein Mosaik-Dataset entwerfen, das zur Durchführung einer Analyse verwendet wird, gibt es drei wichtige Einschränkungen, die sich auf die Verwendung des Mosaik-Datasets in der Analyse auswirken können:
- Die Auflösung (Zellengröße) der Daten
- Der Grenzwert für die Anforderungsgröße
- Der Grenzwert für die Anzahl von Rastern pro mosaikiertem Bild (pro Anforderung)
Die Auflösung kann sich auf die Qualität und die Gültigkeit Ihrer Analyse auswirken. Wenn Sie beispielsweise eine kritische oder geospezifische Analyse der Daten ausführen, hängt die Genauigkeit des Ergebnisses von dem ungenauesten Dataset in der Sammlung ab. Angenommen, Sie haben ein Höhen-Dataset mit einer Auflösung von 10 Metern und eines mit 2 Metern und führen ein Resampling des 10-Meter-Datasets auf 2 Meter durch, dann wird es dadurch nicht genauer. Wenn Sie diese beiden kombinieren, ist der von den Datasets abgedeckte Bereich nur so genau wie das 10-Meter-Dataset.
Einige Übersichten oder andere Elemente mit niedriger Auflösung in einem Mosaik-Dataset können sich auf die Genauigkeit der Auflösung für die Analyse auswirken. In diesen Fällen sollten Sie die am besten geeignete Auflösung verwenden (keine Übersichten). Sie sollten auch Raster-Daten mit gleicher Auflösung verwenden, statt verschiedene Auflösungen in einem Mosaik-Dataset zu mischen. Überprüfen oder bestimmen Sie in jedem Fall die Zellengröße für das Mosaik-Dataset, die für diesen Typ der Analyse geeignet ist.
- Klicken Sie mit der rechten Maustaste im Fenster Katalog auf das Mosaik-Dataset, und klicken Sie dann auf Eigenschaften.
- Klicken Sie auf die Registerkarte Allgemein.
Unter der Raster-Information befindet sich die Eigenschaft Zellengröße (X, Y). Dies ist die Zellengröße, die beim Durchführen einer Analyse oder Verarbeitung mithilfe der Zellengröße verwendet wird. Dieser Wert verwendet standardmäßig die kleinste Zellengröße (LowPS) im Mosaik-Dataset. Angenommen, Sie haben zwei Höhen-Datasets in einem Mosaik-Dataset: eines deckt eine gesamte Stadt bei einer Auflösung von 1 Meter ab und das andere einen Stadtteil mit einer Auflösung von 50 Zentimetern. Demnach beträgt die Zellengröße des Mosaik-Datasets 50 Zentimeter. Je nach Verwendung des Mosaik-Datasets können Sie die Zellengröße des Mosaik-Datasets auf 1 Meter ändern. Auf diese Weise erhält eine Analyse des gesamten Gebiets eine geeignete Zellengröße. Bei Bedarf kann der Benutzer die gewünschte Zellengröße für die Verarbeitung angeben. Deshalb kann immer noch die 50-Zentimeter-Größe angegeben werden, wenn nur das Dataset mit höherer Auflösung in einer Analyse verwendet wird.
- Klicken Sie neben der Eigenschaft Zellengröße (X, Y) auf die Schaltfläche Bearbeiten.
- Geben Sie eine neue Zellengröße ein. Alternativ können Sie auf die Schaltfläche Standardwert festlegen klicken, um die Werte auf die ursprünglichen Standardwerte zurückzusetzen.
- Klicken Sie auf OK, um die geöffneten Dialogfelder zu schließen.
Alternativ können Sie das Werkzeug Mosaik-Dataset-Eigenschaften festlegen verwenden und den Wert durch Anpassen des Parameters Ausgabe-Zellengröße ändern.
Der Grenzwert für die Anforderungsgröße wirkt sich auf die Größe des Datasets aus, das analysiert werden kann. Mosaik-Datasets verfügen über eine Eigenschaft für eine maximale Anforderungsgröße, die die Anzahl der Zeilen und Spalten begrenzt, die abgerufen oder exportiert werden können. Die Größe des Bildes, das durch das Geoverarbeitungswerkzeug verarbeitet wird, kann daher kleiner als für die Analyse erforderlich sein. Darüber hinaus kann der Grenzwert für die Anzahl von Rastern, die zum Erstellen eines mosaikierten Bildes kombiniert werden können, bei einigen Analysevorgängen überschritten werden. Dies kann zu einer Ausgabe mit fehlendem Inhalt führen. Beide Eigenschaften können in den Eigenschaften des Quell-Mosaik-Datasets erhöht werden.
- Klicken Sie mit der rechten Maustaste im Fenster Katalog auf das Mosaik-Dataset, und klicken Sie dann auf Eigenschaften.
- Klicken Sie auf die Registerkarte Standardeinstellungen.
- Geben Sie einen neuen Wert für die Maximale Größe von Anforderungen für Zeilen und Spalten an.
- Geben Sie einen neuen Wert für die Maximale Anzahl von Rastern pro Mosaik an.
- Klicken Sie auf OK, um das Dialogfeld zu schließen.
Alternativ können Sie das Werkzeug Mosaik-Dataset-Eigenschaften festlegen verwenden, um neue Werte in den Parametern Zeilen mit maximaler Bildgröße von Anforderungen, Spalten mit maximaler Bildgröße von Anforderungen und Max. Anzahl pro Mosaik festzulegen.
Überlegungen zur Verwendung von Mosaik-Datasets und Image-Services bei der Analyse
Mosaik-Datasets und die daraus veröffentlichten Image-Services können mehrere Datenauflösungen enthalten und extrem groß werden. Für eine erfolgreiche Anwendung sind deshalb einige Dinge zu beachten.
Mosaik-Datasets und Image-Services verfügen über eine Eigenschaft für eine maximale Anforderungsgröße, die die Anzahl der Zeilen und Spalten begrenzt, die exportiert werden können. Die Größe des Bildes, das durch das Geoverarbeitungswerkzeug verarbeitet wird, kann daher kleiner als erforderlich sein. Diese Eigenschaft kann nur in den ursprünglichen Mosaik-Dataset-Eigenschaften oder durch den Serveradministrator erhöht werden, oder Sie müssen Stück für Stück bearbeiten.
Informationen zum Ändern dieses Wertes finden Sie in den oben aufgeführten Schritten.
Wenn Sie diesen Wert überschreiten, wird eine Fehlermeldung angezeigt.
-
Mosaik-Datasets oder Image-Services können Bilder mit unterschiedlichen Zellengrößen enthalten. Wenn die angeforderte Zellengröße in den Umgebungen nicht definiert ist, verarbeiten die Werkzeuge das Mosaik-Dataset oder den Image-Service immer unter Verwendung der entsprechenden Basiszellengröße (die Zellengröße wird in den Eigenschaften des Datasets definiert). Wenn Sie die gesamte Welt verarbeiten, verwenden Sie die richtige Zellengröße, z. B. 1 Kilometer.
Falls Sie zum Ändern des Mosaik-Datasets berechtigt sind, können Sie mit den oben aufgeführten Schritten die Eigenschaft Zellengröße (X, Y) ändern. Andernfalls geben Sie den Parameterwert für Zellengröße in der Geoverarbeitungsumgebung an. Wenn Sie eine Zellengröße angeben, werden die Raster mit derselben Zellengröße verwendet. In Bereichen, in denen es keine Raster mit dieser Zellengröße gibt, wird für andere Raster ein Resampling auf diese Zellengröße durchgeführt. Falls Raster mit einer anderen Zellengröße ausgeschlossen werden sollen, ändern Sie die Mosaik-Methode, um nur Raster mit der definierten Zellengröße zu verwenden. Bereiche, in denen keine Raster mit dieser Zellengröße vorhanden sind, werden als NoData-Werte behandelt.
Informationen zum Bestimmen der geeigneten Zellengröße finden Sie in den unten aufgeführten Schritten.
Informationen zum Sperren auf definierte Raster finden Sie in den unten aufgeführten Schritten.
- Mosaik-Datasets oder Image-Services können Bilder enthalten, die die Erde abdecken. Wenn Sie nicht möchten, dass dieser gesamte Inhalt verarbeitet wird, sollten Sie die Ausdehnung mit einem der nachfolgend vorgeschlagenen Layer-Werkzeuge begrenzen.
Verwenden der Werkzeuge auf den Werkzeugleisten
Es gibt verschiedene interaktive Werkzeuge auf den Werkzeugleisten Spatial Analyst und 3D Analyst, die Raster-Daten analysieren. Wenn es sich bei der Eingabe um ein Mosaik-Dataset oder um einen Image-Service handelt, werden die Zellengröße und die Ausdehnung auf die Bildschirmauflösung der Daten und die Ausdehnung der Anzeige eingestellt.
Verwenden von Mosaik-Datasets
Die Geoverarbeitungswerkzeuge für Raster oder Spatial Analyst bieten eine direkte Unterstützung für das Mosaik-Dataset oder den Mosaik-Layer. Um zu überprüfen, ob andere Geoverarbeitungswerkzeuge Unterstützung bieten, lesen Sie die entsprechende Dokumentation des Werkzeugs. Wenn der Eingabedatentyp "Raster-Dataset", "Raster-Layer", "Mosaik-Layer" oder "Mosaik-Dataset" lautet, können Sie ein Mosaik-Dataset oder einen Mosaik-Layer verwenden. Das bedeutet, Sie können entweder direkt einen Pfad zum Mosaik-Dataset als Eingabe des Werkzeugs angeben, einen Mosaik-Layer in das ArcMap-Inhaltsverzeichnis für die Werkzeugeingabe ziehen oder das Mosaik-Dataset in die Werkzeugeingabe ziehen.
Bei der Skripterstellung mit Python können Sie die Eingabe mit dem physischen Pfad zum Mosaik-Dataset angeben oder das Werkzeug Mosaik-Layer erstellen verwenden, um zuerst einen In-Memory-Mosaik-Layer zu erstellen und dann die Eingabe auf den In-Memory-Layer-Namen festzulegen.
Verwenden von Image-Services
Es gibt zwei Möglichkeiten, einen Image-Service in einem Geoverarbeitungswerkzeug zu verwenden. Bei beiden Möglichkeiten muss Ihr Image-Service jedoch ein Layer sein, damit dieser im Werkzeug verwendet werden kann. Der Grund dafür ist, dass es viele Einstellungen gibt, die einen Image-Service beeinflussen können. Wenn Sie es versuchen, werden Sie feststellen, dass der Image-Service nicht direkt aus der Serververbindung in die Eingabe des Werkzeugs gezogen werden kann.
Wie bereits vorher erwähnt, können Sie den Image-Service zu ArcMap hinzufügen und den im Inhaltsverzeichnis erstellten Layer verwenden. Fügen Sie den Image-Service zuerst Ihrer Karte hinzu, und öffnen Sie dann das Werkzeug. Auf diese Weise wird der Layer als gültiger Eingabetyp erkannt und kann in der Dropdown-Liste in der Eingabe des Werkzeugs ausgewählt werden. Er kann auch im integrierten Python-Fenster ausgewählt werden, wie ein herkömmlicher Raster-Layer.
Die zweite Möglichkeit, den Image-Service in einem Geoverarbeitungswerkzeug zu verwenden, ist das Werkzeug Image Server-Layer erstellen. Auf diese Weise wird ein temporärer Raster-Layer aus einem Image-Service erstellt, der als Eingabe für Geoverarbeitungswerkzeuge verwendet werden kann, die den Eingabetyp des Raster-Layers unterstützen.
Das Werkzeug "Image Server-Layer erstellen" nimmt die Image-Service-URL als Eingabe und verfügt zudem über zusätzliche Einstellungen, um die Ausdehnung, die Anzahl der Bänder und die Mosaik-Methode des Ausgabe-Layers zu definieren. Beachten Sie, dass die Größe des Ausgabe-Layers auch durch die Anforderungsgröße des Image-Service eingeschränkt wird.
Bestimmen der Zellengröße
Um die Zellengröße zu bestimmen, die Sie in der Analyse verwenden möchten, sollten Sie zwei Dinge berücksichtigen: welche Zellengrößen sind im Mosaik-Dataset bzw. im Image-Service vorhanden, und decken die Raster mit dieser Zellengröße den Bereich ab, den Sie analysieren möchten?
- Fügen Sie ArcMap ein Mosaik-Dataset oder einen Image-Service hinzu.
- Öffnen Sie die Attributtabelle, und überprüfen Sie die Werte im Feld LowPS.
Mehrere eindeutige LowPS-Werte deuten darauf hin, dass dieses Mosaik-Dataset oder dieser Image-Service Raster mit mehreren Auflösungen enthält.
- Wählen Sie die Raster mit den LowPS-Zellengrößen aus, die Sie verwenden möchten, und überprüfen Sie deren Ausdehnung für Ihre Analyse.
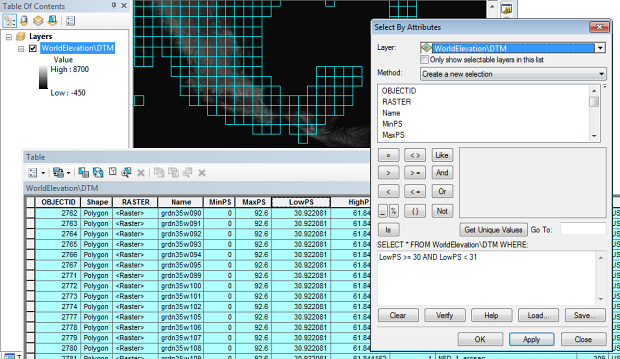
Verwenden von bestimmten Rastern mit Mosaik-Datasets oder Image-Services
Sie können auch innerhalb eines Mosaik-Datasets enthaltene Raster-Dataset(s) als Eingabe für Werkzeuge verwenden. Um dies in ArcMap oder ArcGlobe durchzuführen, müssen Sie dem Inhaltsverzeichnis das Mosaik-Dataset hinzufügen, die Raster-Datasets auswählen und dann diesen Layer zu einem Werkzeug hinzufügen. Die Schritte lauten wie folgt:
- Treffen Sie eine Auswahl. Sie haben dazu die folgenden Möglichkeiten:
- Öffnen der Attributtabelle und Auswählen einer oder mehrerer Zeilen
- Verwenden der Option Nach Attributen auswählen oder der Option Lagebezogen auswählen aus dem Menü Auswahl
- Verwenden des Werkzeugs Features selektieren
 auf der Werkzeugleiste Werkzeuge.
auf der Werkzeugleiste Werkzeuge.
- Zum Entfernen von Übersichten aus der Auswahl klicken Sie im Inhaltsverzeichnis mit der rechten Maustaste auf den Image-Service-Layer (oder den Footprint-Layer des Mosaik-Datasets) und dann auf Auswahl > Nur primäre Raster erneut auswählen.
- Klicken Sie mit der rechten Maustaste auf den Image-Service-Layer oder den Footprint-Layer des Mosaik-Datasets und dann auf Auswahl > Sperre auf ausgewählte Raster.
- Öffnen Sie ein Geoverarbeitungswerkzeug, und wählen Sie den Layer im Eingabe-Dropdown-Menü aus.
In ArcCatalog können Sie das einzelne Raster-Dataset auf der Registerkarte Inhalt auswählen und es in den Eingabeparameter des Geoverarbeitungswerkzeugs ziehen und ablegen.
Sie können das Element auch direkt im Mosaik-Dataset angeben, indem Sie seine Objekt-ID wie folgt eingeben:
<path to geodatabase>\<geodatabase>\<mosaic dataset>\raster.objectid=<objectID #>Zum Beispiel: C:\temp\MyGeodatabase.gdb\MyMosaicDataset\raster.objectid=123.