Zusammenfassung
Mit diesem Werkzeug wird die Symbologie eines Layers auf den Eingabe-Layer angewendet. Es kann auf Feature-, Raster-, Netzwerkanalyse-, TIN- und geostatische Layer-Dateien oder Layer im ArcMap-Inhaltsverzeichnis angewendet werden. Das Werkzeug wird hauptsächlich in Skripten oder in ModelBuilder verwendet.
Bild
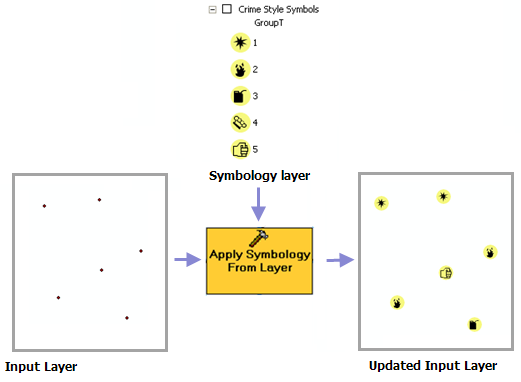
Verwendung
Bei der Verwendung von Modellen oder Skripten stammt der Symbologie-Layer meist aus einer Layer-Datei. Sie können das Werkzeug Feature-Layer erstellen oder Raster-Layer erstellen verwenden, um ein Layer zum Anwenden der Symbologie zu erstellen. Außerdem können Sie Feature-, Raster- und TIN-Layer erstellen, indem Sie im ArcMap-Inhaltsverzeichnis mit der rechten Maustaste auf den Layer klicken und anschließend auf Als Layer-Datei speichern klicken. Der Layer wird dann am gewünschten Speicherort gespeichert.
Der Symbologie-Layer muss mit dem Datentyp des Eingabe-Layers übereinstimmen. Es ist z. B. nicht möglich, einen Feature-Layer auf einen Raster-Layer (oder umgekehrt) anzuwenden.
Ebenso kann der Symbologie-Layer nur auf Features mit identischer Geometrie angewendet werden. Es ist also nicht möglich, einen Punkt-Layer auf einen Polygon-Layer anzuwenden.
Das im Eingabe-Layer angezeigte Feld muss den gleichen Namen wie das entsprechende Feld des Symbologie-Layers haben. Wenn dieses Feld fehlt, werden die Ausgabedaten mit der Standardsymbologie gezeichnet.
- Sie können ein Feld im Eingabe-Layer benennen, um es an das Feld des Symbologie-Layers anzupassen, indem Sie das Werkzeug Feature-Layer erstellen verwenden.
3D-Eigenschaften, z. B. Extrusion und Versatz, werden mit diesem Werkzeug nicht unterstützt.
Symbologiemethoden können dynamisch sein; so kann beispielsweise die Symbologie aktualisiert werden, um die Eigenschaften des Eingabe-Layers wiederzugeben, wie in der Abbildung unten dargestellt. In diesem Beispiel wird die Klassifizierungsmethode "Natürliche Unterbrechungen" (Five Class) aus dem Symbologie-Layer auf den Eingabe-Layer angewendet, und die Bereichswerte werden aktualisiert, um die Shape_Area-Werte des Eingabe-Layers widerzuspiegeln.
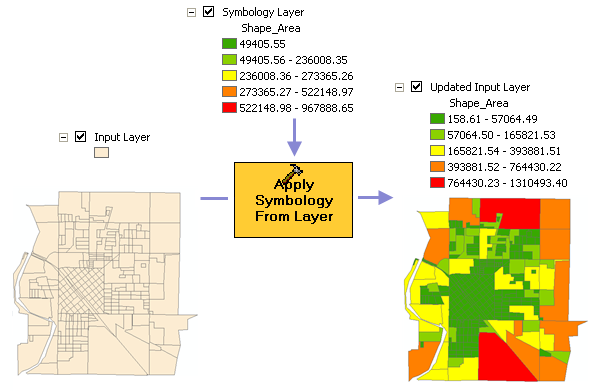
Die folgenden Methoden sind dynamisch:
- Einzelwertsymbologie zu einem Feature
- Die Einzelwerte werden aktualisiert, um den Eingabe-Layer widerzuspiegeln.
- Wenn Sie nicht möchten, dass die Einzelwertklassifizierung aktualisiert wird, können Sie im Symbologie-Layer das Standardsymbol "<alle anderen Werte>" auswählen.
- Symbologie "Abgestufte Farben" zu einem Feature
- Die Bereichswerte werden auf die Werte des Eingabe-Layers aktualisiert.
- Wenn Sie nicht möchten, dass die Ausgabe des Bereichs aktualisiert wird, können Sie die manuelle Klassifizierung wählen.
- Wert-Rendering "Klassifiziert" zu einem Raster
- Die Bereichswerte werden aktualisiert, um die Werte des Eingabe-Layers widerzuspiegeln.
- Wenn Sie nicht möchten, dass die Ausgabe des Bereichs aktualisiert wird, können Sie die manuelle Klassifizierung wählen.
- Einzelwertsymbologie zu einem Feature
Syntax
ApplySymbologyFromLayer_management (in_layer, in_symbology_layer)
| Parameter | Erläuterung | Datentyp |
in_layer | Der Layer, auf den die Symbologie angewendet wird. | Feature Layer;Raster Layer; TIN Layer;Network Analysis Layer;Geostatistical Layer |
in_symbology_layer | Die Symbologie dieses Layers wird auf den Eingabe-Layer angewendet. | Feature Layer; Raster Layer;TIN Layer; Network Analysis Layer;Geostatistical Layer |
Codebeispiel
ApplySymbologyFromLayer – Beispiel 1 (Python-Fenster)
Mit dem folgenden Skript im Python-Fenster wird veranschaulicht, wie Sie die Funktion "ApplySymbologyFromLayer" im unmittelbaren Modus verwenden.
import arcpy
arcpy.ApplySymbologyFromLayer_management("sf_points", "sf_points_water.lyr")
ApplySymbologyFromLayer – Beispiel 2 (eigenständiges Skript)
Mit dem folgenden eigenständigen Skript wird veranschaulicht, wie Sie die Funktion "ApplySymbologyFromLayer" bei der Skripterstellung verwenden.
# Name: ApplySym.py
# Purpose: apply the symbology from one layer to another
# Import system modules
import arcpy
from arcpy import env
# Set the current workspace
env.workspace = "C:/data"
# Set layer to apply symbology to
inputLayer = "sf_points.lyr"
# Set layer that output symbology will be based on
symbologyLayer = "water_symbols_pnt.lyr"
# Apply the symbology from the symbology layer to the input layer
arcpy.ApplySymbologyFromLayer_management (inputLayer, symbologyLayer)
Umgebung
Lizenzierungsinformationen
- ArcGIS for Desktop Basic: Ja
- ArcGIS for Desktop Standard: Ja
- ArcGIS for Desktop Advanced: Ja