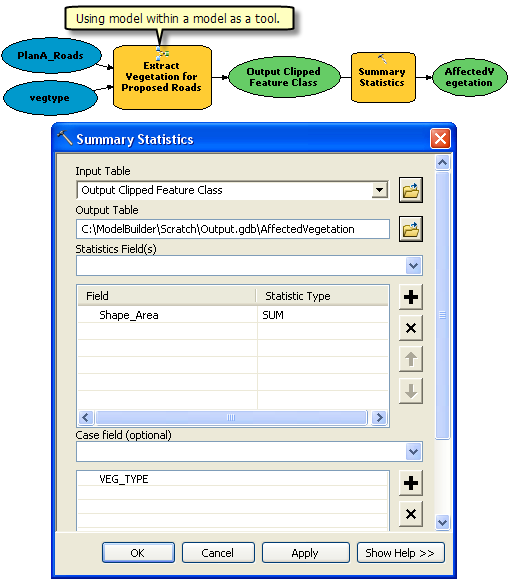- 1. Öffnen des Kartendokuments
- 2. Erstellen des ersten Modells
- 3. Verfügbarmachen von Werkzeugparametern
- 4. Erstellen von Modellparametern
- 5. Umbenennen von Modellelementen
- 6. Festlegen der Reihenfolge der Modellparameter
- 7. Festlegen des Typs der Modellparameter
- 8. Festlegen der Filter für Modellparameter
- 9. Festlegen der Symbologie für Ausgabedaten
- 10. Verwalten von Zwischendaten
- 11. Ändern der allgemeinen Modelleigenschaften
- 12. Dokumentieren des Modells
- Zusätzliche Analyse
In diesem Lernprogramm werden Sie Schritt für Schritt durch die Erstellung eines Modellwerkzeugs geführt. Das Lernprogramm veranschaulicht, wie das im Lernprogramm "Ausführen von Werkzeugen in ModelBuilder" erstellte Modell in ein nützliches Werkzeug umgewandelt wird, indem Modellvariablen als Modellparameter verfügbar gemacht werden.
Einen kurzen Überblick über das Erstellen von Modellwerkzeugen finden Sie unter Kurzer Überblick über das Erstellen von Werkzeugen mit ModelBuilder.
Es wird davon ausgegangen, dass Sie ArcGIS for Desktop installiert haben (ArcGIS for Desktop Basic, ArcGIS for Desktop Standard, or ArcGIS for Desktop Advanced), bevor Sie dieses Lernprogramm starten. Die für dieses Lernprogramm erforderlichen Daten (auf der ArcGIS for Desktop-CD enthalten) werden standardmäßig unter C:\arcgis\ArcTutor installiert. Das Lernprogrammszenario ist fiktiv, und die Originaldaten wurden für das Lernprogramm angepasst.
Kopieren Sie den Ordner ModelBuilder aus dem Ordner C:\arcgis\ArcTutor auf das Laufwerk C auf Ihrem Computer, um eine Beschädigung der Originaldaten zu vermeiden. Wenn Sie die Daten auf ein anderes Laufwerk oder an einen anderen Speicherort kopieren, sollten Sie sicherstellen, dass Sie dieses Laufwerk auch für alle unten angegebenen Schritte verwenden.
- Öffnen Sie das Kartendokument.
- Erstellen Sie das Modell.
- Machen Sie die Werkzeugparameter verfügbar.
- Erstellen Sie Modellparameter.
- Benennen Sie die Modellelemente um.
- Legen Sie die Reihenfolge der Modellparameter fest.
- Legen Sie den Typ der Modellparameter fest.
- Legen Sie die Filter für die Modellparameter fest.
- Legen Sie die Symbologie für Ausgabedaten fest.
- Verwalten Sie Zwischendaten.
- Ändern Sie die allgemeinen Modelleigenschaften.
- Dokumentieren Sie das Modell.
1. Öffnen des Kartendokuments
Greifen Sie im Windows-Explorer auf den Ordner C:\ModelBuilder zu, und doppelklicken Sie auf die Datei "Extract Vegetation.mxd". ArcMap wird gestartet, und das Kartendokument wird geöffnet. – oder –
- Starten Sie ArcMap.
- Klicken Sie im Dialogfeld ArcMap - Erste Schritte auf Vorhandene Karten > Nach weiteren durchsuchen.
Das Dialogfeld ArcMap-Dokument öffnen wird angezeigt.
- Greifen Sie auf den Ordner C:\ModelBuilder zu, wählen Sie die Datei "Extract Vegetation.mxd" aus, und klicken Sie auf Öffnen.
Die Datei "Extract Vegetation.mxd" wird geöffnet.
2. Erstellen des ersten Modells
Führen Sie die Schritte aus, die unter Ausführen von Werkzeugen in ModelBuilder angegeben sind. Das gleiche Modell wird in diesem Lernprogramm als Ausgangspunkt verwendet. 
 (Werkzeugleiste "ModelBuilder").
(Werkzeugleiste "ModelBuilder").
Doppelklicken Sie im Fenster Katalog auf das Beispielmodell. Das Werkzeugdialogfeld wird geöffnet, zeigt jedoch keine Parameter an, wie unten zu sehen ist.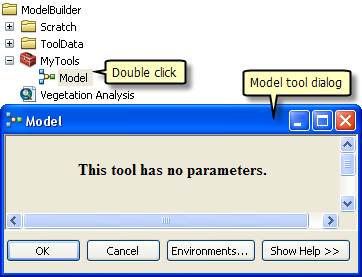
Wenn Sie das Werkzeug ausführen, indem Sie auf OK klicken, wird das Modell ausgeführt. Die Ausgabe des Modells (ClippedFC) wird nicht dem ArcMap-Inhaltsverzeichnis hinzugefügt, auch wenn für die Ausgabevariable die Option Zur Anzeige hinzufügen aktiviert ist. Der Grund ist, dass die Einstellung Zur Anzeige hinzufügen ignoriert wird, wenn ein Modell aus seinem Werkzeugdialogfeld ausgeführt wird. Um die Ausgabe der Anzeige hinzuzufügen, müssen Sie die Ausgabevariable zu einem Modellparameter machen.
Ein anderer Grund zum Erstellen von Modellparametern kann sein, dass Sie das Modell mit verschiedenen Eingaben ausführen möchten, ohne jedes Mal ModelBuilder öffnen zu müssen. Dies ist unten dargestellt.
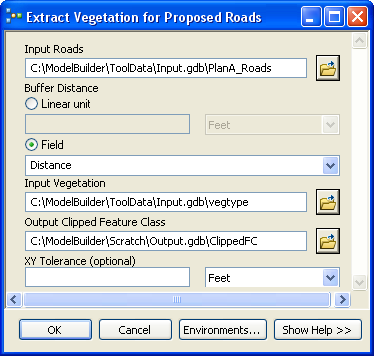
Nachdem die Modellparameter erstellt wurden, können Sie das Modell über sein Werkzeugdialogfeld ausführen und andere Werte für die Parameter Input Roads, Pufferabstand, Input Vegetation, Output Clipped Feature Class und XY Tolerance angeben. Sie müssen ModelBuilder nicht jedes Mal öffnen, wenn Sie das Modell ausführen möchten, sondern können stattdessen das Werkzeugdialogfeld verwenden. Ein weiterer Vorteil der Ausführung eines Modells über sein Werkzeugdialogfeld ist, das ein Ergebnis im Ergebnisfenster erstellt wird. Beim Ausführen eines Modells in ModelBuilder wird im Ergebnisfenster kein Ergebnis erstellt.
In den verbleibenden Schritten werden Modellvariablen als Parameter verfügbar gemacht, damit sie wie oben dargestellt im Werkzeugdialogfeld des Modells angezeigt werden.
3. Verfügbarmachen von Werkzeugparametern
Um die Parameter "Pufferabstand" und "XY-Toleranz" zu definieren, müssen Sie Modellvariablen erstellen.
Wenn Sie einem Modell ein Werkzeug hinzufügen, werden für Eingabe- und Ausgabe-Datasets automatisch Modellvariablen erstellt, jedoch nicht für andere Werkzeugparameter. Der Grund ist die Lesbarkeit. Wenn für jeden Werkzeugparameter automatisch Variablen erstellt werden, wird das Modelldiagramm schnell unlesbar. Wenn Sie z. B. das Werkzeug Puffer einem Modell hinzufügen, wird für den Parameter Ausgabe-Feature-Class automatisch eine Variable erstellt. Nachdem Sie mit der rechten Maustaste auf Puffer geklickt und einen Wert für den Parameter Eingabe-Features eingegeben haben, wird für die Eingabe-Features eine Modellvariable erstellt. Alle anderen Parameter, z. B. Entfernung, Seitentyp und Endtyp, werden nicht automatisch als Variablen im Modell hinzugefügt. Mit den unten angegebenen Schritten erstellen Sie Modellvariablen für Abstand [Wert oder Feld] und XY-Toleranz.
- Klicken Sie im Fenster Katalog mit der rechten Maustaste auf das Modell, und wählen Sie Bearbeiten. Das Modell wird im ModelBuilder geöffnet.
- Klicken Sie mit der rechten Maustaste auf Puffer.
- Klicken Sie auf Variable erstellen > Aus Parameter > Entfernung [Wert oder Feld].
Der Parameter "Entfernung" wird dem Modell als Variable hinzugefügt.
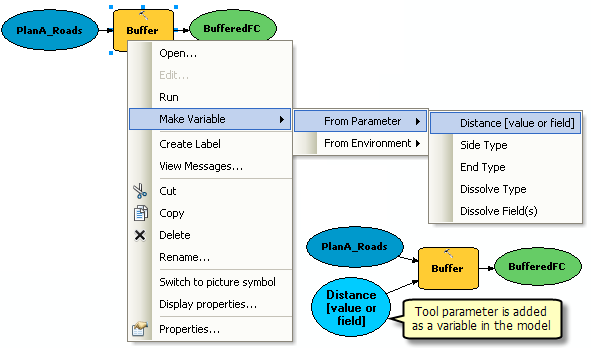
- Klicken Sie mit der rechten Maustaste auf Ausschneiden.
- Klicken Sie auf Variable erstellen > Aus Parameter > XY-Toleranz.
4. Erstellen von Modellparametern
Nachdem Sie Variablen für "Entfernung" und "XY-Toleranz" erstellt haben, können Sie mit dem Erstellen von Modellparametern beginnen.
- Klicken Sie mit der rechten Maustaste auf Abstand [Wert oder Feld], und aktivieren Sie die Option Modellparameter, wie unten dargestellt.
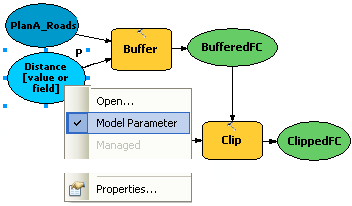
Der Buchstabe P wird neben der Variablen angezeigt, um anzugeben, dass es sich um einen Modellparameter handelt. Dieser Modellparameter wird dann auch im Werkzeugdialogfeld des Modells angezeigt.
- Erstellen Sie Modellparameter für die folgenden Variablen (erstellen Sie keinen Modellparameter für BufferedFC):
- PlanA_Roads
- vegetype
- XY Tolerance
- ClippedFC
5. Umbenennen von Modellelementen
ModelBuilder weist Variablen Standardnamen zu. Variablennamen werden im Werkzeugdialogfeld des Modells für Parameternamen verwendet. Das Umbenennen von Variablen ist die empfohlene Vorgehensweise, vor allem bei Modellparametern.
- Klicken Sie mit der rechten Maustaste auf PlanA_Roads, und wählen Sie Umbenennen.
- Geben Sie Input Roads ein, und klicken Sie auf OK.
Der Name der Variablen ändert sich in "Input Roads".
- Benennen Sie die restlichen Variablen wie folgt um:
- Benennen Sie Abstand [Wert oder Feld] in Pufferabstand um.
- Benennen Sie vegetype in Input Vegetation um.
- Benennen Sie ClippedFC in Output Clipped Feature Class um.
- Speichern
 Sie das Modell. Sie müssen ModelBuilder nicht beenden.
Sie das Modell. Sie müssen ModelBuilder nicht beenden. - Doppelklicken Sie im Fenster Katalog auf das Modell, um das Werkzeugdialogfeld des Modells zu öffnen. Es kann sein, dass Sie das ModelBuilder-Fenster verschieben oder minimieren müssen, um auf das Fenster Katalog zuzugreifen. Das Werkzeugdialogfeld des Modells sollte jetzt der Abbildung unten entsprechen. Die Reihenfolge der Parameter kann in Ihrem Dialogfeld abweichen, aber dies ist kein Problem, weil Sie die Reihenfolge im weiteren Verlauf ändern.
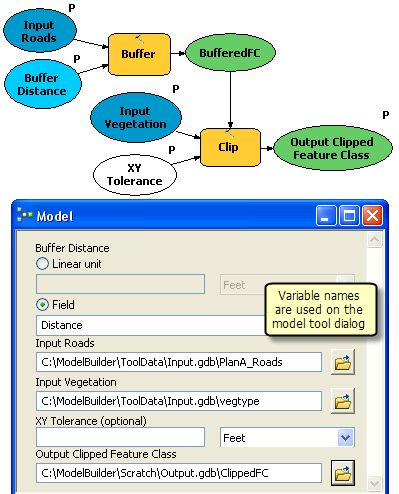
Sie können das Werkzeug ausführen, indem Sie auf OK klicken. Es ist jedoch ratsam, vor dem Ausführen eine andere Ausgabe-Feature-Class auszuwählen. Das Werkzeug wird ausgeführt, und die Ausgabe-Feature-Class wird dem Inhaltsverzeichnis von ArcMap hinzugefügt. Im Gegensatz zum Ausführen eines Modells in ModelBuilder wird das Modelldiagramm beim Ausführen des Modells aus seinem Dialogfeld nicht geändert.
6. Festlegen der Reihenfolge der Modellparameter
Wie oben beschrieben, ist die Reihenfolge der Parameter nicht ideal. Standardmäßig werden die Parameter wie folgt sortiert:
- Erforderliche Eingabe-Datasets
- Andere erforderliche Parameter, die sich auf die Ausführung des Werkzeugs auswirken
- Erforderliche Ausgabe-Datasets
- Optional Parameters
- Klicken Sie in ModelBuilder auf Modell > Modelleigenschaften.
- Klicken Sie auf die Registerkarte Parameter.
- Wählen Sie den Parameter Input Roads aus, und verschieben Sie ihn mit den rechts angeordneten Pfeilschaltflächen ("Nach oben" und "Nach unten") an die oberste Position.
- Ändern Sie die Position der anderen Parameter wie unten dargestellt:
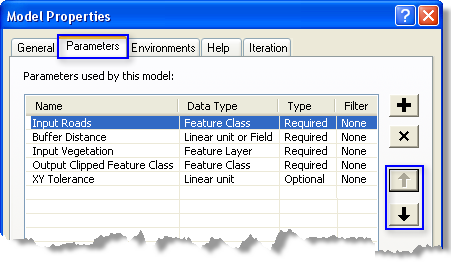
7. Festlegen des Typs der Modellparameter
Wenn sich die Modellparameter in der richtigen Reihenfolge befinden, ändern Sie den Typ des Parameters. Falls ein Parameter ein erforderlicher Parameter eines Werkzeugs im Modell ist, können Sie den Typ über diese Einstellungen nicht in "optional" ändern.
- Klicken Sie in ModelBuilder auf Modell > Modelleigenschaften.
- Klicken Sie auf die Registerkarte Parameter.
- Klicken Sie unter der Kategorie Typ für XY Tolerance auf die Zelle. Eine Liste mit zwei Optionen wird angezeigt. Behalten Sie XY Tolerance für dieses Beispiel als optionalen Parameter und den Rest als erforderlichen Parametertyp bei, wie dies unten in der Abbildung dargestellt ist.
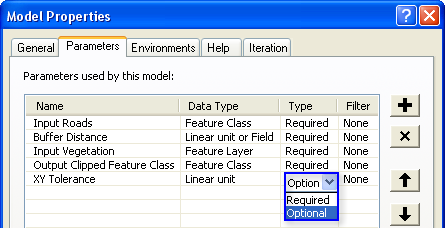
8. Festlegen der Filter für Modellparameter
Sie können den Typ der Eingabe auf jeden Parameter beschränken, indem Sie Filter auf Parameter anwenden. Das Modell in diesem Beispiel erwartet, dass es sich beim Parameter Input Roads um Linien-Features handelt. In den folgenden Schritten wird der Parameter geändert, indem ein Filter angewendet wird, sodass nur Linien-Features akzeptiert werden.
- Klicken Sie auf Modell > Modelleigenschaften.
- Klicken Sie auf die Registerkarte Parameter.
- Wählen Sie Input Roads aus, und klicken Sie auf die Zelle unter der Kategorie Filter.
- Wählen Sie den Filter Feature-Class aus.
Das Dialogfeld Feature-Class wird geöffnet.
- Deaktivieren Sie alle Typen mit Ausnahme von "Polylinie", und klicken Sie auf OK.
- Klicken Sie im Dialogfeld Modelleigenschaften auf OK, um den Filter anzuwenden.
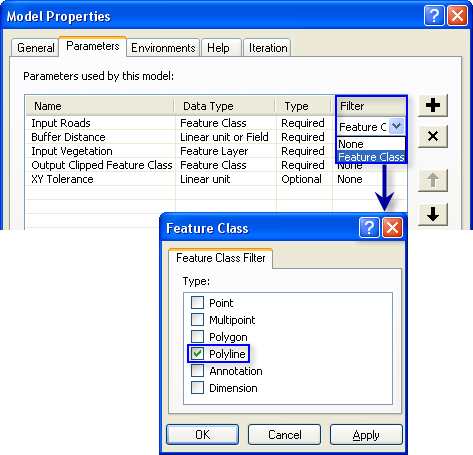
9. Festlegen der Symbologie für Ausgabedaten
Die Ausgabe eines Modells kann festgelegt werden, um eine bestimmte Symbologie zur Verfügung zu haben, die zum Anzeigen der Ausgabe verwendet wird. In diesem Beispiel basiert die Symbologie auf dem Typ der Vegetation innerhalb der Pufferzone. Um die Symbologie für die Ausgabedaten festzulegen, erstellen Sie im ersten Schritt eine Layer-Datei und definieren im zweiten Schritt die Layer-Datei in den Eigenschaften der Ausgabedaten. Für dieses Lernprogramm wurde für Sie eine Layer-Symbologiedatei erstellt.
- Klicken Sie im ModelBuilder-Fenster mit der rechten Maustaste auf Output Clipped Feature Class, und wählen Sie Eigenschaften.
- Klicken Sie auf die Registerkarte Layer-Symbologie.
- Durchsuchen Sie die Layer-Datei im Ordner "ToolData", den Sie nach C:\ModelBuilder\ToolData kopiert haben.
- Wählen Sie die Datei "OutputSymbology.lyr" aus, und klicken Sie auf Hinzufügen.
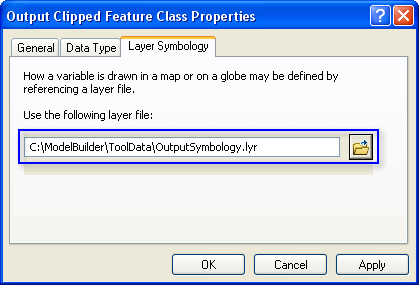
- Klicken Sie auf OK.
Weitere Informationen zum Erstellen einer Layer-Symbologiedatei
10. Verwalten von Zwischendaten
Bei der Ausführung eines Modells werden für jeden Prozess im Modell Ausgabedaten erstellt. Einige dieser Daten dienen lediglich zur Verbindung mit einem anderen Prozess, um neue Ausgabedaten zu erstellen, und werden nach Ausführung des Modells nicht mehr benötigt. Diese Daten werden als Zwischendaten bezeichnet. Alle Ausgaben mit Ausnahme der endgültigen Ausgabe, bzw. die Ausgaben, die zu Modellparametern gemacht wurden, werden im Modell automatisch zu Zwischendaten. In diesem Beispiel ist die Ausgabe des Werkzeugs Puffer nur als Eingabe für das Werkzeug Ausschneiden nützlich und wird danach nicht mehr verwendet. Daher ist die Option "Temporär" aktiviert. Sie können auch angeben, dass die Zwischendaten gespeichert werden sollen, indem Sie die Option "Temporär" deaktivieren. 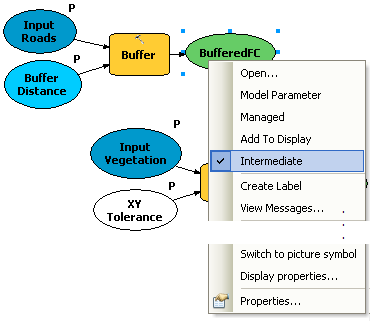
11. Ändern der allgemeinen Modelleigenschaften
Sie können den Modellnamen, die Beschriftung und die Beschreibung für das Modell festlegen.
- Klicken Sie auf der Benutzeroberfläche von ModelBuilder auf Modell > Modelleigenschaften.
- Geben Sie als Name für das Modell ExtractVegetationforProposedRoads ein. Im Modellnamen sind keine Leerzeichen zulässig.
- Geben Sie im Textfeld Beschriftung den Text Extract Vegetation for Proposed Roads ein. In der Beschriftung des Modells sind Leerzeichen zulässig. Diese Beschriftung wird verwendet, um den Modellnamen im Fenster Katalog anzuzeigen.
- Geben Sie den gewünschten Text in das Textfeld Beschreibung ein.
Aktivieren Sie die Option Relative Pfadnamen speichern (statt absoluter Pfade), damit Sie das Modellwerkzeug freigeben oder die Modelldaten und das Modell an einen anderen Speicherort verschieben können. Diese Option wird in diesem Lernprogramm nicht verwendet, wird hier aber als empfohlene Vorgehensweise für zukünftige Modelle und Modellwerkzeuge beschrieben, die Sie bereitstellen.
- Klicken Sie auf OK.
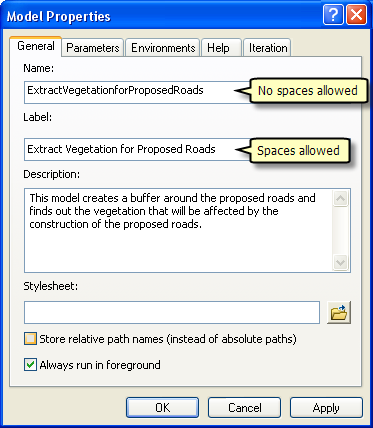
- Speichern
 Sie das fertige Modell, und beenden Sie ModelBuilder.
Sie das fertige Modell, und beenden Sie ModelBuilder. 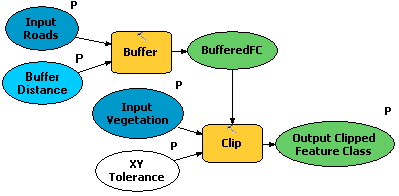
Doppelklicken Sie im Fenster Katalog auf das Modell, um das Werkzeugdialogfeld des Modells zu öffnen. Da das Modell mit den vordefinierten Werten gespeichert wurde, werden alle Parameter im Dialogfeld ausgefüllt. Sie können den Wert beliebiger Parameter hier ändern, indem Sie einen neuen Wert eingeben. Klicken Sie auf OK, um die Ausführung zu starten. Die endgültige Ausgabe des Modells (Output Clipped Feature Class) wird standardmäßig der Anzeige hinzugefügt, und die Modellmeldungen werden im Ergebnisfenster bereitgestellt. Um die Ergebnisse anzuzeigen, deaktivieren Sie im Inhaltsverzeichnis des Kartendokuments den Layer "Vegetation Type".
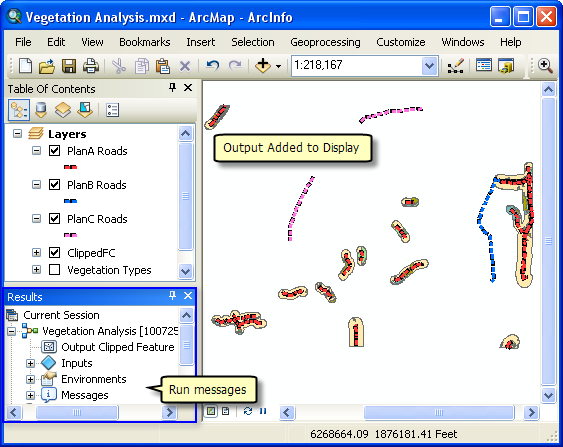
12. Dokumentieren des Modells
Es ist stets ratsam, das Modell vor dem Freigeben zu dokumentieren. Gehen Sie beim Dokumentieren wie folgt vor:
- Klicken Sie im Fenster Katalog mit der rechten Maustaste auf das Modell, und wählen Sie Elementbeschreibung.Das Fenster Elementbeschreibung mit der Seite "Beschreibung" wird geöffnet.
- Klicken Sie im Fenster Elementbeschreibung auf die Schaltfläche Bearbeiten.
Der Documentation Editor wird geöffnet, in dem Sie die Elementbeschreibung eingeben können.
- Geben Sie für jedes Element in diesem Modell die entsprechende Beschreibung ein, und klicken Sie auf die Schaltfläche Speichern.
Zusätzliche Analyse
Wenn Sie das Modell analysieren möchten, können Sie das Werkzeug Summenstatistik hinzufügen. Damit können Sie eine Übersichtstabelle mit betroffenen Flächen nach Vegetationsart innerhalb der Pufferpolygone in der Umgebung der vorgeschlagenen Straßen abrufen.
Die unten angegebenen Schritte veranschaulichen auch, wie Sie ein Modell als Werkzeug in einem anderen Modell verwenden.
- Öffnen Sie ein neues Modell, indem Sie auf die Schaltfläche ModelBuilder
 (ArcMap-Werkzeugleiste Standard) klicken.
(ArcMap-Werkzeugleiste Standard) klicken. - Nachdem Sie ein Modellwerkzeug erstellt haben, können Sie es wie jedes andere Werkzeug auch verwenden. Sie können das Modellwerkzeug einem neuen Modell hinzufügen, indem Sie es aus dem Fenster Katalog in das neue Modell ziehen. Dies ist unten dargestellt.
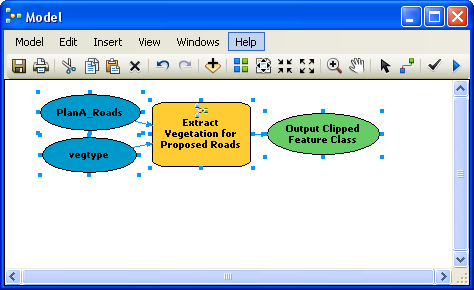
- Öffnen Sie das Fenster Suchen (falls es in ArcMap nicht bereits geöffnet ist), indem Sie auf Geoverarbeitung > Nach Werkzeugen suchen klicken.
Das Fenster Suchen wird geöffnet.
- Geben Sie im Fenster Suchen den Text Summenstatistik ein, und klicken Sie auf die Schaltfläche Suchen
 .
. - Ziehen Sie das Werkzeug in das Modell.
- Doppelklicken Sie auf das Element "Summenstatistik", um das Werkzeugdialogfeld zu öffnen.
- Klicken Sie für den Parameter Eingabetabelle auf den Pfeil, und wählen Sie Output Clipped Feature Class mit einem blauen Recycling-Symbol
 daneben aus. Dieses Recycling-Symbol gibt an, dass es sich um eine Variable im Modell handelt.
daneben aus. Dieses Recycling-Symbol gibt an, dass es sich um eine Variable im Modell handelt. - Navigieren Sie für den Parameter Ausgabetabelle zur Ausgabe-Geodatabase (C:\ModelBuilder\Scratch\Output.gdb), geben Sie AffectedVegetation als Namen ein, und klicken Sie auf Speichern.
- Wählen Sie für den Parameter Statistikfeld(er) in der Liste Shape_Area aus.
- Klicken Sie unter Statistiktyp auf die Zelle neben Shape_Area, und wählen Sie in der Dropdown-Liste den Eintrag SUM.
- Wählen Sie für den Parameter Case field in der Liste den Eintrag VEG_TYPE aus.
- Klicken Sie auf OK.
- Klicken Sie mit der rechten Maustaste auf Output Clipped Feature Class (grünes Oval), und aktivieren Sie Zur Anzeige hinzufügen. Die Ausgabe wird dann der Anzeige hinzugefügt, nachdem das Modell ausgeführt wurde.
- Klicken Sie mit der rechten Maustaste, und aktivieren Sie für die Variable AffectedVegetation die Option Zur Anzeige hinzufügen. Die Ausgabe wird dann der Anzeige hinzugefügt, nachdem das Modell ausgeführt wurde.
- Führen Sie das Modell aus.
Die Ausgabe Output Clipped Feature Class und die Tabelle AffectedVegetation werden der Anzeige im ArcMap-Inhaltsverzeichnis hinzugefügt.
- Öffnen Sie die Tabelle, indem Sie mit der rechten Maustaste klicken und Öffnen wählen.
In der Tabelle wird eine Übersicht über die Flächen nach Vegetationsart innerhalb der Pufferpolygone angezeigt, die von den vorgeschlagenen Straßen für Plan A betroffen sind.