Geoverarbeitungs-Services und -Tasks werden in ArcGIS for Desktop als Toolboxes angezeigt und können wie jedes andere Geoverarbeitungswerkzeug verwendet werden. Sie können einem Modell einen Task hinzufügen, indem Sie den Task aus dem Fenster Katalog in ModelBuilder ziehen oder Daten/Werkzeuge hinzufügen  aus der Hauptwerkzeugleiste "ModelBuilder" verwenden.
aus der Hauptwerkzeugleiste "ModelBuilder" verwenden.
Die folgenden Schritte führen Sie durch die Vorgänge, eine Verbindung mit dem Beispielserver von Esri herzustellen, einen Task über das entsprechende Dialogfeld auszuführen und ein Modellwerkzeug zu erstellen, das den Task in ModelBuilder verwendet. Der Beispielservice ist Höhe/ESRI_Elevation_World und enthält einen Task, Sichtfeld, der die Flächen berechnet, die innerhalb eines 15-Kilometer-Puffers vermutlich beobachtet werden können.
Verbinden mit dem Beispielserver von Esri
-
Stellen Sie im Knoten GIS-Server im Fenster Katalog eine neue Verbindung zum SampleServer1 von Esri her, indem Sie auf Neuen GIS-Server hinzufügen doppelklicken.
- Wählen Sie im Dialogfeld ArcGIS-Server hinzufügen die Option GIS-Services verwenden aus. Klicken Sie auf Weiter.
- Geben Sie, wie unten dargestellt, bei Server-URL http://sampleserver1.arcgisonline.com/ArcGIS/services ein.
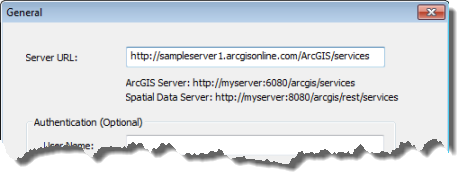
Sie haben damit eine Verbindung zum Beispielserver vom Esri hergestellt. Im Knoten GIS-Server gibt es nun eine neue Verbindung, ArcGIS on sampleserver1.arcgisonline.com (user).
- Erweitern Sie die Verbindung, und navigieren Sie zum Ordner Höhe. Suchen Sie den Service ESRI_Elevation_World, der den Task "Sichtfeld" enthält.
Verwenden des Task-Dialogfeldes
Die Schritte unten zeigen, wie der Task "Sichtfeld" mithilfe des entsprechenden Werkzeugdialogfeldes ausgeführt wird.
- Sie benötigen eine topografische Weltgrundkarte, bevor Sie den Task ausführen. Fügen Sie eine hinzu, indem Sie auf Grundkarte hinzufügen
 auf der ArcMap-Werkzeugleiste "Standard" klicken (für Grundkarte hinzufügen klicken Sie auf den Dropdown-Pfeil neben der Schaltfläche Daten hinzufügen
auf der ArcMap-Werkzeugleiste "Standard" klicken (für Grundkarte hinzufügen klicken Sie auf den Dropdown-Pfeil neben der Schaltfläche Daten hinzufügen  ). Wählen Sie die topografische Grundkarte aus.
). Wählen Sie die topografische Grundkarte aus. - Doppelklicken Sie im Fenster Katalog auf den Task Sichtfeld, um das entsprechende Dialogfeld zu öffnen.
- Sie können auch mit der rechten Maustaste auf Sichtfeld klicken und dann Öffnen auswählen.
Für diesen Task sind zwei Eingaben erforderlich: ein Punkt-Feature-Set (Punktposition) und eine lineare Einheit (Entfernung). Die Ausgabe ist ein Polygon, das die vom Eingabepunkt aus sichtbare Fläche darstellt.
- Klicken Sie auf die Schaltfläche Hilfe anzeigen; das Dialogfeld wird erweitert, um die Hilfe im Seitenbereich anzuzeigen. Im Gegensatz zu Werkzeugen in einer lokalen Toolbox weisen Tasks keine Hilfe für einzelne Parameter auf.
- Klicken Sie auf die Schaltfläche Hilfe zu Werkzeug, um in Ihrem Standard-Internetbrowser detaillierte Hilfeinformationen anzuzeigen.
Alternativ dazu können Sie mit der rechten Maustaste im Fenster Katalog auf Sichtfeld klicken und Hilfe auswählen, um detaillierte Hilfeinformationen anzuzeigen.
- Klicken Sie im Werkzeugdialogfeld auf Input_Observation_Point, und klicken Sie auf Ihre Karte, um einen Startpunkt hinzuzufügen. In der folgenden Abbildung wird dargestellt, wie in den Bergen von San Francisco ein Punkt hinzugefügt wird.
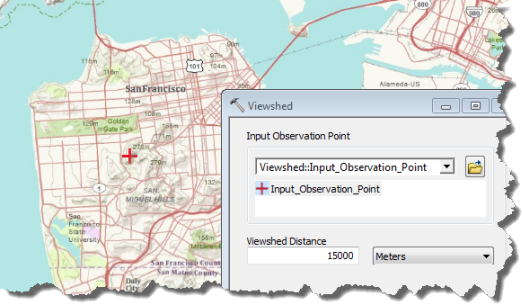
- Anstatt einen Punkt zu digitalisieren, können Sie einen vorhandenen Punkt-Feature-Layer als Ihren Eingabestartpunkt verwenden. Klicken Sie dazu auf dem Parameter Input Observation Point auf den Dropdown-Pfeil, wie unten dargestellt, wobei der Layer Startpunkt als Eingabe ausgewählt wird. Nur der erste Punkt des Feature-Layer wird verwendet; folgende Punkte werden ignoriert.
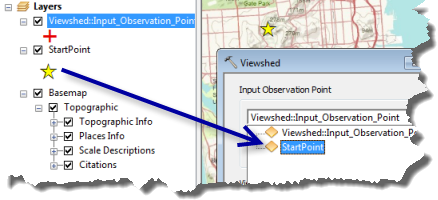
- Anstatt einen Punkt zu digitalisieren, können Sie einen vorhandenen Punkt-Feature-Layer als Ihren Eingabestartpunkt verwenden. Klicken Sie dazu auf dem Parameter Input Observation Point auf den Dropdown-Pfeil, wie unten dargestellt, wobei der Layer Startpunkt als Eingabe ausgewählt wird. Nur der erste Punkt des Feature-Layer wird verwendet; folgende Punkte werden ignoriert.
- Klicken Sie auf OK, um das Werkzeug auszuführen.
Nach Ausführung des Werkzeugs wird zum ArcMap-Inhaltsverzeichnis ein neuer Polygon-Feature-Layer hinzugefügt, und zum Fenster Ergebnisse wird ein neues Ergebnis hinzugefügt.
Erstellen eines Modellwerkzeugs, das den Task verwendet
Bei den folgenden Schritten wird davon ausgegangen, dass Sie über Vorwissen über die Erstellung eines neuen Modells, das Hinzufügen von Werkzeugen zum Modell, das Verbinden von Daten mit Werkzeugen und das Bereitstellen von Parametern verfügen. Sie erstellen ein Modell, und speichern es in einer benutzerdefinierten Toolbox. Wenn Sie keine benutzerdefinierte Toolbox haben, befolgen Sie die Schritte im Thema Erstellen einer Toolbox. Erstellen Sie die Toolbox im Ihrem Arbeitsverzeichnis.
- In den folgenden Schritten erstellen Sie ein Modell und speichern es in einer benutzerdefinierten Toolbox. Wenn Sie keine benutzerdefinierte Toolbox haben, befolgen Sie die Schritte im Thema Erstellen einer Toolbox. Erstellen Sie die Toolbox im Ihrem Arbeitsverzeichnis.
- Erstellen Sie ein neues Modell, indem Sie auf das Werkzeug "ModelBuilder"
 auf der Werkzeugleiste "Standard" klicken.
auf der Werkzeugleiste "Standard" klicken. - Ziehen Sie den Task Sichtfeld aus dem Fenster Katalog auf die ModelBuilder-Zeichenfläche.
- Benennen Sie den Sichtfeld-Task in Sichtfeld-Service um.
- Fügen Sie das Werkzeug Feature-Layer erstellen zur ModelBuilder-Zeichenfläche hinzu. Ziehen Sie die Zählblock-Daten (oder entsprechende Daten) in die ModelBuilder-Zeichenfläche. Verbinden Sie die Eingabedaten mit dem Werkzeug Feature-Layer erstellen.
- Öffnen Sie das Werkzeugelement Feature-Layer erstellen im ModelBuilder-Fenster.
- Aktivieren Sie das Kontrollkästchen Verhältnismethode verwenden bei jedem Feld, das Sie tabellarisieren.
- Klicken Sie im Werkzeugdialogfeld auf OK, um der Änderung zuzustimmen.
- Fügen Sie das Werkzeug Schnittpunkt tabellarisch aufführen zum Modell hinzu. Sie können das Fenster Suchen verwenden, um das Werkzeug zu suchen und es dann in die ModelBuilder-Zeichenfläche zu ziehen.
- Verbinden Sie unter Verwendung des Werkzeugs Verbindung hinzufügen
 in ModelBuilder die Ausgabe von Sichtfeld-Service mit Schnittpunkt tabellarisch aufführen als Eingabe-Zonen-Features. Verbinden Sie die Ausgabe von Feature-Layer erstellen mit dem Werkzeug Schnittpunkt tabellarisch aufführen als Eingabe-Feature-Class.
in ModelBuilder die Ausgabe von Sichtfeld-Service mit Schnittpunkt tabellarisch aufführen als Eingabe-Zonen-Features. Verbinden Sie die Ausgabe von Feature-Layer erstellen mit dem Werkzeug Schnittpunkt tabellarisch aufführen als Eingabe-Feature-Class. - Doppelklicken Sie auf das Werkzeug Schnittpunkt tabellarisch aufführen, um es zu öffnen.
- Setzen Sie Zonenfeld auf grid_code; dies ist ein bekanntes Feld in den Ergebnissen des Sichtfeld-Service.
- Klicken Sie im Werkzeugdialogfeld auf OK, um der Änderung zuzustimmen.
- Fügen Sie das Werkzeug Summenstatistik hinzu, und verbinden Sie damit die Ausgabe von Schnittpunkt tabellarisch aufführen.
- Doppelklicken Sie auf das Werkzeug Summenstatistik, um es zu öffnen.
- Wählen Sie einen geeigneten Wert für Statistikfeld aus. Legen Sie den Statistiktyp angemessen fest. In diesem Beispiel wird das Feld TotalPop aus der Gruppe von Zählblöcken verwendet und die Funktion SUM ausgeführt.
- Stellen Sie die Variablen Input Observation Point, Sichtfeldergebnis und Summentabellenausgabe als Modellparameter bereit.
Das Modell sollte in etwa wie die Abbildung unten aussehen:
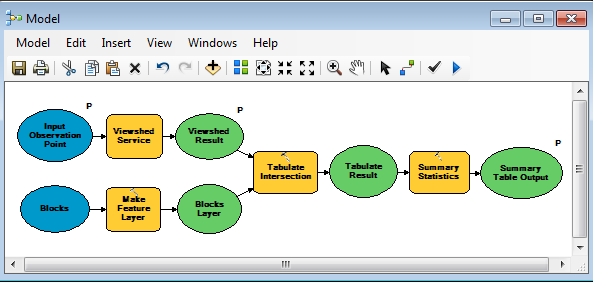
- Speichern
 Sie das Modell in Ihrer benutzerdefinierten Toolbox. Sie können den Standardnamen übernehmen (in diesem Fall Model) oder einen eigenen Namen für das Modell verwenden. Beenden Sie ModelBuilder.
Sie das Modell in Ihrer benutzerdefinierten Toolbox. Sie können den Standardnamen übernehmen (in diesem Fall Model) oder einen eigenen Namen für das Modell verwenden. Beenden Sie ModelBuilder. - Doppelklicken Sie im Fenster Katalog auf Ihr Modellwerkzeug, um das entsprechende Dialogfeld zu öffnen.
- Sie können auch mit der rechten Maustaste auf das Modellwerkzeug klicken und Öffnen auswählen.
- Geben Sie einen Eingabepunkt an, der sich irgendwo in Ihrem Untersuchungsgebiet befindet.
- Klicken Sie auf OK, um das Modellwerkzeug auszuführen. Die folgende Abbildung zeigt einen Eingabepunkt östlich der Blue Mountains, westlich von Collingwood, der eine Bevölkerung von über 16.000 Menschen innerhalb des Sichtfeldbereichs berechnet.
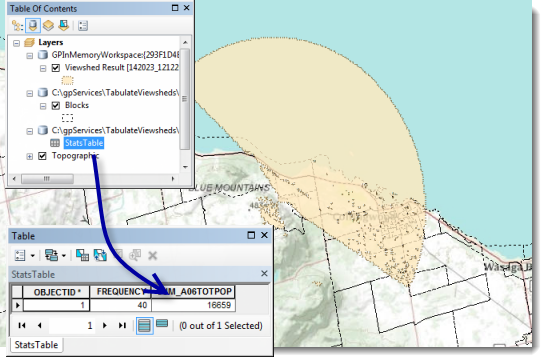
Als Service veröffentlichen
Sie könnten Ihr Modell nun als Service veröffentlichen. Dazu ist eine Administratorverbindung zu einem ArcGIS-Server erforderlich. Wenn der Service ausgeführt wird, wird er den Sichtfeld-Task wiederum auf dem Beispielserver von Esri ausführen.
Weitere Informationen zum Erstellen von Geoverarbeitungs-Services
Erweitert: Verwenden von Iteration zum Berechnen von Sichtfeldern für mehrere Punkte
Das zuvor erstellte Modell verarbeitet immer nur eine Eingabeposition, um das Sichtfeld zu berechnen und die Bevölkerung zu ermitteln. Der Sichtfeld-Service, mit dem Sie verbunden sind, akzeptiert mehrere Punkte und erstellt für jeden Eingabepunkt einzelne Sichtfelder. Das Modell könnte auf die Verwendung eines Iterators abgestimmt werden, um mehrere Eingabepunkte zu iterieren und dabei Sichtfelder zu erstellen und Bevölkerungszahlen für jedes Sichtfeld zu ermitteln. Das folgende Modell verwendet einen Iterator, um diesen Task auszuführen.
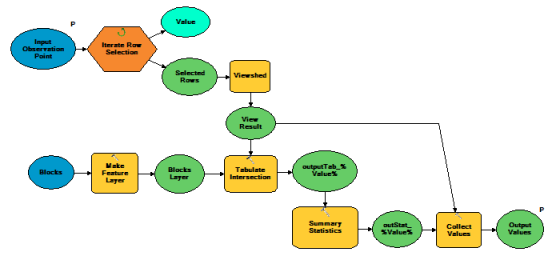
Das Werkzeug Zeilenauswahl iterieren am Anfang des Modells führt den Workflow für jeden Eingabepunkt aus. Das Werkzeug Werte erfassen sammelt jedes Sichtfeldergebnis und jede Summenstatistikausgabe, um sie der Anzeige hinzuzufügen. Die direkte Variable (%Wert%) verwendet den ausgegebenen Wert aus Zeilenauswahl iterieren, um eindeutige Ausgabenamen zu erstellen.
Informationen zur Funktionsweise von "Werte erfassen" in ModelBuilder