Mit der 3D Analyst-Lizenz verfügbar.
Im Folgenden werden einige der in ArcGlobe und ArcScene verfügbaren Tastenkombinationen aufgelistet. Diese Liste bezieht sich zwar nur auf spezifische Tastenkombinationen der Anwendungen der Erweiterung "ArcGIS 3D Analyst"; es gibt jedoch viele andere Tastenkombinationen aus ArcMap, ArcGlobe und ArcScene, die ebenfalls in der Erweiterung verwendet werden können.
Navigieren in 3D
Viele der interaktiven 3D-Navigationswerkzeuge wenden unterschiedliche Regeln auf die Beobachter- und die Zielpositionen an, wenn unterschiedliche Maustasten oder Tastenkombinationen gedrückt werden. Wenn Sie diese Tastenkombinationen als integralen Bestandteil zum Navigieren in 3D beherrschen, können Sie Ihre Arbeit mit ArcGlobe und ArcScene wesentlich verbessern.
| Wenn Sie Folgendes verwenden: | Tastenkombination | Funktion |
|---|---|---|
Navigieren | Halten Sie die STRG-Taste gedrückt und klicken Sie. | Neue Zielposition festlegen |
Navigieren | Halten Sie die STRG-Taste gedrückt und klicken Sie mit der rechten Maustaste. | Auf Ziel zoomen. |
Navigieren | Halten Sie die STRG-Taste gedrückt und klicken Sie mit dem Mausrad. | Neue Beobachterposition festlegen |
Navigieren | Halten Sie STRG+UMSCHALT gedrückt und klicken Sie. | Animierte Rotation aktivieren/deaktivieren |
Mit animierter Rotationnavigieren | Drücken Sie BILD AUF/BILD AB. | Rotationsgeschwindigkeit für eine animierte 3D-Ansicht erhöhen/reduzieren |
Flug | Drücken Sie die UMSCHALT-Taste. | Konstante Höhe beim Fliegen beibehalten, um nicht zu weit nach unten oder oben zu gelangen |
+++3D-Schwenken | Drücken Sie die UMSCHALT-Taste. | Höhe des Beobachters und des Zieles (auch als Kameraposition bezeichnet) anpassen. |
Jede Messen- | Drücken Sie die LEERTASTE. | Ohne Umschaltwerkzeug dynamisch zum Navigationsmodus wechseln. Lassen Sie die LEERTASTE los, um zum aktiven Task zurückzukehren. |
In ArcGlobe und ArcScene weist das 3D-Werkzeug "Navigieren" eine Vielzahl von Funktionen auf und wird daher wahrscheinlich Ihr wichtigstes Navigationswerkzeug sein. Sie können die Ansicht drehen, vergrößern und verkleinern, indem Sie mit der linken und rechten Maustaste und den Mausradtasten klicken und entsprechend nach oben, unten, links oder rechts ziehen. In der Referenztabelle zur 3D-Navigation für ArcGlobe und ArcScene finden Sie Tipps zur Verwendung der verschiedenen Maustasten (links, Mausrad und rechts) und zur Navigation in diesen Modi.
Auswählen in 3D
Wenn Sie die verschiedenen 3D-Auswahlwerkzeuge auf der Werkzeugleiste Werkzeuge verwenden, können Sie durch die Verwendung einfacher Tastenkombinationen zwischen verschiedenen Auswahlmethoden wechseln (umzuschalten). Diese Tastenkombinationen entsprechen den im Dropdown-Menü Selection aufgelisteten interaktiven Auswahlmethoden.
- Zur aktuellen Auswahl hinzufügen
- Aus der aktuellen Auswahl entfernen
- Aus aktueller Auswahl auswählen
Verwenden Sie die in der nachfolgenden Tabelle aufgelisteten Tastenkombinationen, um beim Öffnen des Menüs Auswahl und beim manuellen Ändern der interaktiven Auswahlmethoden Zeit zu sparen, und so weiterhin direkt in der 3D-Ansicht arbeiten zu können.
Um die Tastenkombinationen für Auswahlmethoden verwenden zu können, müssen Sie eines der Auswahlwerkzeuge aus der Werkzeugleiste Werkzeuge auswählen und sicherstellen, dass die interaktive Auswahlmethode auf Neue Auswahl erstellen festgelegt ist.
| Wählen eines Auswahlwerkzeugs | Überprüfen der Standardauswahlmethode | Tastaturbefehle zum On-the-Fly-Ändern der interaktiven Auswahlmethode |
|---|---|---|
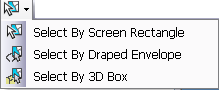 Weitere Informationen zu den interaktiven Feature-Auswahlwerkzeugen | 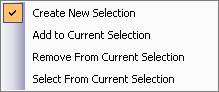 Klicken Sie auf Auswahl > Interactive Auswahlmethode, um dies zu überprüfen. | Wechseln Sie zwischen den folgenden Taste, um die Feature-Auswahl direkt in der 3D-Ansicht zu beschleunigen.
|
Bearbeitung in 3D
Sie müssen sich in einer aktiven 3D-Editiersitzung befinden, um die folgenden Tastenkombinationen verwenden zu können.
Feature-Auswahl und das Werkzeug "Platzierung editieren"
Das Werkzeug Platzierung editieren  Auf der Werkzeugleiste 3D-Editor kann verwendet werden, um Features für Editier-Tasks auszuwählen. Es entspricht dem Standardwerkzeug +++Mit Rechteck auswählen
Auf der Werkzeugleiste 3D-Editor kann verwendet werden, um Features für Editier-Tasks auszuwählen. Es entspricht dem Standardwerkzeug +++Mit Rechteck auswählen  auf der Werkzeugleiste Werkzeuge.
auf der Werkzeugleiste Werkzeuge.
Ziehen Sie das Werkzeug Platzierung editieren  , um Features in einer definierten Ansicht auszuwählen. Unabhängig davon, wie Sie im Globus oder in der Szene navigieren, ist der Auswahlrahmen immer gleich ausgerichtet. Die Ziehgesten werden ebenfalls im Werkzeug Platzierung editieren berücksichtigt, wenn Sie zum Auswählen verwendet werden.
, um Features in einer definierten Ansicht auszuwählen. Unabhängig davon, wie Sie im Globus oder in der Szene navigieren, ist der Auswahlrahmen immer gleich ausgerichtet. Die Ziehgesten werden ebenfalls im Werkzeug Platzierung editieren berücksichtigt, wenn Sie zum Auswählen verwendet werden.
Drücken Sie die angegebene Tastenkombination, um die Bearbeitungsfunktion für die ausgewählten Elemente zu aktivieren, wenn die Änderungen schnell übernommen werden sollen.
Tastenkombinationen für die Bearbeitung aktuell ausgewählter Features
| Tastenkombination | Editierfunktion |
|---|---|
M | Öffnen Sie das Fenster Delta XYZ, um eine präzise Verschiebung durchzuführen. |
R | Öffnen Sie das Fenster Rotation, um einen Winkel einzugeben. |
C | Öffnen Sie das Fenster Maßstab, um einen Maßstabsfaktor einzugeben. |
N | Wechseln Sie zum nächsten auswählbaren Feature der gleichen Geometrie. Dies kann bei Features angewendet werden, die die gleiche Höhe aufweisen, oder dient zum Springen zum nächsten Feature des gleichen Geometrietyps bei gestapelten Höhen (z. B. mehrere Gebäudegeschosse). |
X | Verschieben Sie ausgewählte Features in der X-Achse durch Ziehen mit dem Mauszeiger und Gedrückthalten der Taste. |
Y | Verschieben ausgewählter Features ausschließlich in der Y-Achse durch Ziehen mit dem Mauszeiger und Gedrückthalten der Taste. |
Z | Verschieben ausgewählter Features ausschließlich in der Z-Achse durch Ziehen mit dem Mauszeiger und Gedrückthalten der Taste. |
Weitere Informationen zum Auswählen von Features in ArcGlobe und ArcScene
Verwenden der Auswahlwerkzeuge in einer Editiersitzung
Alle interaktiven Feature-Auswahlwerkzeuge auf der Werkzeugleiste Werkzeuge funktionieren unabhängig davon, ob Sie sich in einer Editiersitzung befinden oder nicht, aber in einer Editiersitzung können sie für das Auswählen mehrerer Features, die sich an verschiedenen X-, Y- und Z-Positionen befinden, sehr hilfreich sein. Wie oben beschrieben, bietet das Werkzeug Platzierung editieren das gleiche Auswahlverhalten wie das Werkzeug Nach Bildschirmrechteck auswählen, aber was ist, wenn Sie eine Gruppe von Features in einem Volumen auswählen müssen? So können Sie beispielsweise das Werkzeug Nach 3D-Feld auswählen und die zugehörigen Tastaturbefehle für Feature-Auswahl in verschiedenen Bereichen Ihrer Ansicht verwenden, die bearbeitet werden müssen:
Wählen Sie das Werkzeug Nach 3D-Feld auswählen  auf der Werkzeugleiste Werkzeuge und ziehen Sie die gewünschten Features. Halten Sie dann die Z-Taste gedrückt, um das Auswahlvolumen vertikal zu erweitern. Es werden alle Features ausgewählt, die sich vollständig oder teilweise im halbtransparenten Feld befinden.
auf der Werkzeugleiste Werkzeuge und ziehen Sie die gewünschten Features. Halten Sie dann die Z-Taste gedrückt, um das Auswahlvolumen vertikal zu erweitern. Es werden alle Features ausgewählt, die sich vollständig oder teilweise im halbtransparenten Feld befinden.
- Verwenden Sie die UMSCHALT-TASTE, um auf weitere Features zu klicken, sie zu ziehen und zur aktuellen Auswahl hinzuzufügen.
- Verwenden Sie die Z-Taste, um eine andere Volumenauswahl zu erweitern.
- Verwenden Sie die LEERTASTE, um in der perspektivischen Ansicht zu navigieren und sie zu ändern.
- Verwenden Sie die STRG-TASTE, um auf Features zu klicken sie aus der aktuellen Auswahl zu entfernen.
- Verwenden Sie STRG+UMSCHALT, um aus der aktuellen Auswahl auszuwählen.
Nachdem die Auswahl abgeschlossen wurde, wechseln Sie zurück zu den Editierwerkzeugen und -befehlen, um den gewünschten Editier-Task abzuschließen. Wenn Sie beispielsweise Gebäudegeschosse vertikal duplizieren möchten, klicken Sie auf 3D-Editor > Vertikal duplizieren.
Spezifische Tastenkombinationen in ArcScene
Verwenden des Werkzeugs "Interessenbereich"
Eine benutzerdefinierte Ausdehnung bzw. ein Interessenbereich kann in ArcScene mit dem Werkzeug "Interessenbereich" definiert werden.  . Dieses Werkzeug funktioniert mit einem höchst interaktiven Ausdehnungsfeld, und mit den folgenden Tastenkombinationen kann die Effizienz dieses Auswahlfeldes verbessert werden.
. Dieses Werkzeug funktioniert mit einem höchst interaktiven Ausdehnungsfeld, und mit den folgenden Tastenkombinationen kann die Effizienz dieses Auswahlfeldes verbessert werden.
- Drücken Sie EINGABETASTE, um die Ausdehnung anzuwenden. Alle Features und Oberflächen, die sich außerhalb des Interessenbereichs befinden, sind nicht mehr zu sehen.
- Drücken Sie ESC, um die Ausdehnung zu löschen. Alle Features und Oberflächen im Dokument werden angezeigt.
Arbeiten mit LAS-Datasets
In ArcScene haben Sie die Möglichkeit, einen Punkt zu definieren, in dessen Umgebung alle LAS-Dataset-Layer bei voller Auflösung angezeigt werden. Dies ist nützlich, wenn Sie jeden erfassten LIDAR-Punkt um einen bestimmten Punkt anzeigen möchten – z. B. für die Qualitätskontrolle oder beim interaktiven Messen von Entfernungen zwischen Objekten. Beim Arbeiten mit LAS-Datasets in ArcScene können die folgenden Tastenkombinationen Ihre Arbeitseffizienz verbessern.
- Drücken Sie F (volle Auflösung), und doppelklicken Sie auf das Werkzeug "Navigieren", um den betreffenden Punkt für Ihre LIDAR-Daten zu definieren. Alle LAS-Dataset-Layer in der Ansicht werden um diesen Punkt herum in voller Auflösung gezeichnet.
- Drücken Sie R (Zurücksetzen), und doppelklicken Sie auf das Werkzeug "Navigieren", um den Punkt zu löschen. Alle LAS-Dataset-Layer verwenden nun ihr Punktbudget in der gesamten Ausdehnung.



 ,
,