Mit der 3D Analyst-Lizenz verfügbar.
Die Performance des ArcGlobe-Dokuments hängt von vielen Faktoren ab, u. a. vom angezeigten Datenvolumen, von den Symbologieoptionen für einen oder mehrere Layer, von den Anwendungseinstellungen oder der verwendeten Hardware. Meistens handelt es sich um eine Kombination mehrerer Gründe, die zu einer Beeinträchtigung der Performance von ArcGlobe führen.
Der effektivste Weg, um die Performance zu verbessern und an Ihre Anforderungen anzupassen, besteht darin, die Layer in der 3D-Ansicht zu optimieren. Weitere Informationen zum Optimieren von Layern erhalten Sie unter den folgenden Themen:
- Optimieren von Raster- und Oberflächen-Layern
- Optimieren von 3D-Multipatch-Layern
- Verwenden der Cache-Konsolidierung in ArcGlobe
Sie können die Performance von ArcGlobe auch verbessern, indem Sie die Anwendungs- und Computereinstellungen anpassen. Zu den wichtigen Optimierungseinstellungen gehören u. a. folgende:
- Erhöhen der Größe des virtuellen Speichers
- Wenn kein ausreichender physischer Speicher zur Verfügung steht, findet eine Auslagerung in den virtuellen Speicher der Festplatte statt. ArcGlobe nutzt diesen virtuellen Speicher, sodass ausreichend Speicherplatz für die Nutzung zugewiesen sein muss.
- Der virtuelle Speicher sollte mindestens doppelt so groß sein wie der physische Speicher. Wenn Sie beispielsweise über 512 MB physischen Speicher (RAM) verfügen, benötigen Sie mindestens 1024 MB virtuellen Speicher.
- Sie können die Einstellungen für den virtuellen Speicher auf der Registerkarte Erweitert über Arbeitsplatz > Eigenschaften ändern.
- Zuweisen von Speicher für eine bestimmte 3D-Ansicht
- Sie können bestimmen, wie der Speicher für die unterschiedlichen ArcGlobe-Tasks zugewiesen wird. Wenn Ihr Dokument z. B. viele drapierte Bilder hat, sollten Sie der Bilder/gerastert-Kategorie Speicher einer anderen Kategorie zuweisen.
- Verbessern der Hardware
- Die effektivste Hardwareverbesserung besteht darin, den physischen Speicher (RAM) zu vergrößern.
- Eine weitere effektive Hardwareverbesserung besteht im Aktualisieren der Grafikkarte.
- Unterbrechen des Kachelabrufs beim Navigieren
- ArcGlobe verwendet zwei gleichzeitige Threads: einen zum Darstellen und einen zum Berechnen, Speichern und Abrufen des Festplatten-Caches. Mit dieser Option wird der Thread zum Abrufen der Kacheln unterbrochen, und alle Ressourcen werden dem Thread zum Darstellen zugewiesen. Dadurch verläuft die Navigation wesentlich glatter.
- Wenn die Option "Beim Navigieren Kachelabruf aussetzen" aktiviert ist, gilt Folgendes:
- Kacheln, die sich bereits im Speicher befinden, werden weiterhin in der Anzeige verwendet.
- Zusätzliche Kacheln werden nur berechnet oder geladen, wenn die Kamera nicht mehr bewegt wird.
- Der Thread zum Abrufen der Kacheln wird wieder aktiviert, wenn die Navigation angehalten wird. Dann wird die 3D-Ansicht heruntergeladen, und die dem aktuellen Detailgrad entsprechenden Daten werden angezeigt.
- Um diese Option zu aktivieren, klicken Sie auf Anpassen > ArcGlobe-Optionen und dann auf die Registerkarte Detaillierungsebene, und aktivieren Sie dann die Option Beim Navigieren Kachelabruf aussetzen.
- Diese Option sollte nicht beim Exportieren von Animationsdateien verwendet werden, da nur Daten, die zurzeit im Arbeitsspeicher enthalten sind (meist eine kleine Teilmenge der erforderlichen Daten), zum Erstellen des Ausgabevideos verwendet werden.
- Vorübergehende Verbesserung der Darstellungs-Performance mit dem Entwurfsmodus
- Im Entwurfsmodus werden die Anzeigequalität und zugleich die Speichernutzung verringert, und die interaktive Geschwindigkeit der 3D-Ansicht wird erhöht.
- Dies hat keinen Einfluss auf vorhandene Daten-Caches oder Layer-Eigenschaften.
- Aktivieren Sie den Entwurfsmodus, und aktivieren/deaktivieren Sie bestimmte Optionen, indem Sie auf Anpassen > ArcGlobe-Optionen > Detailgenauigkeit zugreifen.
Weitere Informationen zu den verschiedenen Vorrang-Optionen im Entwurfsmodus
- Verbessern der Performance durch das Reduzieren der Anzeigequalität mit Komprimierungseinstellungen
- Das Rendern von 3D-Inhalt kann oft äußerst rechenintensiv sein, sodass das Anzeigen aller Daten möglicherweise Probleme bereitet. Für diese Fälle können Sie in ArcGlobe Komprimierungstechniken konfigurieren, mit denen die Daten in reduzierter Qualität angezeigt werden und die Standard-Performance verbessert wird. Um Komprimierungseinstellungen anzupassen, verwenden Sie die Registerkarte Komprimierung im Dialogfeld ArcGlobe-Optionen über das Menü Anpassen. Die Einstellungen gelten für Bild, Höhe und Multipatch-Layer und werden unten beschrieben:
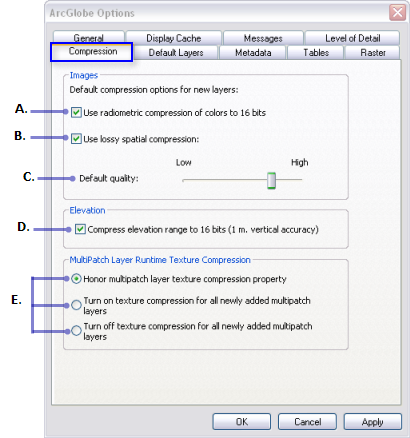
Komprimierungseinstellung Beschreibung A
Aktivieren Sie diese Option, um die radiometrische Komprimierung für Bilder standardmäßig zu aktivieren. Durch radiometrische Komprimierung wird die Anzahl an Bits reduziert, die zur Anzeige der Farben in einem Bild verwendet werden.
B
Aktivieren Sie diese Option, um die verlustreiche räumliche Komprimierung für Bilder standardmäßig zu aktivieren. Bei der verlustreichen räumlichen Komprimierung wird der Cache-Speicher reduziert, da die Verteilung der Farben in einem Bild räumlich auf einen Durchschnittswert gesetzt wird.
C
Verschieben Sie den Regler nach rechts, um die Standardqualität von Bildern zu erhöhen, und nach links, um sie zu verringern.
D
Aktivieren Sie diese Option, um die Komprimierung von Höhen-Layern standardmäßig zu aktivieren. Durch die Höhenkomprimierung wird die Anzahl der Bits reduziert, die für die Anzeige des Höhenbereichs eines Rasters verwendet werden. Beachten Sie, dass dies möglicherweise dazu führen kann, dass der Boden beim Vergrößern der Globusoberfläche "blockartig" wirkt.
E
Diese Optionen sind Render-Variationen mit komprimiertem Texturbild zur optimalen Verwendung mit Ihrer Grafikkarte. Dieses komprimierte Rendering wird als DXT-Komprimierung bezeichnet und gilt spezifisch für Multipatch-Features mit Textur, z. B. Gebäude, und wirkt sich nur auf die Performance von ArcGlobe aus, wenn diese Feature-Typen angezeigt werden.
Oft kann diese Methode die Performance von Objekten mit Textur verbessern, wobei eine nur sehr geringe Verschlechterung der visuellen Qualität der Texturen auftritt.
Es sind drei Optionen verfügbar:
- Bei der ersten wird die DXT-Komprimierung auf einer Pro-Layer-Basis ausgeführt. Nachdem Sie diese Option ausgewählt haben, können Sie eine Texturkompression auf den Multipatch-Feature-Class-Layer anwenden (Layer-Eigenschaften > Globusdarstellung > Rendering mit komprimierten Texturen aktivieren). Das heißt, Sie wenden die DXT-Komprimierung nur auf bestimmte Layer an.
- Bei Auswahl der zweiten Option wenden Sie eine DXT-Komprimierung für Texturen standardmäßig auf alle neu hinzugefügten Multipatch-Feature-Class-Layer in ArcGlobe an. Das heißt, Sie wenden die DXT-Komprimierung auf alle Multipatch-Layer an und erhalten dadurch die maximale Performance für diese Art von Daten.
- Wählen Sie die dritte Option aus, damit keine DXT-Komprimierung für Texturen auf neu hinzugefügte Multipatch-Feature-Class-Layer angewendet wird. Das heißt, Sie verwenden keine DXT-Komprimierung für Multipatch-Layer, sodass die Texturen bei voller Auflösung und mit bester visueller Qualität der Bilder angezeigt werden.
- Das Rendern von 3D-Inhalt kann oft äußerst rechenintensiv sein, sodass das Anzeigen aller Daten möglicherweise Probleme bereitet. Für diese Fälle können Sie in ArcGlobe Komprimierungstechniken konfigurieren, mit denen die Daten in reduzierter Qualität angezeigt werden und die Standard-Performance verbessert wird. Um Komprimierungseinstellungen anzupassen, verwenden Sie die Registerkarte Komprimierung im Dialogfeld ArcGlobe-Optionen über das Menü Anpassen. Die Einstellungen gelten für Bild, Höhe und Multipatch-Layer und werden unten beschrieben: