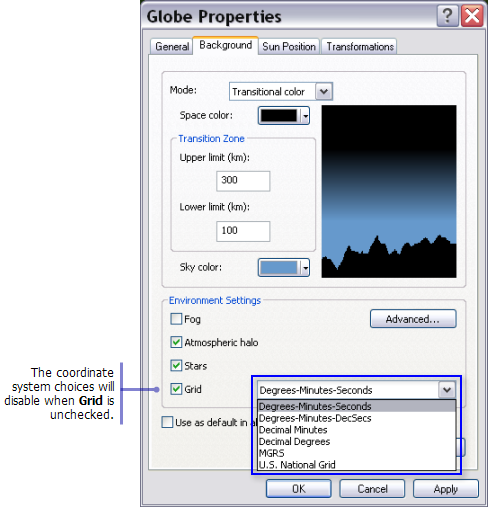Mit der 3D Analyst-Lizenz verfügbar.
Sie können die Hintergrundanzeigeoptionen in ArcGlobe an einer zentralen Stelle im Dialogfeld "Eigenschaften: Globus" ändern.
- Klicken Sie im Inhaltsverzeichnis in ArcGlobe mit der rechten Maustaste auf Globe-Layer und anschließend auf Eigenschaften: Globus.
- Klicken Sie auf die Registerkarte Hintergrund.
- Klicken Sie auf den Dropdown-Pfeil Modus und dann auf Übergangsfarbe, um die Hintergrundfarbe festzulegen.
- Klicken Sie auf Einzelfarbe, wenn kein Übergang zwischen zwei Farben angewendet werden soll.
- Klicken Sie auf den Dropdown-Pfeil Weltraumfarbe und wählen Sie eine Weltraumfarbe aus.
- Geben Sie optional eine Ober- und Untergrenze für die Übergangszone ein, um die Anfangsposition zu ändern, an der die Farben ineinander übergehen.
- Klicken Sie auf den Dropdown-Pfeil Himmelsfarbe und wählen Sie eine Himmelsfarbe aus.
- Sie können noch weitere Anzeigeoptionen im Dialogfeld festlegen:
- Markieren Sie im Abschnitt Umgebungseinstellungen die Option Nebel, um den Nebeleffekt zu aktivieren.
- Um die Nebeldichte zu ändern, klicken Sie auf Erweitert. Erhöhen oder verringern Sie dann mithilfe des Schiebereglers die Dichte.

Nebeleffekt aus 
Nebeleffekt an - Zum Aktivieren des Halo-Effekts aktivieren Sie im Abschnitt Umgebungseinstellungen die Option Halo.

Haloeffekt aus 
Haloeffekt an - Markieren Sie im Abschnitt Umgebungseinstellungen die Option Sterne, wenn Sie den Sterneneffekt aktivieren möchten.

Sterneffekt aus 
Sterneffekt an - Um die Gitter- und Gradnetzlinien für den Globus zu aktivieren, aktivieren Sie Raster, und wählen Sie ein Koordinatensystem aus. Ihnen steht Folgendes zur Auswahl:
- Grad-Minuten-Sekunden – Beispiel: [45°07'30"N]
- Grad-Minuten-Dezimalsekunden – Beispiel: [45°07'30,0"N]
- Dezimalminuten – Beispiel: [45°7,5'N]
- Dezimalgrad – Beispiel: [45,125°]
- MGRS– Beispiel: [31Q]
- U.S. National Grid – Beispiel: [XJ]

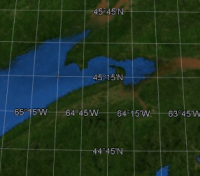
- Um die Standardhintergrundoptionen für zukünftige ArcGlobe-Dokumente festzulegen, aktivieren Sie die Option Als Standard in allen neuen Dokumenten verwenden.
- Klicken Sie auf OK.