Mit der Data Interoperability-Lizenz verfügbar.
Mit Interoperabilitätsverbindungen können Sie Dateien aggregieren, Konvertierungen "on-the-fly" ausführen, ein Koordinatensystem definieren und formatspezifische Parameter wie Datenbankverbindungen und Passwörter speichern. Alle Interoperabilitätsverbindungen werden im Ordner "Interoperabilitätsverbindungen" gespeichert.
In dieser Übung erstellen Sie eine Interoperabilitätsverbindung für Intergraph Modular GIS Environment (MGE)-Flurstücksdaten her.
Das MGE-Format verwendet Standard-MicroStation-DGN-Dateien zum Speichern und Bearbeiten der graphischen Elemente von geographischen Daten. Die nicht geographischen Elemente, wie Feature-Attribute, werden in externen Datenbanktabellen gespeichert und über Entitätspaare und mslink-Nummern mit den graphischen Elementen verknüpft.
Über das Dialogfeld Add Interoperability Connection führen Sie die folgenden Tasks aus:
- Wählen Sie den FME-Reader, und geben Sie die Datenquelle an.
- Legen Sie die Reader-Parameter für die externe Datenbank fest.
- Definieren Sie ein Koordinatensystem.
- Erstellen Sie eine Verbindung.
Fügen Sie ArcMap das Dataset hinzu, nachdem Sie die Verbindung erstellt haben.
Erstellen der Interoperabilitätsverbindung
Öffnen des Dialogfeldes "Interoperability Connection"
Voraussetzung:
Die Erweiterung "Data Interoperability" muss aktiviert sein.
Wir werden im Fenster "Katalog" eine neue Interoperabilitätsverbindung mit einer Intergraph MGE-Datenquelle und allen folgenden Ordnern herstellen und ihnen das entsprechende Koordinatensystem zuweisen.
- Starten Sie ArcMap.
- Klicken Sie auf Katalog
 auf der Werkzeugleiste Standard.
auf der Werkzeugleiste Standard.
- Erweitern Sie den Ordner Interoperabilitätsverbindungen.
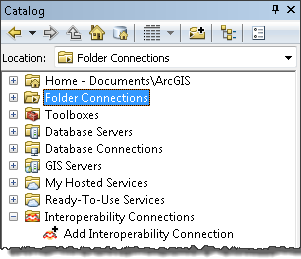
- Doppelklicken Sie auf Add Interoperability Connection.
Das Dialogfeld Interoperability Connection wird geöffnet.
Auswählen des FME-Readers
- Klicken Sie auf die Durchsuchen-Schaltfläche für das Format.
Das Dialogfeld FME Reader Gallery wird geöffnet.
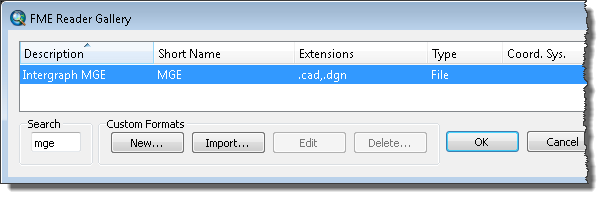
- Geben Sie mge in das Textfeld Search ein.
- Klicken Sie in die Zeile mit dem Format Intergraph MGE.
- Klicken Sie auf OK.
Das Dialogfeld FME Reader Gallery wird geschlossen und im Textfeld Format wird die Formatbeschreibung angezeigt.
Angeben der Datenquelle
- Klicken Sie auf die Durchsuchen-Schaltfläche für das Dataset.
Das Dialogfeld Select File wird geöffnet.
- Navigieren Sie zum Ordner C:\arcgis\ArcTutor\Data Interoperability\parcels.
- Klicken Sie auf den Dropdown-Pfeil neben dem Feld "Dateityp", und wählen Sie Alle Dateien (*.) aus.
Die Dateien mit der Dateierweiterung ".par" werden im Dialogfeld angezeigt.
- Klicken Sie auf die Datei parcel_K24.par und dann auf Öffnen.
Das Textfeld Dataset wird mit dem Pfad und dem Dateinamen angezeigt.
Angeben der Reader-Parameter
Legen Sie die externe Datenbank fest, die die Attributtabellen enthält.
- Klicken Sie auf die Schaltfläche Parameters.
Das Dialogfeld Intergraph MGE Parameters wird geöffnet.
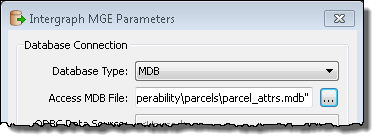
- Klicken Sie auf den Dropdown-Pfeil Datenbanktyp, und wählen Sie MDB aus.
- Klicken Sie auf die Durchsuchen-Schaltfläche für Access MDB File.
- Navigieren Sie zu C:\arcgis\ArcTutor\Data Interoperability\parcels\parcel_attrs.mdb, und klicken Sie auf Öffnen.
- Klicken Sie auf OK.
Das Dialogfeld Intergraph MGE Parameters wird geschlossen.
Definieren eines Koordinatensystems
- Klicken Sie auf die Durchsuchen-Schaltfläche für das Coordinate System.
Das Dialogfeld Eigenschaften des Raumbezugs wird geöffnet.
- Doppelklicken Sie auf den Ordner Projizierte Koordinatensysteme, doppelklicken Sie auf den Ordner State Plane, doppelklicken Sie auf den Ordner NAD 1983 (US Feet), und wählen Sie NAD 1983 StatePlane Texas Central FIPS 4203 (Feet) aus.
- Klicken Sie auf OK.
Das Dialogfeld Eigenschaften des Raumbezugs wird geschlossen.
Erstellen und Vorbereiten der Verbindung
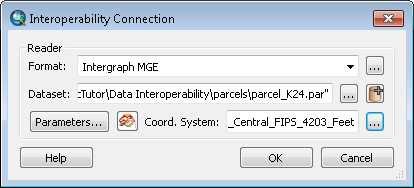
- Klicken Sie im Dialogfeld Interoperability Connection auf OK.
Das Dialogfeld Interoperabilitätsverbindung wird geschlossen und eine Interoperabilitätsverbindung mit dem Namen Connection (1)—parcel_K24 MGE wird dem Ordner Interoperability Connections hinzugefügt.
- Klicken Sie mit der rechten Maustaste auf das Dataset, klicken Sie auf Umbenennen, und ändern Sie den Namen in parcel K24.
- Erweitern Sie das Dataset parcel K24 im Kataloginhaltsverzeichnis.
Das Dataset zeigt mehrere Feature-Classes an, die potenziell leer sind und nicht benötigt werden.
- Klicken Sie auf das Dataset parcel K24, und drücken Sie die Taste F5, um alle leeren Feature-Classes zu entfernen.
- Erweitern Sie das Dataset parcel K24, und bestätigen Sie die Ergebnisse.
Das Dataset enthält nur zwei Feature-Classes.
Hinzufügen von Daten zu ArcMap
Fügen Sie ArcMap die Interoperabilitätsverbindung für das Dataset MGE parcel K24 hinzu. Fügen Sie außerdem die MapInfo-Datasets subdivisions.tab und flood_plains.mif hinzu.
- Ziehen Sie das Dataset parcel K24 auf den Datenrahmen.
- Erweitern Sie im Fenster Katalog unter "Ordnerverbindungen" C:\arcgis\ArcTutor\Data Interoperability.
- Erweitern Sie das Dataset flood_plains.mif, und ziehen Sie die flood_plains Polygon auf den Datenrahmen.
- Erweitern Sie das Dataset subdivisions.tab, und ziehen Sie die Feature-Class subdivisions Polygon auf den Datenrahmen.
Erweiterte Tasks
Arbeiten Sie optional die folgenden Übungen eigenständig durch:
Weisen Sie jedem Datum, an dem der Vermessung eine Unterteilung hinzugefügt wurde, ein eindeutiges Symbol über das Feld ADD_DATE zu. Dieser Schritt kann im Dialogfeld Layer-Eigenschaften auf den Registerkarten Anzeige und Symbologie ausgeführt werden. Legen Sie MapTips mit der Option Auf Layer zoomen so fest, dass der Inhalt des Feldes SUBDIVISION angezeigt wird, wenn Sie die Maus über eine Unterteilung bewegen.
Verwenden Sie Auswahl > Nach Attributen auswählen, um nach Gaston park zu suchen, und verwenden Sie anschließend Auswahl > Auf selektierte Features zoomen, um darauf zu zoomen.
Hiermit ist die Übung abgeschlossen.
Fahren Sie mit der nächsten Übung fort: Übung 2a: Importieren von Daten mit dem Werkzeug "Quick Import".