There are two sections of properties associated with a product: General and Product. The General section contains properties such as the name, alias, description, and current status of the product. The Product section contains properties such as the bar code number, the name of the parent series, the product code, the product type, the reference code, and the name and location of the file itself.
When you are creating a product, the properties in the General section and the map document are required. By default, the document file name matches the name of your product. You can optionally indicate the bar code, reference code, and other product-specific information.
You can also import selected features to automate the creation of individual products, including instances, and areas of interest.
- Start ArcMap.
- If necessary, open the Product Library window by clicking Customize > Production > Product Library on the main menu.
A tree view of the product library appears.
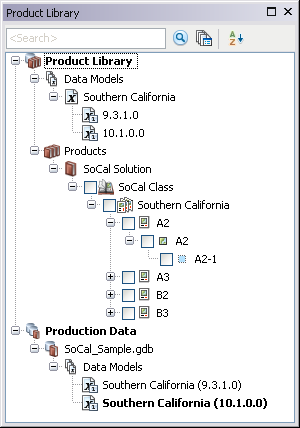
- If necessary, expand Product Library and Products.
- Navigate to and right-click the series for which you want to add a product and click New Product.
The New Product dialog box appears.
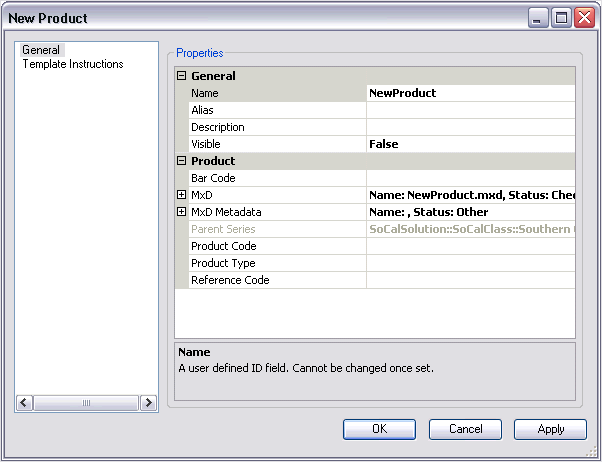
- Click the cell next to Name.
- Double-click the existing text and type a name for the product in the text box.
- Click the cell next to Alias.
- Type the name you want displayed in the tree view for the product.
- Click the cell next to Description.
- Type a description for the product in the text box.
- Click the cell next to Visible.
- Click the drop-down arrow and choose an option to indicate whether the product is going to be visible to other users in the Product Library tree view.
The default value is False.
- Click the cell next to Bar Code.
- Type the bar code number that is associated with the product in the cell.
- Click the plus sign (+) next to MxD.
- Click the cell next to File.
- Double-click the existing text and type a name for the map document with .mxd at the end.
For example, SoCal.mxd.
- Optionally, click the cell next to Description and type a description for the map document.
- Click the plus sign next to MxD Metadata.
- Repeat steps 16 through 18 to set metadata information.
- Click the cell next to Product Code.
- Type the product code associated with the product in the cell.
- Click the cell next to Product Type.
- Click the drop-down arrow in the cell and choose the product type that matches the product you are working with.
- Click the cell next to Reference Code.
- Type the reference code for the map document.
- Click OK to close the dialog box.
The product appears in the Product Library tree view.