The polygon is created based on the coordinates you define on the Input tab in the Coordinates area and can be used as part of a more complex geometry or to create a new geometry.
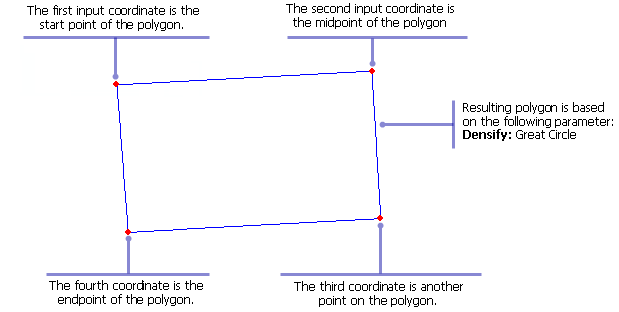
- Start ArcMap.
- On the menu bar, click Customize > Toolbars > Production Feature Builder.
- Click the Feature Builder button
 on the Production Feature Builder toolbar.
on the Production Feature Builder toolbar.
The Feature Builder window appears.
- If the scratch dataset has not been added to the table of contents, click the Add Scratch Data Layers button
 at the top of the Feature Builder window.
at the top of the Feature Builder window.The dataset is added to the map using the current spatial reference.
- Choose Polygon (Simple) in the list on the Functions tab.
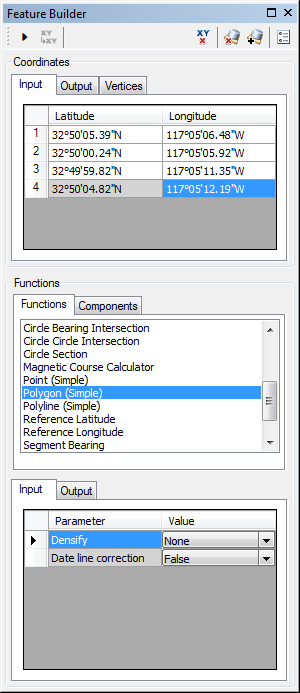
- Define a coordinate for the start point of the polyline by doing one of the following:
- Click the Pinprick tool
 on the Production Feature Builder toolbar and click on the map
on the Production Feature Builder toolbar and click on the map - Type the coordinates in the cells on the Input tab in the Coordinates area.
- Click the Pinprick tool
- Click the row header for the second row in the coordinates list.
- Repeat steps 6 and 7 for the remaining coordinates you want to include in the polygon.
- Press the W key and click the header row for the last coordinate you want to define.
- Repeat step 5 to define the coordinate for the endpoint of the polygon.
- Click the drop-down arrow next to Densify and choose an option for determining the amount of space that can be allowed between vertices in the line.
- Great Circle—The shortest distance between two points on a sphere
- Linear—A cartesian plane
- None—Has no densification
- Rhumbline—A line of constant bearing
- If necessary, click the drop-down arrow next to Date line correction and choose True for drawing the polygon across the line of 180° longitude.
This is the direction in which the line will draw with respect to the line of 180° longitude in the projected coordinate system.
- Click the Execute button
 .
.
A polygon appears on the map.