Loading the Tutorial .mxd file
- In ArcCatalog, navigate to the C:\ArcGIS\ArcTutor\Schematics\Schematics_In_ArcMap folder in the Catalog tree.
This is the default installation location for this data.
- Double-click the ElecDemo.mxd file.
An ArcMap window appears as follows:
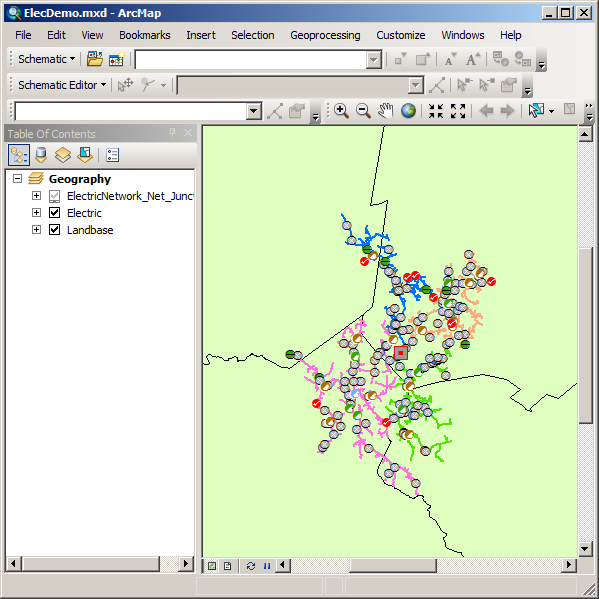
- If the Schematics extension is not enabled, click Extensions on the Customize menu, then click Schematics on the Extensions dialog box and close the Extensions dialog box.
Loading the Schematics extension toolbars
- Click Customize on the main menu and click Customize Mode.
- Check the Schematic, Schematic Editor, and Schematic Network Analyst check boxes and click Close.
- Arrange the toolbars under the toolbar main menu.
Opening a saved diagram
- Click the Open Schematic Diagrams button
 .
.
The Select Schematic Diagrams To Open dialog box appears.
- Navigate to the C:\ArcGIS\ArcTutor\Schematics\Schematics_In_ArcMap\ElecDemo.gdb geodatabase.
- Double-click the ElecDemo schematic dataset, then double-click the Feeders schematic subfolder.
- Click Feeder 0801-Rice Creek in the diagram list.

- Click Add.
The diagram opens in a new data frame under the Geography data frame. You can collapse the Geography data frame for a better view of the table of contents.
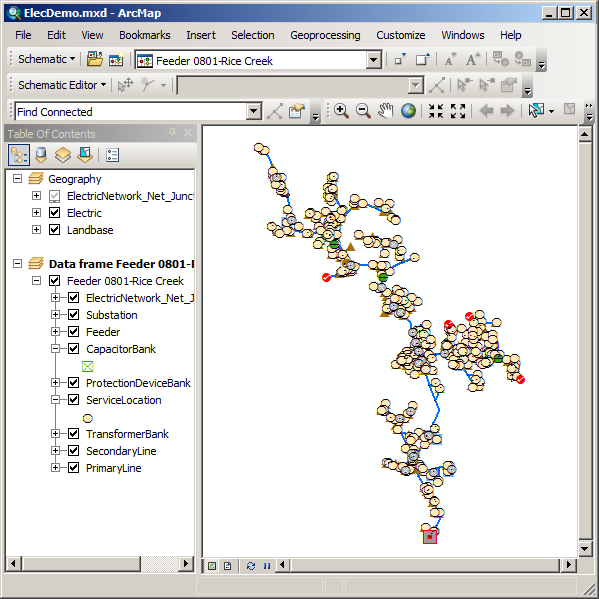
Displaying diagrams in a viewer window
- Click Windows on the main menu and click Viewer.
The open diagram is displayed in a viewer window.
- Right-click the Geography entry in the table of contents and point to Activate to visualize the geographic features. Resize the viewer window and use the Pan tool
 to arrange all data and enable working with the schematic diagram and geographic features side by side on-screen.
to arrange all data and enable working with the schematic diagram and geographic features side by side on-screen.
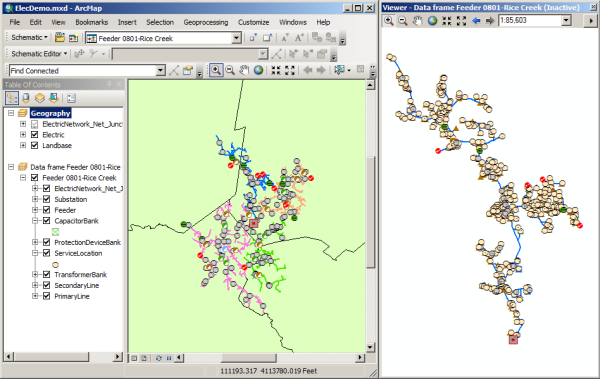
Locating selected features
- Click the Schematic drop-down menu on the Schematic toolbar and click Schematic Options.
- Click the Propagate tab.
- Check Always zoom to the selected features when selection is propagated from Schematic > Map.
- Check Always zoom to the selected schematic features when selection is propagated from Map > Schematic.
- Check Propagate to all diagrams.
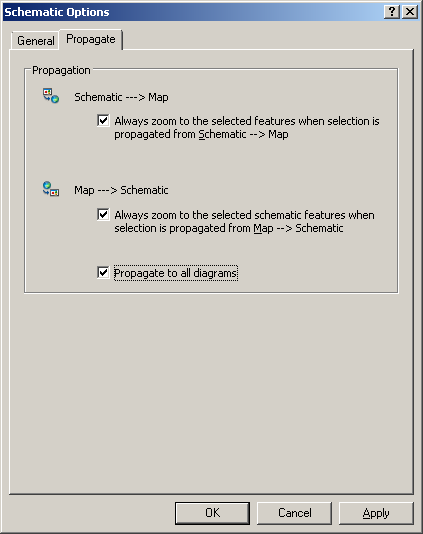
- Click OK.
- In the table of contents, right-click the schematic layer related to Feeder 0801-Rice Creek schematic diagram, click Schematic Selection, then click Select All Schematic Features.
- Click the Propagate Schematic Selection To Map button
 to locate the associated geographic features on the map.
to locate the associated geographic features on the map.
The propagate operation might take a few seconds, as the selection contains a large amount of features.
The selection set is automatically zoomed in on the map.
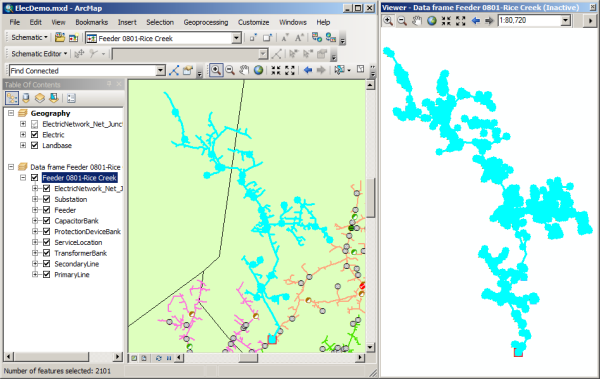
- Right-click the Feeder 0801-Rice Creek schematic layer in the table of contents.
- Point to Schematic Selection and click Clear Selected
 .
.
The schematic features in the diagram are no longer selected.
- Click Selection and click Clear Selected Features
 on the main menu to clear selected features from the map.
on the main menu to clear selected features from the map.
- Use the Zoom In tool
 to zoom in on the Geography map, and use the Select Features tool
to zoom in on the Geography map, and use the Select Features tool  to select a part of the network by drawing a box.
to select a part of the network by drawing a box.
Ensure that the features you select are part of the network used to generate the schematic diagram.
- Click the Propagate Map Selection To Schematic button
 .
.
The selection set is automatically zoomed in on the diagram.
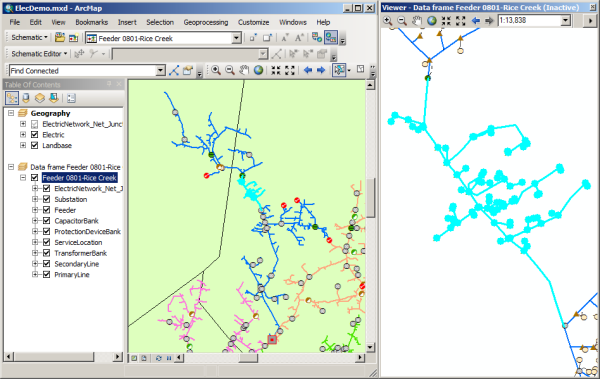
- Click the Select Features tool
 on the standard Tools toolbar and click the background of the map to cancel the feature selections.
on the standard Tools toolbar and click the background of the map to cancel the feature selections.
- Right-click the Feeder 0801-Rice Creek schematic layer in the table of contents, click Schematic Selection, then click Clear Selected
 to cancel the schematic feature selections on the diagram.
to cancel the schematic feature selections on the diagram.
Removing a diagram data frame
- Right-click the diagram data frame in the table of contents.
- Click Remove.
- Click File and click Exit.
- Click No when the following message appears: Save changes to ElecDemo.mxd?