Mit der Spatial Analyst-Lizenz verfügbar.
In dieser Übung erstellen Sie ein Eignungsmodell mit Werkzeugen der Erweiterung "ArcGIS Spatial Analyst", mit dem geeignete Standorte für eine neue Schule gesucht werden. Nachfolgend sind die Schritte für die Erstellung eines solchen Eignungsmodells aufgeführt.
Die Eingabe-Datasets in dieser Übung sind Landnutzung, Höhe, Freizeit_Einrichtungen und Schulen. Sie leiten die Neigung, Entfernung zu Freizeiteinrichtungen und Entfernung zu vorhandenen Schulen ab. Danach reklassifizieren Sie diese abgeleiteten Datasets in einem gemeinsamen Maßstab von 1:10. Sie gewichten die Datasets und das Landnutzungs-Dataset entsprechend einem Einflussprozentwert und kombinieren sie miteinander, um eine Karte zu erstellen, in der geeignete Standorte für die neue Schule angezeigt werden. Sie wählen dann den optimalen Standort für die neue Schule aus mehreren Alternativen aus.
Diese Übung dauert ungefähr 45 Minuten. Beginnen Sie diese Übung mit dem geöffneten Kartendokument "Site Analysis", das Sie in Übung 1 erstellt haben.
Erstellen einer neuen Toolbox
Sie erstellen zuerst eine neue Toolbox, um die Modelle zu speichern, die Sie in dieser und der nächsten Übung erstellen.
- Erstellen Sie eine neue Toolbox im Ordner "Spatial Analyst". Geben Sie der Toolbox den Namen Site Analysis Tools.
Erstellen eines neuen Modells
Sie erstellen ein Modell, um Spatial Analyst-Tasks auszuführen. Ein Modell wird erstellt, indem Werkzeuge in ModelBuilder miteinander verkettet werden. Nachdem das Modell erstellt wurde, können Sie problemlos mit Parameterwerten experimentieren, unterschiedliche Eingabedaten verwenden, das Modell beliebig oft ausführen und es für andere freigeben. Weitere Informationen zu ModelBuilder finden Sie unter Was ist ModelBuilder?
In dieser Übung erstellen Sie ein Modell, um einen geeigneten Standort für eine neue Schule zu suchen.
- Klicken Sie mit der rechten Maustaste auf die Toolbox "Site Analysis Tools" und dann auf Neu > Modell.
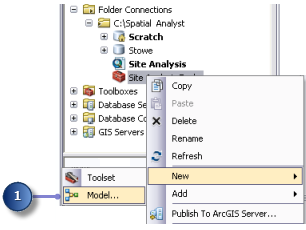
Eine leere ModelBuilder-Sitzung wird geöffnet.
Umbenennen des Modells
- Klicken Sie im Hauptmenü des Modells auf Modell > Modelleigenschaften.
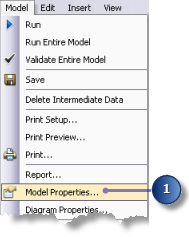
- Klicken Sie auf die Registerkarte Allgemein.
- Geben Sie im Textfeld Name den Text FindSchool und im Textfeld Beschriftung den Text Find location for school ein.
Der Name wird bei der Skripterstellung und im Python-Fenster verwendet. Die Beschriftung ist der Anzeigename für das Modell.
- Aktivieren Sie das Kontrollkästchen Relative Pfadnamen speichern (statt absoluter Pfade).
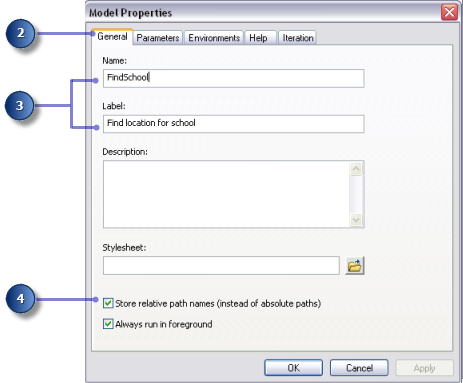
Durch Aktivieren dieses Kontrollkästchens werden alle Quellpfade, auf die von dem Werkzeug verwiesen wird, als relativ zu der Position der Toolbox festgelegt. Wenn also das Modell in ein anderes Verzeichnis verschoben wird, kann es weiterhin erfolgreich ausgeführt werden.
Angeben von Umgebungseinstellungen
Bevor Sie die Daten analysieren, sollten Sie alle relevanten Umgebungseinstellungen festlegen. Weitere Informationen zur Einrichtung von Umgebungen und der Hierarchie zwischen Analyseumgebungen erhalten Sie unter Die Analyseumgebung der Erweiterung "ArcGIS Spatial Analyst".
Da die Umgebungseinstellungen nur für alle Prozesse dieses Modells gelten, legen Sie Umgebungseinstellungen für das Modell fest.
- Klicken Sie auf die Registerkarte Umgebung.
- Erweitern Sie Verarbeitungsausdehnung, und aktivieren Sie Ausdehnung.
- Erweitern Sie Raster-Analyse, und aktivieren Sie Zellengröße.
- Klicken Sie auf Werte.
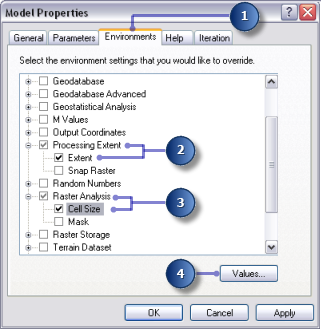
- Erweitern Sie Verarbeitungsausdehnung. Legen Sie die Ausdehnung fest, indem Sie auf den Dropdown-Pfeil klicken und Wie Layer elevation auswählen.
- Erweitern Sie Raster-Analyse. Legen Sie die Zellengröße fest, indem Sie auf den Dropdown-Pfeil klicken und Wie Layer elevation auswählen.
Die Zellengröße des Höhen-Layers wird auf alle nachfolgenden Raster-Ausgaben angewendet. Das Höhen-Dataset weist die größte Zellengröße (30 Meter) auf.
- Klicken Sie im Fenster Umgebungseinstellungen auf OK.
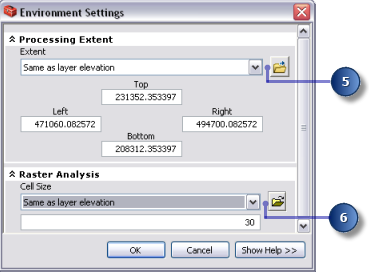
- Klicken Sie im Fenster Modell-Eigenschaften auf OK.
- Klicken Sie auf der Werkzeugleiste auf die Schaltfläche Speichern
 .
.
Ableiten von Datasets
Sie können nun mit der Verarbeitung der Projektdaten beginnen, um geeignete Flächen für die neue Schule zu suchen. Sie werden Folgendes aus den Projektdaten ableiten:
- Neigung aus dem Höhen-Dataset
- Entfernung von Freizeiteinrichtungen vom Freizeit_Einrichtungen-Dataset
- Entfernung von bereits bestehenden Schulen vom Schulen-Dataset
Der erste Abschnitt des Modells sieht wie folgt aus: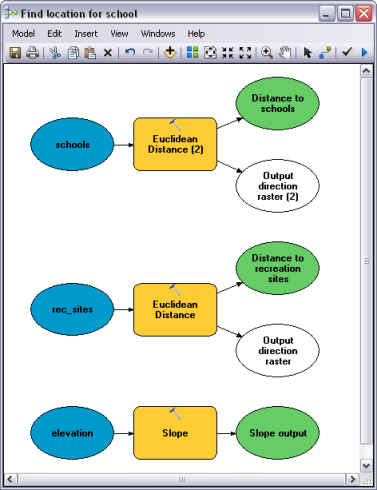
- Ziehen Sie die Layer "Höhe", "Freizeit_Einrichtungen" und "Schulen" aus dem Inhaltsverzeichnis in das Modell.
- Klicken Sie auf das Werkzeug Neigung, ziehen Sie es aus dem Toolset "Oberfläche" von Spatial Analyst in das Modell, und richten Sie es an Höhendaten aus.
Im Anzeigefenster wird ein Element erstellt, das auf das Werkzeug Neigung verweist.
- Suchen Sie das Werkzeug Euklidische Entfernung in der Toolbox "Spatial Analyst Tools" im Toolset "Entfernung". Klicken Sie auf das Werkzeug Euklidische Entfernung, ziehen Sie es in das Modell, und richten Sie es an Freizeit_Einrichtungen aus.
- Wiederholen Sie den vorherigen Schritt, aber richten Sie das Werkzeug Euklidische Entfernung dieses Mal an dem Layer Schulen aus.
Beachten Sie, dass jedes Mal, wenn einem Modell dasselbe Werkzeug hinzugefügt wird, eine Nummer an den Namen des Werkzeugelements angehängt wird. Als das Werkzeug Euklidische Entfernung dem Modell zum zweiten Mal hinzugefügt wurde, bestand die Beschriftung aus dem Werkzeugnamen gefolgt von (2) Sie können diese Beschriftungen ändern, wenn Sie möchten; dies ist jedoch für dieses Beispiel nicht erforderlich.

- Klicken Sie auf das Werkzeug Verbindung hinzufügen
 .
. - Verwenden Sie das Werkzeug Verbindung hinzufügen, um eine Verbindung zwischen dem Höhen-Dataset und dem Werkzeug Neigung herzustellen. Klicken Sie hierfür auf Höhe, und klicken Sie dann auf das Werkzeug Neigung. Danach wird ein Pop-up-Menü angezeigt. Wählen Sie Eingabe-Raster aus.
- Wiederholen Sie den vorherigen Schritt, aber stellen Sie dieses Mal eine Verbindung zwischen Freizeit_Einrichtungen und dem Werkzeug Euklidische Entfernung her, und wählen Sie Eingabe-Raster oder Eingabequellenpositionen im Pop-up-Menü aus. Führen Sie die gleichen Schritte aus, um Schulen mit dem Werkzeug Euklidische Entfernung (2) zu verbinden.
- Klicken Sie auf der Werkzeugleiste "Modell" auf das Werkzeug Auswählen
 , da Sie das Werkzeug Verbindung hinzufügen nicht mehr benötigen.
, da Sie das Werkzeug Verbindung hinzufügen nicht mehr benötigen.
- Klicken Sie auf die Schaltfläche Autolayout
 und dann auf Volle Ansicht
und dann auf Volle Ansicht  , um die aktuellen Diagrammeigenschaften auf die Elemente anzuwenden und diese innerhalb des Anzeigefensters zu platzieren.
, um die aktuellen Diagrammeigenschaften auf die Elemente anzuwenden und diese innerhalb des Anzeigefensters zu platzieren. - Klicken Sie auf der Werkzeugleiste auf die Schaltfläche Speichern
 .
.
Ableiten der Neigung aus der Höhe
Da es sich um eine bergige Fläche handelt, müssen Sie eine verhältnismäßig flache Fläche zur Bebauung suchen und dementsprechend die Neigung berücksichtigen.
- Klicken Sie mit der rechten Maustaste auf das Werkzeug Neigung, und klicken Sie auf Öffnen, oder doppelklicken Sie auf das Werkzeug Neigung.
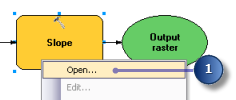
- Übernehmen Sie das Eingabe-Raster und den Ausgabe-Messwert als Standardwerte.
- Übernehmen Sie den Standardspeicherort für den Wert des Parameters Ausgabe-Raster, geben Sie jedoch slope_out als Namen ein.
Sie haben einen aussagekräftigen Namen, slope_out, angegeben, damit Sie diese Daten später in Übung 3 leichter auffinden.
- Geben Sie für den Z-Faktor den Wert 0,3048 ein, um die Z-Werte in die gleiche Maßeinheit wie die X- und Y-Einheiten zu konvertieren (von Fuß in Meter).
- Klicken Sie auf OK.
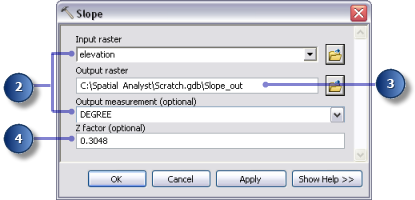
- Klicken Sie mit der rechten Maustaste auf die Ausgabevariable aus dem Werkzeug Neigung, und klicken Sie auf Umbenennen.
- Geben Sie Slope Output ein, und klicken Sie auf OK.
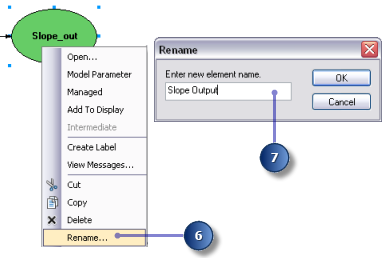
Ableiten der Entfernung von Freizeiteinrichtungen
Um Orte in der Nähe von Freizeiteinrichtungen zu finden, müssen Sie zuerst die euklidische Entfernung (gerade Linie) von Freizeiteinrichtungen berechnen.
- Bewegen Sie den Mauszeiger über das Werkzeug Euklidische Entfernung, das mit Freizeit_Einrichtungen verbunden ist. Sie können alle für dieses Werkzeug festgelegten Standardparameter sehen. Sie müssen keinen der Parameter anpassen.
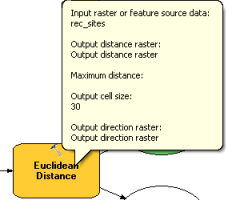
Sie haben den Standardwert für die Maximale Entfernung übernommen und diesen Parameter daher leer gelassen. Daher wird der Rand des Ausgabe-Rasters als maximale Entfernung verwendet. Die Ausgabe-Zellengröße wird aus der Umgebungseinstellung abgerufen, die Sie zuvor auf die Höhen-Daten festgelegt haben. In dieser Übung ist der Richtungs-Ausgabe-Raster nicht erforderlich.
- Benennen Sie die Ausgabevariable aus dem Werkzeug Euklidische Entfernung in Entfernung zu Freizeiteinrichtungen um.
Ableiten der Entfernung von Schulen
Um Orte zu suchen, die sich in großer Entfernung von bereits bestehenden Schulen befinden, müssen Sie zuerst die euklidische Entfernung (gerade Linie) von Schulen berechnen.
- Bewegen Sie den Mauszeiger über das Werkzeug Euklidische Entfernung (2), das mit Schulen verbunden ist. Sie können alle für dieses Werkzeug festgelegten Standardparameter sehen. Sie müssen keinen der Parameter anpassen.
- Benennen Sie die Ausgabevariable aus dem Werkzeug Euklidische Entfernung (2) in Entfernungen zu Schulen um.
Modell zum Ableiten von Datasets ausführen
- Klicken Sie mit der rechten Maustaste auf jede Ausgabevariable (Neigungsausgabe, Entfernung zu Freizeiteinrichtungen und Entfernung zu Schulen), und klicken Sie dann auf Zur Anzeige hinzufügen.
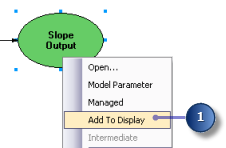
Wenn die Eigenschaft Zur Anzeige hinzufügen aktiviert ist, werden die Daten, auf die von der Variablen verwiesen wird, der Anzeige jedes Mal hinzugefügt, wenn das Modell ausgeführt wird.
- Klicken Sie auf die Schaltfläche Ausführen
 auf der Werkzeugleiste "Modell", um die drei Werkzeuge Neigung, Euklidische Entfernung und Euklidische Entfernung (2) im Modell auszuführen.
auf der Werkzeugleiste "Modell", um die drei Werkzeuge Neigung, Euklidische Entfernung und Euklidische Entfernung (2) im Modell auszuführen.Beachten Sie, dass während der Ausführung des Werkzeugs der Status im Fortschrittsdialogfeld angezeigt wird und dass das Werkzeug, das auf das Werkzeug verweist, in Rot hervorgehoben ist. Wenn die Ausführung der Werkzeuge abgeschlossen ist, werden das Werkzeug und die Ausgabe schattiert angezeigt, was darauf hinweist, dass die Ausgabe auf dem Datenträger erstellt wurde.
- Wenn das Fortschrittsdialogfeld vorhanden ist, aktivieren Sie das Kontrollkästchen Diesen Dialog nach erfolgreicher Fertigstellung schließen, und klicken Sie dann auf Schließen.
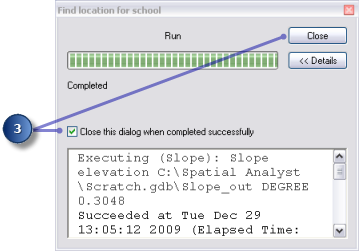
- Überprüfen Sie die der ArcMap-Anzeige hinzugefügten Layer.
Für eine bessere Ansicht können Sie die Transparenz des Prüf-Ziel-Layers ändern und den darunter befindlichen Layer "Hillshade", der in Übung 2 erstellt wurde, einblenden, um einen anschaulichen Eindruck des Terrains zu erhalten, wie in den im Folgenden dargestellten Ergebniskarten. Um beispielsweise den Layer "Entfernung zu Freizeiteinrichtungen" anzuzeigen, können Sie im Inhaltsverzeichnis auf den Layer "Freizeit_Einrichtungen" klicken, ihn über den Layer "Entfernung zu Freizeiteinrichtungen" ziehen und den Layer "Hillshade" darunter platzieren. Deaktivieren Sie nicht benötigte Layer im Inhaltsverzeichnis. Ändern Sie dann die Transparenz des Layers "Entfernung zu Freizeiteinrichtungen" vom Standardwert 0 in den Wert 30. Das Ergebnis ist ähnlich dem in der nachfolgend angezeigten Karte "Entfernung von Freizeiteinrichtungen".
Im Layer "Slope Output" werden starke Neigungen im Ausgabe-Layer in Rot und weniger starke Neigungen in Grün dargestellt. Im Layer "Entfernung zu Freizeiteinrichtungen" nehmen Entfernung zu, je weiter entfernt sie sich von einer Freizeiteinrichtung befinden. Im Layer "Entfernung zu Schulen" nehmen Entfernungen zu, je weiter entfernt sie sich von einer Schule befinden.
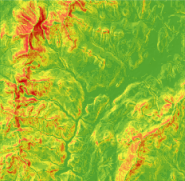
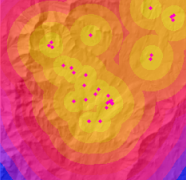
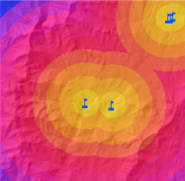
Reklassifizieren von Datasets
Beim Erstellen eines Eignungsmodells besteht der erste Schritt darin, Datasets abzuleiten, z. B. Neigung. Jede Zelle im Untersuchungsgebiet weist nun einen Wert für jedes Eingabekriterium auf (Neigung, Landnutzung, Entfernung zu Freizeiteinrichtungen und Entfernung zu Schulen). Sie müssen die abgeleiteten Datasets kombinieren, damit Sie die Eignungskarte erstellen können, in der die möglichen Standorte für die neue Schule identifiziert werden. Es ist jedoch nicht möglich, die Datasets in ihrem derzeitigen Format zu kombinieren – z. B. die Kombination eines Zellenwertes, bei dem die Neigung gleich 15 Grad ist, mit einem Zellenwert für die Landnutzung, der 7 beträgt (Wald) – und eine aussagekräftige Antwort zu erhalten, die Sie mit anderen Standorten vergleichen können. Um die Datasets kombinieren zu können, müssen sie zuerst in einen gemeinsamen Messmaßstab umgewandelt werden, z. B. 1:10. Von diesem gemeinsamen Messmaßstab hängt ab, wie geeignet ein bestimmter Ort – also die einzelnen Zellen – für die Erstellung einer neuen Schule ist. Höhere Werte geben besser geeignete Standorte für die Schule an.
Mit dem Werkzeug Gewichtete Überlagerung können Sie die Werte jedes Datasets gewichten und sie dann kombinieren. Die Eingaben für das Werkzeug "Gewichtetes Overlay" müssen jedoch diskontinuierliche Ganzzahlwerte enthalten. Landnutzungsdaten sind bereits in diskontinuierliche Werte kategorisiert; Wald weist beispielsweise einen Wert von 7 auf, sodass Sie dieses Dataset direkt dem Werkzeug Gewichtetes Overlay hinzufügen und jeder Zelle einen neuen Wert mit dem gemeinsamen Messmaßstab von 1:10 zuweisen können (das werden Sie später in dem Lernprogramm noch durchführen). Bei den Werten in den Datasets, die Sie in den vorherigen Schritten abgeleitet haben, handelt es sich um kontinuierliche Gleitkomma-Datasets, die in Bereiche kategorisiert sind; diese müssen zuerst reklassifiziert werden, damit jeder Wertebereich einem diskontinuierlicheren Ganzzahlwert zugewiesen wird. Der jedem Wertebereich zugewiesene Wert kann eine beliebige Zahl sein, vorausgesetzt, Sie notieren sich den Bereich, dem der Wert entspricht. Dies liegt daran, dass Sie diese Werte im Werkzeug Gewichtetes Overlay gewichten können – der nächste Schritt nach dem Reklassifizieren der abgeleiteten Datasets. Es ist jedoch einfacher, die Zellenwerte für abgeleitete Datasets während der Reklassifizierung zu gewichten. Im Werkzeug Gewichtetes Overlay können Sie die Standardoptionen übernehmen und die Maßstabswerte gleich den Eingabewerten belassen.
Jedes abgeleitete Dataset wird auf einen gemeinsamen Messmaßstab reklassifiziert, wodurch jeder Bereich einen diskontinuierlichen Ganzzahlwert zwischen 1 und 10 erhält. Höhere Werte werden Attributen in jedem Dataset zugewiesen, die für den Standort der Schule besser geeignet sind.
Dieser Abschnitt des Modells sieht wie folgt aus: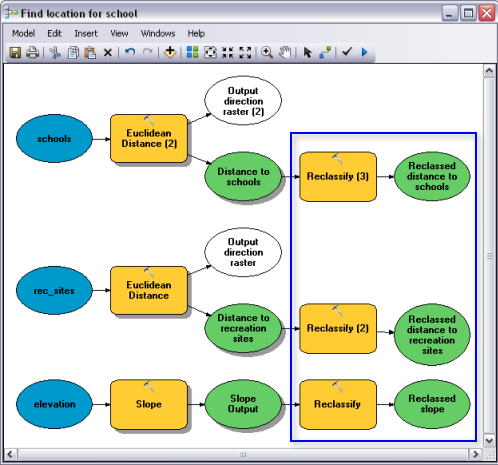
- Suchen Sie das Werkzeug Reklassifizieren in der Toolbox "Spatial Analyst Tools" im Toolset "Reclass". Klicken Sie auf das Werkzeug Reklassifizieren, und ziehen Sie es in ModelBuilder, sodass es an Slope Output ausgerichtet ist. Fügen Sie ein weiteres Werkzeug Reklassifizieren hinzu, das an Entfernung zu Freizeiteinrichtungen ausgerichtet ist, und ein weiteres Werkzeug, das an Entfernung zu Schulen ausgerichtet ist.
- Klicken Sie auf das Werkzeug Verbindung hinzufügen
 . Verwenden Sie das Werkzeug "Verbinden", um Folgendes zu verbinden:
. Verwenden Sie das Werkzeug "Verbinden", um Folgendes zu verbinden: - Slope Output mit dem Werkzeug Reklassifizieren
- Entfernung zu Freizeiteinrichtungen mit dem Werkzeug Reklassifizieren (2)
- Entfernung zu Schulen mit dem Werkzeug Reklassifizieren (3)
- Klicken Sie auf der Werkzeugleiste "Modell" auf das Werkzeug Auswählen
 .
. - Klicken Sie auf die Schaltfläche Autolayout
 und dann auf Volle Ansicht
und dann auf Volle Ansicht  .
.
Reklassifizieren der Neigung
Vorzugsweise sollte sich der Standort der neuen Schule auf einer verhältnismäßig ebenen Fläche befinden. Sie reklassifizieren den Layer "Slope Output" und unterteilen die Werte in gleiche Intervalle. Sie weisen dem am besten geeigneten Bereich von Neigungen (mit dem niedrigsten Neigungswinkel) den Wert 1 und dem am wenigsten geeigneten Bereich von Neigungen (mit dem steilsten Neigungswinkel) den Wert 10 zu und ordnen die Werte dazwischen linear.
- Öffnen Sie das Werkzeug Reklassifizieren, das mit der Variablen Neigungsausgabe verbunden ist.
- Übernehmen Sie die Standardwerte für den Parameter Reklassifizierungsfeld, damit das Feld Value verwendet wird.
- Klicken Sie auf Klassifizieren.
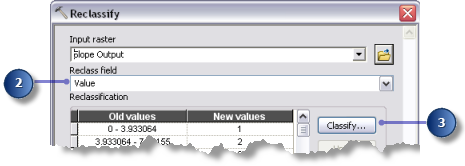
- Klicken Sie auf den Dropdown-Pfeil Methode und dann auf Gleiches Intervall.
- Klicken Sie auf den Dropdown-Pfeil Klassen und dann auf 10.
- Klicken Sie auf OK.
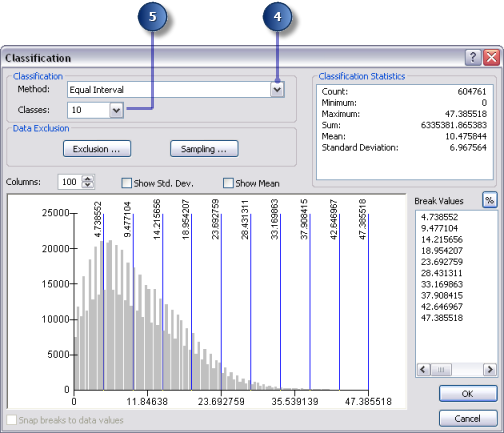
- Klicken Sie auf Neue Werte umkehren.
Durch Umkehren der Werte werden höhere neue Werte auf die Werte angewendet, die die weniger steile Neigung darstellen, da diese Flächen besser für die Bebauung geeignet sind.
- Übernehmen Sie für den Parameter Ausgabe-Raster den Standardwert.
- Klicken Sie auf OK.

- Benennen Sie die Ausgabevariable im Werkzeug Reklassifizieren in Reclassed slope um.
Reklassifizieren der Entfernung zu Freizeiteinrichtungen
Die Schule sollte sich so nah wie möglich an einer Freizeiteinrichtung befinden. Sie reklassifizieren die Ausgabe der Entfernung zu Freizeiteinrichtungen. Dabei weisen Sie den Wert 10 Wertebereichen zu, die die Orte darstellen, die sich am nächsten zu Freizeiteinrichtungen befinden (am besten geeignete Standorte), und den Wert 1 Wertebereichen, die Orte darstellen, die sich weit entfernt von Freizeiteinrichtungen befinden (die am wenigsten geeigneten Orte), und ordnen die Werte dazwischen linear.
- Öffnen Sie das Werkzeug Reklassifizieren, das mit der Variablen Entfernung zu Freizeiteinrichtungen verbunden ist.
- Übernehmen Sie die Standardwerte für den Parameter Reklassifizierungsfeld, damit das Feld Value verwendet wird.
- Klicken Sie auf Klassifizieren.
- Legen Sie die Methode auf Gleiches Intervall und die Anzahl der Klassen auf 10 fest.
- Klicken Sie auf OK.
- Klicken Sie auf Neue Werte umkehren.
Durch Klicken auf Neue Werte umkehren werden Entfernungen in der Nähe von Freizeiteinrichtungen einen höheren neuen Wert erhalten, da diese Flächen zu bevorzugen sind.
- Übernehmen Sie für den Parameter Ausgabe-Raster den Standardpfad und -namen.
- Klicken Sie auf OK.
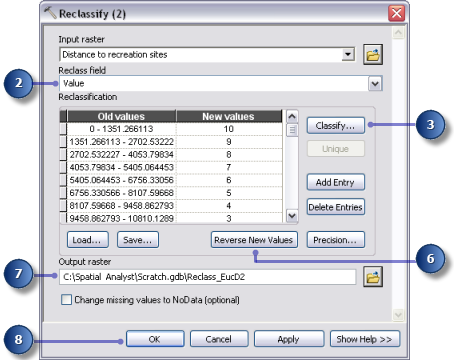
- Benennen Sie die Ausgabevariable aus dem Werkzeug Reklassifizieren (2) in Reclassed distance to recreation sites um.
Reklassifizieren der Entfernung zu Schulen
Die Schule muss so angesiedelt werden, dass sie weit genug von anderen Schulen entfernt ist, um nicht in das Einzugsgebiet dieser überzugreifen. Sie reklassifizieren den Layer "Entfernung zu Schulen" und weisen Flächen, die sich am weitesten von bereits bestehenden Schulen entfernt befinden (am besten geeignete Standorte), den Wert 10 zu. Sie weisen Flächen in der Nähe von bereits bestehenden Schulen (am wenigsten geeignete Standorte) den Wert 1 zu und ordnen die Werte dazwischen linear. Auf diese Weise bestimmen Sie, welche Flächen sich in der Nähe bzw. weiter entfernt von bereits bestehenden Schulen befinden.
- Öffnen Sie das Werkzeug Reklassifizieren (3).
- Übernehmen Sie die Standardwerte für den Parameter Reklassifizierungsfeld, damit das Feld Value verwendet wird.
- Klicken Sie auf Klassifizieren.
- Legen Sie die Methode auf Gleiches Intervall und die Anzahl der Klassen auf 10 fest.
- Klicken Sie auf OK.
Sie möchten die Schule weit entfernt von bestehenden Schulen ansiedeln, deshalb weisen Sie Wertebereichen, die weiter entfernte Standorte darstellen, größere Zahlen zu, da diese Standorte am besten geeignet sind. Da standardmäßig hohe Neue Werte (besser geeignete Standorte) hohen Bereichen von Alten Werten (Standorte, die sich weiter entfernt von bestehenden Schulen befinden) zugewiesen werden, müssen Sie zu diesem Zeitpunkt keine Werte ändern.
- Übernehmen Sie für den Parameter Ausgabe-Raster den Standardwert.
- Klicken Sie auf OK.
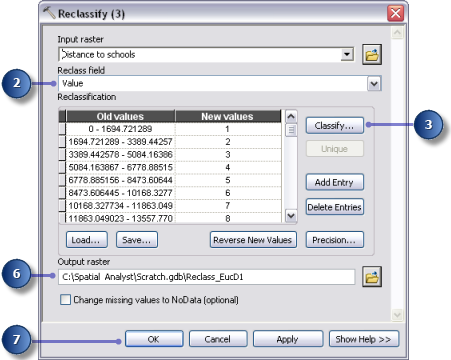
- Benennen Sie die Ausgabevariable aus dem Werkzeug Reklassifizieren (3) in Reklassifizierte Entfernung zu Schulen um.
Ausführen des Vorgangs "Reklassifizieren"
- Klicken Sie mit der rechten Maustaste auf jede Ausgabevariable (Reclassed slope, Reklassifizierte Entfernung zu Freizeiteinrichtungen und Reklassifizierte Entfernung zu Schulen), und klicken Sie auf Zur Anzeige hinzufügen.
- Klicken Sie auf die Schaltfläche Ausführen
 , um die drei Werkzeuge Reklassifizieren im Modell auszuführen.
, um die drei Werkzeuge Reklassifizieren im Modell auszuführen. - Klicken Sie auf der Werkzeugleiste auf die Schaltfläche Speichern
 .
. - Überprüfen Sie die der ArcMap-Anzeige hinzugefügten Layer. Um eine bessere Ansicht zu erhalten, können Sie beispielsweise den Layer Freizeit_Einrichtungen über den Layer "Reklassifizierte Entfernung zu Freizeiteinrichtungen" ziehen, um die 10 Entfernungsringe mit den jeweiligen Startpunkten bei den Freizeiteinrichtungen sehen zu können. Sie können die Karte anpassen, indem Sie die Symbolisierung der Punkte ändern, wie in der folgenden Karte dargestellt. Führen Sie dieselben Schritte für den Layer "Reklassifizierte Entfernung zu Schulen" aus.
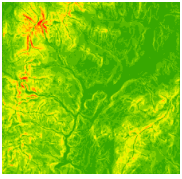
Reklassifizierte Neigung 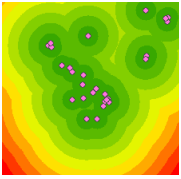
Reklassifizierte Entfernung zu Freizeiteinrichtungen 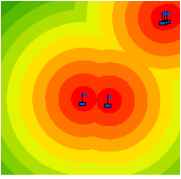
Reklassifizierte Entfernung zu Schulen 
Legende Standorte mit höheren Werten (mit niedrigen Verlaufsneigungen, in der Nähe von Freizeiteinrichtungen und weit entfernt von bestehenden Schulen) sind besser geeignet als Standorte mit niedrigeren Werten (mit steileren Neigungen, weit entfernt von Freizeiteinrichtungen und in der Nähe von bestehenden Schulen).
Gewichten und Kombinieren von Datasets
Sie können nun die reklassifizierten Datasets und die Landnutzung kombinieren, um die am besten geeigneten Standorte zu suchen. Die Werte der reklassifizierten Datasets, die die Neigung darstellen, die Entfernung zu Freizeiteinrichtungen und die Entfernung zu Schulen wurden alle auf einen gemeinsamen Messmaßstab reklassifiziert (besser geeignete Zellen weisen höhere Werte auf). Das Landnutzungs-Dataset liegt immer noch in seiner ursprünglichen Form vor, da Sie die Zellenwerte für dieses Dataset als Teil des gewichteten Overlay-Prozesses gewichten können. Werte, die Wasserflächen und Sumpfgebiete darstellen, sind eingeschränkt. Neigungswerte, die kleiner als 4 sind (am wenigsten geeignete Flächen, da sie zu steil sind), werden als eingeschränkt markiert, damit diese Werte ausgeschlossen werden können. Wären alle Datasets gleich wichtig, so könnten Sie sie einfach kombinieren und jedem Dataset den gleichen Einfluss zuweisen. Ihnen wurde jedoch mitgeteilt, dass sich die neue Schule vorzugsweise in der Nähe von Freizeiteinrichtungen und weit entfernt von anderen Schulen befinden soll. Sie gewichten alle Eingaben und weisen jeder Eingabe einen Einflussprozentwert zu. Je höher der Prozentsatz, desto mehr Einfluss hat eine bestimmte Eingabe im Eignungsmodell.
Sie weisen den Eingaben die folgenden Einflussprozentwerte zu:
Reklassifizierte Entfernung zu Freizeiteinrichtungen: 50 % Reklassifizierte Entfernung zu Schulen: 25 % Reclassed slope: 13 % landuse: 12 %
Der erste Abschnitt des Modells sieht wie folgt aus: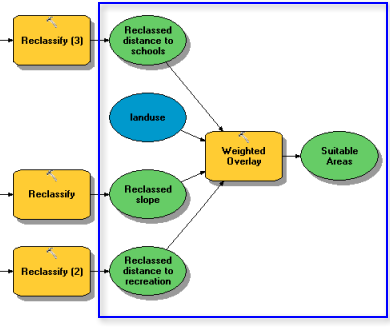
- Klicken Sie auf das Werkzeug Gewichtete Überlagerung, das sich in der Toolbox "Spatial Analyst" im Toolset "Overlay" befindet, und ziehen Sie es in ModelBuilder.
Einrichten des Vorgangs "Gewichtete Überlagerung"
- Öffnen Sie das Werkzeug Gewichtete Überlagerung.
- Geben Sie 1, 10 und 1 in die jeweiligen Textfelder Von, Bis und Schrittweite ein.
Der standardmäßige Auswertungsmaßstab reicht von 1 bis 9 zu 1. Bei der Reklassifizierung der Datasets wurde ein Maßstab von 1:10 verwendet. Vor dem Hinzufügen der Eingabe-Raster zum Werkzeug Gewichtete Überlagerung müssen Sie deshalb einen Auswertungsmaßstab von 1 bis 10 zu 1 festlegen. Dies bedeutet, dass Sie die Maßstabswerte nicht aktualisieren müssen, nachdem Sie die Eingabe-Datasets hinzugefügt haben.
- Klicken Sie auf Übernehmen.
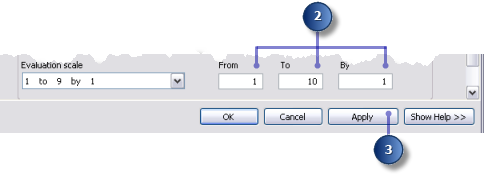
- Fügen Sie dem Werkzeug Gewichtete Überlagerung die Variable Reclassed slope hinzu.
- Klicken Sie auf die Schaltfläche Raster-Zeile hinzufügen
 .
. - Wählen Sie für das Eingabe-Raster die Variable Reclassed slope aus der Dropdown-Liste aus, und belassen Sie das Eingabefeld als Value.
- Klicken Sie auf OK.
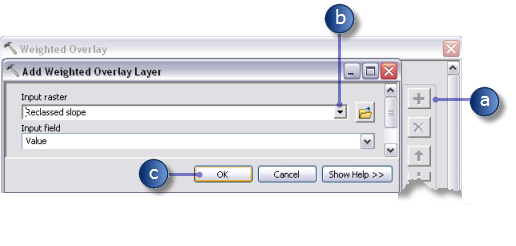
Das Raster wird der gewichteten Overlay-Tabelle hinzugefügt. In der Spalte Feld werden die Werte der Reclassed slope-Daten angezeigt. Die Spalte Maßstabswert imitiert die Spalte Feld, da der Auswertungsmaßstab festgelegt wurde, um den Wertebereich in jedem Eingabe-Raster einzuschließen. Sie könnten jetzt die Maßstabswerte für jede Klasse ändern, für diese Eingabe wurden die Werte aber bei der Reklassifizierung bereits entsprechend gewichtet.
- Klicken Sie auf die Schaltfläche Raster-Zeile hinzufügen
- Wiederholen Sie den vorherigen Schritt für jedes reklassifizierte Dataset, einschließlich Reklassifizierte Entfernung zu Schulen und Reklassifizierte Entfernung zu Freizeiteinrichtungen.
- Für die Reclassed slope-Eingabe klicken Sie in der Spalte Maßstabswert auf die Zelle mit dem Wert 1.
- Klicken Sie auf den Dropdown-Pfeil, führen Sie einen Bildlauf nach unten aus, und klicken Sie auf Eingeschränkt.
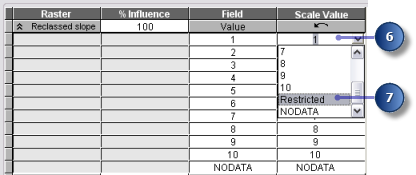
Sie wissen, dass eine Bebauung nur bei Neigungen unter etwa 33 Prozent sinnvoll ist, auch dann, wenn alle anderen Bedingungen ideal sind. Sie markieren Werte von 1 bis 3 als eingeschränkt, da diese Werte Neigungen von 33,431043 bis 47,758633 (die maximale Neigung) darstellen.
- Legen Sie die Maßstabswerte von 2 und 3 auf Eingeschränkt fest.
- Fügen Sie den Landnutzungs-Layer hinzu, und legen Sie dieses Mal als Eingabefeld die Option LANDUSE fest. Klicken Sie auf OK.
Sie gewichten nun die Maßstabswerte des Landnutzungs-Layers, damit sie mit den anderen Eingaben vergleichbar sind. Ein niedrigerer Wert bedeutet, dass ein bestimmter Landnutzungstyp für die Bebauung weniger geeignet ist. Die Maßstabswerte für Wasser und Sumpfgebiete werden als "Eingeschränkt" festgelegt, da diese nicht bebaut werden können und daher ausgeschlossen werden sollen.
- Ändern Sie die standardmäßigen Maßstabswerte für den Landnutzungs-Layer in die folgenden Werte:
- Brachland – 5
- Unfruchtbares Land – 10
- Bebaut – 3
- Landwirtschaft – 9
- Wald – 4
- Legen Sie die Maßstabswerte, die Water und Wetlands darstellen, auf Eingeschränkt fest.
- Blenden Sie alle Raster in der Gewichtungsüberlagerungstabelle aus.
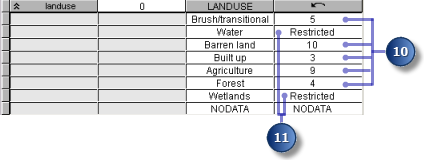
Sie weisen nun jedem Raster einen Einflussprozentwert basierend auf der Bedeutung (bzw. Gewichtung) zu, die jedes Raster in der endgültigen Eignungskarte haben soll.
- Geben Sie in der Spalte % Einfluss die Prozentwerte für die Eingabe-Raster wie folgt ein:
- Reclassed slope: 13
- Reklassifizierte Entfernung zu Schulen: 25
- Reklassifizierte Entfernung zu Freizeiteinrichtungen: 50
- Reclassed landuse: 12

- Übernehmen Sie für den Parameter Ausgabe-Raster den Standardwert.
- Klicken Sie auf OK.
Ausführen des Vorgangs "Gewichtete Überlagerung"
- Klicken Sie auf die Schaltfläche Autolayout
 und dann auf Volle Ansicht
und dann auf Volle Ansicht  .
.
- Benennen Sie die Ausgabevariable im Werkzeug Gewichtete Überlagerung in Suitable Areas um, und klicken Sie dann auf OK.
- Klicken Sie mit der rechten Maustaste auf die Variable Suitable Areas, und wählen Sie Zur Anzeige hinzufügen aus.
- Führen Sie das Werkzeug Gewichtete Überlagerung aus.
- Klicken Sie auf der Werkzeugleiste auf die Schaltfläche Speichern
 .
.
Überprüfen Sie den der ArcMap-Anzeige hinzugefügten Layer. Positionen mit höheren Werten geben besser geeignete Standorte an – Flächen mit weniger steilen Neigungen und geeigneten Landnutzungstypen, die sich in der Nähe von Freizeiteinrichtungen und weit entfernt von bereits bestehenden Schulen befinden. Beachten Sie, dass die Flächen, die Sie als eingeschränkt markiert haben, einen Wert von Null aufweisen.
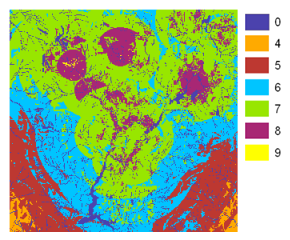
Auswählen von optimalen Standorten
In dem Layer weist jedes Pixel einen Wert auf, der angibt, wie geeignet dieser Standort für eine neue Schule ist. Pixel mit dem Wert 9 sind am besten geeignet, und Pixel mit dem Wert 0 sind nicht geeignet. Daher weist der optimale Standort für eine neue Schule den Wert 9 auf. Ein weiteres Kriterium für einen optimalen Standort ist die Größe der geeigneten Fläche. Ein geeigneter Standort würde mehrere Pixel mit dem Wert 9 einschließen, die miteinander verbunden sind.
Der erste Abschnitt des Modells sieht wie folgt aus:
Optimale Standorte mit dem Werkzeug "Con" extrahieren
Im Werkzeug Con verwenden Sie einen bedingten Ausdruck, um nur die optimalen Standorte zu extrahieren. Es wurde entschieden, dass optimale Standorte einen Eignungswert von 9 aufweisen müssen (der höchste Wert in der suit_areas-Ausgabe). In dem bedingten Ausdruck behalten alle Flächen mit einem Wert von 9 ihren ursprünglichen Wert (9) bei. Flächen mit einem Wert kleiner als 9 werden in NoData geändert.
- Klicken Sie auf das Werkzeug Con, das sich im Toolset "Conditional" befindet, und ziehen Sie es in ModelBuilder.
- Öffnen Sie das Werkzeug Con.
- Klicken Sie auf den Dropdown-Pfeil Eingabe-Bedingungs-Raster, und klicken Sie auf die Variable Suitable Areas.
- Geben Sie Value = 9 als Wert des Parameters Ausdruck ein.
- Klicken Sie auf den Dropdown-Pfeil Input true raster or constant value, und klicken Sie auf die Variable Suitable Areas.
Wenn die eingegebene Bedingung WAHR ist, wird der Wert der Zellen des "Input true raster or constant value" auf alle Zellen des Ausgabe-Rasters angewendet.
- Lassen Sie den Wert für den Parameter Input false raster or constant value leer.
Indem Sie den Parameter Input false raster or constant value leer lassen, wird der Standardwert angewendet. Wenn ein Wert in Eingabe-Bedingungs-Raster die eingegebene Bedingung nicht erfüllt, wird standardmäßig NoData im Ausgabe-Raster zugewiesen.
- Übernehmen Sie für den Parameter Ausgabe-Raster den Standardwert.
- Klicken Sie auf OK.
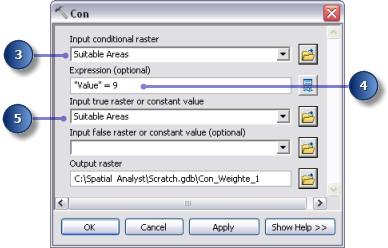
- Klicken Sie auf die Schaltfläche Autolayout
 und dann auf Volle Ansicht
und dann auf Volle Ansicht  .
.
- Benennen Sie die Ausgabevariable im Werkzeug Con in Optimal areas um, und klicken Sie dann auf OK.
- Klicken Sie mit der rechten Maustaste auf Optimal areas und dann auf Zur Anzeige hinzufügen.
- Führen Sie das Werkzeug Con aus.
Überprüfen Sie den der ArcMap-Anzeige hinzugefügten Layer. Dies sind die optimalen Standorte für die neue Schule. Es gibt viele einzelne Zellen, die optimale Standorte darstellen. Diese 30-Meter-Zellen sind zu klein für die Schule. Sie bereinigen das Ergebnis und entfernen diese kleinen Bereiche mithilfe des Werkzeugs Majority Filter.
Optimale Flächen mit dem Werkzeug "Majority Filter" verfeinern
- Klicken Sie auf das Werkzeug Majority Filter, das sich in der Toolbox "Spatial Analyst Tools" im Toolset "Generalisierung" befindet, und fügen Sie es ModelBuilder hinzu.
- Öffnen Sie das Werkzeug Majority Filter.
- Klicken Sie auf den Dropdown-Pfeil Eingabe-Raster, und klicken Sie auf die Variable Optimal Areas.
- Übernehmen Sie für den Parameter Ausgabe-Raster den Standardwert.
- Klicken Sie auf den Dropdown-Pfeil Number of neighbors to use, und wählen Sie EIGHT aus.
Mit dieser Option wird die Anzahl der im Kernel des Filters zu verwendenden benachbarten Zellen angegeben. Der Kernel des Filters ist der achte unmittelbare Nachbar (ein Fenster aus drei Mal drei Zellen) zu der derzeitigen Zelle.
- Übernehmen Sie den Standardwert, um MAJORITY als Schwellenwert beim Ersetzen zu verwenden.
Die Verwendung von MAJORITY als Schwellenwert beim Ersetzen bedeutet, dass fünf von acht verbundenen Zellen denselben Wert für die derzeitige Zelle aufweisen müssen, damit der Wert beibehalten bleibt.
- Klicken Sie auf OK.
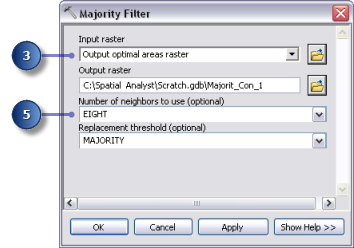
- Benennen Sie die Ausgabevariable im Werkzeug Mehrheitsfilter in Filtered optimal areas um.
- Klicken Sie mit der rechten Maustaste auf die Variable Filtered optimal areas, und wählen Sie Zur Anzeige hinzufügen aus.
- Führen Sie das Werkzeug Majority Filter aus.
- Klicken Sie auf der Werkzeugleiste auf die Schaltfläche Speichern
 , und schließen Sie das Modell.
, und schließen Sie das Modell.
Überprüfen Sie den der ArcMap-Anzeige hinzugefügten Layer. Vergleichen Sie "Filtered optimal areas" mit "Optimal areas". Viele optimale Flächen, die in der Fläche als zu klein betrachtet wurden, wurden entfernt.
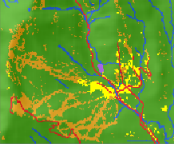
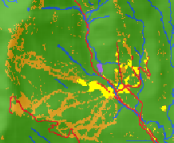
Auswählen des besten Standorts
Sie haben die optimalen Standorte zur Errichtung der neuen Schule ermittelt. Alle Standorte im Layer "Filtered optimal areas" sind geeignet. Der letzte Schritt in dieser Übung besteht darin, den besten Standort aus mehreren Alternativen zu ermitteln. Im Straßen-Layer werden die Straßen der Stadt Stowe angezeigt. Indem Sie den Layer "Filtered optimal areas" mit dem Straßen-Layer untersuchen, werden Sie erkennen, dass es mehrere geeignete Flächen für die Schule gibt, die sich nicht in der Nähe von Straßen in der Stadt befinden. Sie schließen zuerst diese Flächen aus, indem Sie geeignete Standorte suchen, die sich in der Nähe von Straßen befinden. Dann suchen Sie den besten Standort auf Grundlage der Fläche. Ein optimaler Standort für die Schule umfasst mindestens 10 Morgen bzw. 40.469 Quadratmeter.
Sie konvertieren zuerst das Raster "Filtered optimal areas" in eine Feature-Class in einer Geodatabase, damit Sie das generierte Flächenfeld verwenden können. Sie verwenden das Werkzeug Layer lagebezogen auswählen, um Features auszuwählen, die sich in der Nähe von Straßen befinden. Dann verwenden Sie das Werkzeug Layer nach Attributen auswählen, um den optimalen Standort auf Grundlage der Fläche aus den Alternativen auszuwählen. Schließlich erstellen Sie eine neue Feature-Class aus der Auswahl, die Sie in der nächsten Übung verwenden werden.
Ausführen des Werkzeugs "Raster in Polygon"
- Öffnen Sie das Werkzeug Raster in Polygon, das sich in der Toolbox "Conversion Tools" im Toolset "Von Raster" befindet.
- Klicken Sie auf den Dropdown-Pfeil Eingabe-Raster, und klicken Sie auf den Raster-Layer Filtered optimal areas.
- Belassen Sie den Standardwert für den Parameter Feld als VALUE.
- Übernehmen Sie den Standardwert für den Parameterpfad Ausgabe-Polygon-Features, ändern Sie aber den Namen in opt_area.
- Lassen Sie die Standardoption Polygone vereinfachen aktiviert. Die Polygone werden vereinfacht, um den Treppenschritteffekt zu reduzieren, wenn ein Raster in ein Polygon konvertiert wird.
- Klicken Sie auf OK.
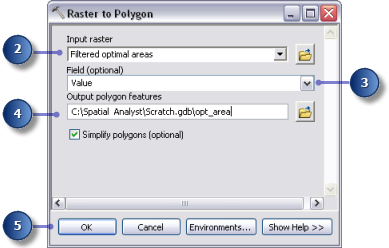
Ausführen des Werkzeugs "Lagebezogen auswählen"
- Belassen Sie die Layer "Landnutzung", "Höhe", "Hillshade", "Ziel", "Straßen", "Freizeit_Einrichtungen", "Schulen", "Slope Output" und "opt_area" im Inhaltsverzeichnis. Klicken Sie im Inhaltsverzeichnis mit der rechten Maustaste auf die Layer, die entfernt werden sollen, und klicken Sie dann auf Entfernen. Halten Sie die Umschalttaste gedrückt, um mehrere Layer gleichzeitig auszuwählen. Das ArcMap-Inhaltsverzeichnis sollte ähnlich der folgenden Bildschirmaufnahme aussehen:
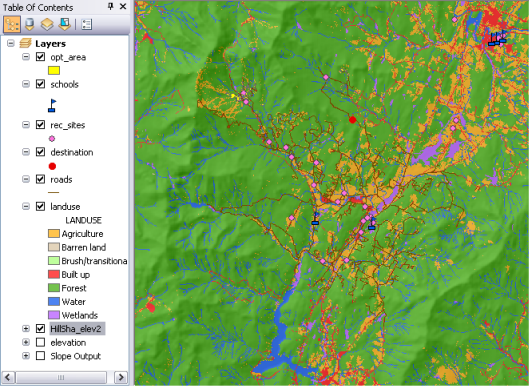
- Öffnen Sie das Werkzeug Layer lagebezogen auswählen in der Toolbox "Data Management" im Toolset "Layer und Tabellensichten".
- Wählen Sie für Eingabe-Feature-Layer aus der Dropdown-Liste "opt_area" aus.
- Übernehmen Sie den Standardwert für den Parameter Beziehung, der INTERSECT lautet.
- Klicken Sie auf den Dropdown-Pfeil Features werden ausgewählt, und klicken Sie auf den Straßen-Layer.
- Übernehmen Sie den Standardwert für den Parameter Auswahltyp, der NEW_SELECTION lautet.
- Klicken Sie auf OK.
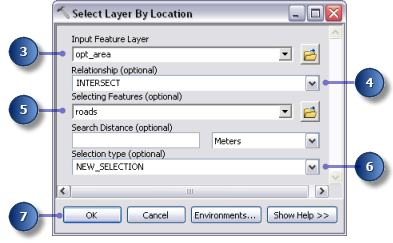
Alle Features, die sich in der Nähe von Straßen befinden, sind in der Anzeige ausgewählt.
Ausführen des Werkzeugs "Layer nach Attributen auswählen"
- Öffnen Sie das Werkzeug Layer nach Attributen auswählen in der Toolbox "Data Management" im Toolset "Layer und Tabellensichten".
- Wählen Sie für Layer-Name oder Tabellensicht "opt_area" aus der Dropdown-Liste aus.
- Wählen Sie SUBSET_SELECTION für den Parameter Auswahltyp aus.
- Klicken Sie auf die Schaltfläche "Abfrage-Generator".
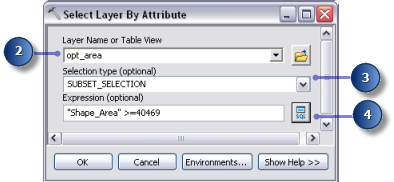
- Doppelklicken Sie in der Liste von Felder auf Shape_Area, um das Feld in das Ausdruckstextfeld einzugeben.
- Klicken Sie auf die Schaltfläche "Größer als oder gleich"
 .
.
- Geben Sie 40469 ein.
- Klicken Sie auf OK und anschließend erneut auf OK.
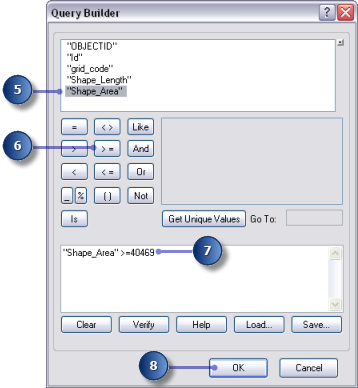
Es gibt ein Feature, das den Kriterien entspricht, dass es gleich bzw. größer als 10 Morgen (40.469 Quadratmeter) ist.
Ausführen des Werkzeugs "Features kopieren"
- Öffnen Sie das Werkzeug Features kopieren in der Toolbox "Data Management" im Toolset "Features".
- Klicken Sie auf den Dropdown-Pfeil Eingabe-Features, und klicken Sie auf den opt_area-Layer.
- Klicken Sie auf die Schaltfläche "Durchsuchen"
 neben dem Parameter Ausgabe-Feature-Class C:\Spatial Analyst\Stowe.gdb. Dadurch wird das endgültige Ergebnis in der Datei Stowe.gdb und nicht in der Datei Scratch.gdb gespeichert.
neben dem Parameter Ausgabe-Feature-Class C:\Spatial Analyst\Stowe.gdb. Dadurch wird das endgültige Ergebnis in der Datei Stowe.gdb und nicht in der Datei Scratch.gdb gespeichert.
- Geben Sie final_site als Namen für die Ausgabe-Feature-Class ein, und klicken Sie auf Speichern.
- Klicken Sie auf OK, um das Werkzeug auszuführen.
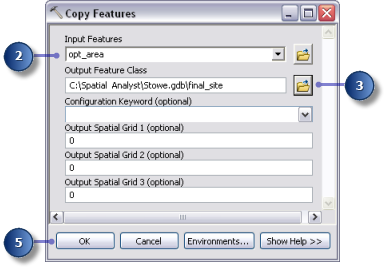
- Klicken Sie im Inhaltsverzeichnis mit der rechten Maustaste auf "opt_area", und klicken Sie auf Entfernen.
"final_site" zeigt die Position des optimalen Standorts für die neue Schule an.
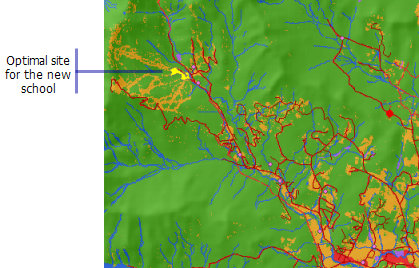
- Klicken Sie auf der Werkzeugleiste Standard auf die Schaltfläche Speichern
 .
.
Zusammenfassung
Sie haben Übung 3 nun abgeschlossen. Sie können mit Übung 4 fortfahren oder nun aufhören und zu einem späteren Zeitpunkt fortfahren.