Voraussetzung:
Zum Durchführen dieses Verfahrens müssen Sie feste Zeitdaten als komplexe zeitliche Ereignisse gespeichert haben. Zur Verwendung mit Tracking Analyst müssen die Daten in einer Feature-Class und einer separaten Datentabelle enthalten sein, die in der gleichen Personal-Geodatabase gespeichert ist.
Weitere Informationen zu einfachen und komplexen zeitlichen Ereignissen
Wenn Sie mit festen Zeitdaten arbeiten, können Sie den Assistenten "Zeitdaten hinzufügen" in Tracking Analyst verwenden, um die Daten als neuen Tracking-Layer hinzuzufügen. Der Assistent "Zeitdaten hinzufügen" funktioniert anders als die Schaltfläche "Daten hinzufügen"  der Werkzeugleiste Standard, da er zusätzliche Schritte enthält, die erforderlich sind, um einen Tracking-Layer zu erstellen.
der Werkzeugleiste Standard, da er zusätzliche Schritte enthält, die erforderlich sind, um einen Tracking-Layer zu erstellen.
- Klicken Sie auf die Schaltfläche "Zeitdaten hinzufügen"
 der Werkzeugleiste Tracking Analyst, um das Dialogfeld für den Assistenten 'Zeitdaten hinzufügen' zu öffnen.
der Werkzeugleiste Tracking Analyst, um das Dialogfeld für den Assistenten 'Zeitdaten hinzufügen' zu öffnen.
- Klicken Sie auf das zweite Optionsfeld Eine Feature-Class und eine gesonderte Tabelle mit Zeitdaten, die der Assistent mit der Feature-Class verbinden wird, um die entsprechenden Elemente hinzuzufügen.
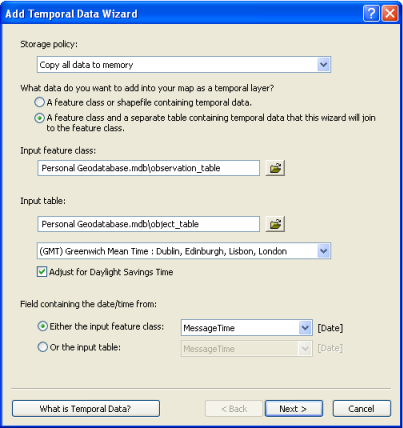
- Klicken Sie neben dem Textfeld Eingabe-Feature-Class auf die Schaltfläche "Durchsuchen", und greifen Sie auf die Personal-Geodatabase-Feature-Class zu, die die hinzuzufügenden Daten enthält.
- Klicken Sie im Dialogfeld Daten hinzufügen auf Hinzufügen, um die Feature-Class auszuwählen. Der entsprechende Pfad wird im Textfeld Eingabe-Feature-Class auswählen angezeigt.
- Klicken Sie neben dem Textfeld Eingabe-Tabelle auf die Schaltfläche "Durchsuchen", und greifen Sie auf die Tabelle in der Personal-Geodatabase zu, die die hinzuzufügenden Daten enthält.
- Klicken Sie im Dialogfeld Daten hinzufügen auf Hinzufügen, um die Tabelle auszuwählen. Der entsprechende Pfad wird im Textfeld Eingabe-Tabelle auswählen angezeigt.
- Klicken Sie auf den Dropdown-Pfeil Zeitzone der Daten auswählen und anschließend auf die in Ihren Daten dargestellte Zeitzone.
- Wenn Ihre Daten mit Anpassungen für Sommerzeit gesammelt wurden, aktivieren Sie das Kontrollkästchen Werte werden für Sommerzeit angepasst.
- Klicken Sie auf das Optionsfeld neben der entsprechenden Eingabedatei mit den Datums- und Zeitinformationen. Wenn die Datums- und Uhrzeitdaten in einem Feld in der Feature-Class enthalten sind, klicken Sie auf Entweder die Eingabe-Feature-Class. Wenn die Datums- und Uhrzeitdaten in einem Feld in der Eingabe-Tabelle enthalten sind, klicken Sie auf Oder die Eingabe-Feature-Class.
Wenn Sie mit Objekten arbeiten, deren Position sich im Verlauf der Zeit ändert, sollten die Datums- und Uhrzeitinformationen in der Eingabe-Feature-Class angezeigt werden. Falls die Objekte statisch sind, sollten Datum und Uhrzeit in der Eingabe-Tabelle angezeigt werden.
- Klicken Sie im aktivierten Dropdown-Menü neben dem ausgewählten Optionsfeld auf den Dropdown-Pfeil, und wählen Sie das Feld aus, das in Ihren Daten das Datum und die Uhrzeit enthält.
Das Feld mit den Datums- und Zeitangaben kann ein Datums-, Text- oder ein Zahlenfeld sein. Es werden in den Dropdown-Listen nur Felder für diese Datentypen angezeigt. Nachdem Sie ein Feld ausgewählt haben, wird der von Ihnen ausgewählte Feldtyp durch eine Markierung neben der Dropdown-Liste angezeigt.
- Klicken Sie im Assistenten Zeitdaten hinzufügen auf die Schaltfläche Weiter, um fortzufahren. Wenn Sie für die Datums- und Zeitangaben ein Textfeld ausgewählt haben, führen Sie die Schritte für das Hinzufügen von Zeitdaten mit Datumskonvertierung aus, bevor Sie mit weiteren Schritten fortfahren.
- Als Nächstes müssen Sie die Felder auswählen, die verwendet werden, um Daten der Eingabe-Feature-Class und der Eingabe-Tabelle zu verbinden. Klicken Sie auf den Dropdown-Pfeil der Option Join-Feld in Eingabe-Feature-Class, und wählen Sie das entsprechende Feld aus der Eingabe-Feature-Class aus, um die Verbindung einzurichten.
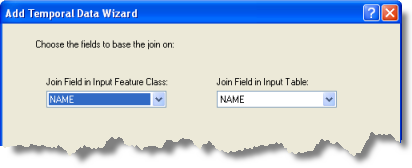
- Klicken Sie auf den Dropdown-Pfeil der Option Join-Feld in Eingabe-Tabelle, und wählen Sie das entsprechende Feld aus der Eingabe-Feature-Class aus, um die Verbindung einzurichten.
Die Felder, die Sie aus der Eingabe-Feature-Class und der Tabelle auswählen, müssen nicht den gleichen Namen haben, sondern nur die gleichen Identifizierungsinformationen enthalten, damit die Verbindung erfolgreich hergestellt werden kann.
- Klicken Sie auf Weiter, um zum letzten Schritt des Assistenten zu gelangen.
- Wenn Sie nur eine Teilmenge Ihrer Daten zu Ihrem Tracking-Layer hinzufügen möchten, klicken Sie auf die Schaltfläche Abfrage-Generator, um das Dialogfeld Abfrage-Generator zu öffnen. Erstellen Sie einen Abfrageausdruck, und klicken Sie auf OK, um Ihren Abfrageausdruck dem Textfeld Definitionsabfrage im Assistenten Zeitdaten hinzufügen hinzuzufügen.
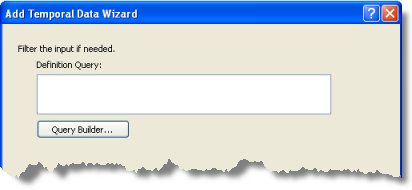
Dabei handelt es sich um ein erweitertes Feature, das zum Hinzufügen einer Teilmenge eines großen Datasets zu Ihrem Tracking-Layer verwendet werden kann.
- Klicken Sie auf Fertig stellen, um den Tracking-Layer Ihrer Karte hinzuzufügen.
Der Tracking-Layer wird nun im Inhaltsverzeichnis angezeigt, und seine Daten werden auf der Karte dargestellt.