Voraussetzung:
Das Animations-Werkzeug ist nur bei Verwendung von Tracking Analyst in ArcMap verfügbar. Um das Werkzeug verwenden zu können, müssen Sie zuerst einen Tracking-Layer in das Kartendokument laden.
- Klicken Sie in der Werkzeugleiste Tracking Analyst auf Tracking Analyst, um die Einträge der Dropdown-Liste anzuzeigen. Klicken Sie auf Animations-Werkzeug, um das Dialogfeld Animations-Werkzeug zu öffnen.
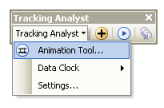
Falls die Option Animations-Werkzeug nicht verfügbar ist, haben Sie möglicherweise vergessen, einen Tracking-Layer in das Kartendokument zu laden.
- Zuerst müssen Sie einen Datumsbereich (bzw. ein Wiedergabefenster) für die Animation definieren. Klicken Sie auf den Dropdown-Pfeil der Option Startdatum, um ein Kalenderobjekt einzublenden und das Startdatum für das Wiedergabefenster auszuwählen. Sie können auch in das Textfeld "Startdatum" klicken und neue Werte für das Startdatum und die Startzeit eingeben. Legen Sie Enddatum genauso fest, um das Wiedergabefenster für die Animation zu definieren.
Das Wiedergabefenster definiert den Zeitraum, der in der Animation angezeigt wird. Standardmäßig erbt das Animations-Werkzeug sein Wiedergabefenster vom Playback-Manager.
- Als Nächstes müssen Sie die Anzahl der Einzelbilder definieren, die in der Animation angezeigt werden sollen. Klicken Sie in das Textfeld Einzelbild erstellen alle, und geben Sie die Anzahl der Einzelbilder pro Zeiteinheit ein. Klicken Sie daneben auf den Pfeil der Dropdown-Liste und dann auf die gewünschte Zeiteinheit. Die eingegebene Anzahl und die ausgewählten Einheiten definieren die Einzelbildfrequenz.
Wenn Sie unsicher sind, welche Einzelbildfrequenz für die Daten geeignet ist, sollten Sie zu diesem Schritt zurückkehren und die Frequenz ändern, nachdem Sie im nächsten Schritt die Einzelbildanzahl berechnet haben.
- Klicken Sie auf die Schaltfläche Berechnen. Sie sehen, dass das Textfeld Einzelbildanzahl (10000 max) mit einer Zahl gefüllt wird. Diese Zahl steht für die Gesamtzahl von Einzelbildern, die in der Animation angezeigt werden. Diese Zahl wird basierend auf dem ausgewählten Wiedergabefenster und der Einzelbildfrequenz berechnet, die Sie im Textfeld Einzelbild erstellen alle und der Dropdown-Liste angegeben haben.
Falls die berechnete Einzelbildanzahl viel größer oder kleiner als erwartet ist, sollten Sie das gewählte Wiedergabefenster und die angegebene Einzelbildfrequenz überprüfen. Ein Fehler bei einem dieser Werte kann zu einer unerwarteten Einzelbildanzahl führen. Wenn die Anzahl der Einzelbilder den zulässigen Maximalwert des Systems überschreitet, wird eine Fehlermeldung angezeigt.
- Klicken Sie auf den Dropdown-Pfeil der Option Animations-Format, und wählen Sie das Ausgabeformat für die Animation aus. Wenn Sie AVI Video Engine wählen, wird eine AVI-Datei für die Animationsausgabe erstellt. Wenn Sie Frame Image Engine wählen, wird eine Sammlung von BMP-Dateien (eine für jedes Einzelbild) für die Animationsausgabe erstellt.
Wenn Sie AVI Video Engine wählen, können Sie optional auf die Schaltfläche Engine konfigurieren klicken. Das Dialogfeld Video Compression wird geöffnet, in dem Sie den zu verwendenden Typ der Videokomprimierung konfigurieren können. Diese Einstellungen sind nur für erfahrene Benutzer bestimmt.
- Geben Sie als Nächstes die Auflösung für die Animationsausgabe ein. Klicken Sie in das Textfeld Breite, und geben Sie eine Pixelanzahl für die Breite der Animation ein. Klicken Sie in das Textfeld Höhe, und geben Sie eine Pixelanzahl für die Höhe der Animation ein.
Standardmäßig wird die Breite und Höhe der Animation auf die Breite und Höhe des Kartenfensters festgelegt (in Pixel). Das Auswählen einer Breite und Höhe mit anderen Proportionen als das Kartenfenster führt zu einer verzerrten Ausgabe. Um potenzielle Verzerrungen zu vermeiden, aktivieren Sie das Kontrollkästchen Seitenverhältnis beibehalten. Auf diese Weise können Sie die Proportionen der Einzelbilder beschränken. Der Wert im Textfeld Höhe wird dann jeweils automatisch aktualisiert, wenn der Wert im Textfeld Breite geändert wird (bzw. umgekehrt).
- Klicken Sie auf die Schaltfläche Speichern unter, um das Dialogfeld Speichern unter zu öffnen.
- Greifen Sie auf den Speicherort zu, an dem die Ausgabe der Animation gespeichert werden soll. Geben Sie im Textfeld Dateiname einen Namen für die Animationsdatei bzw. für mehrere Animationsdateien ein. Klicken Sie auf die Schaltfläche Speichern, um das Dialogfeld Speichern unter zu schließen. Beachten Sie, dass der Speicherort und der Dateiname, den Sie ausgewählt haben, jeweils im Dialogfeld Animations-Werkzeug im Textfeld In Datei speichern angezeigt wird.
Wenn Sie für die Animationsausgabe Frame Image Engine gewählt haben, besteht die Animationsausgabe aus einer Sammlung von BMP-Dateien am angegebenen Speicherort. Der Dateiname der einzelnen Dateien ist der eingegebene Name gefolgt von der Einzelbildnummer.
- Klicken Sie auf die Schaltfläche Erstellen, um die Animation zu erstellen.
Während das Animations-Werkzeug die Ausgabeanimation erstellt, wird im Dialogfeld Movie-Datei wird erstellt der Gesamtfortschritt des Vorgangs angezeigt. Sie können auf die Schaltfläche Abbrechen klicken, während dieses Dialogfeld geöffnet ist, um die Erstellung der Animation zu beenden. Wenn die Animation erfolgreich abgeschlossen wird, befinden sich die Ausgabedateien im ausgewählten Ausgabeverzeichnis.