Voraussetzung:
Dieses Verfahren dient nur der Darstellung von Echtzeitdaten. Falls Sie im Kartendokument keine Echtzeit-Tracking-Layer verwenden, sollten Sie dieses Verfahren nicht durchführen.
Wenn Sie mit Echtzeit-Tracking-Layern arbeiten, empfängt Tracking Analyst ständig Daten per Datenstrom. Im Dialogfeld Konfiguration der Tracking-Darstellung können erfahrene Benutzer die Einstellungen zum Aktualisieren der Datenanzeige konfigurieren, die in Tracking Analyst zum Aktualisieren der Karte verwendet werden. Wenn Sie ein erfahrener Benutzer sind, können Sie die Einstellungen für die Anzeigeaktualisierung so konfigurieren, dass die Echtzeit-Tracking-Layer auf der Karte optimal aktualisiert werden.
- Wenn die Befehlsschaltfläche "Konfiguration der Tracking-Darstellung" in der Werkzeugleiste Tracking Analyst (oder an einem anderen Ort) nicht vorhanden ist, müssen Sie diese im "Anpassungsmodus" hinzufügen.
- Klicken Sie auf der Hauptwerkzeugleiste auf Anpassen, um die Dropdown-Liste einzublenden, und klicken Sie dann auf Anpassungsmodus..., um das Dialogfeld Anpassen zu öffnen.
- Klicken Sie auf die Registerkarte Befehle.
- Führen Sie im Listenfeld Kategorien einen Bildlauf nach unten durch, und klicken Sie auf Tracking Analyst, um diesen Eintrag zu markieren. Im Listenfeld Befehle wird eine Liste der verfügbaren Befehle angezeigt.
- Führen Sie im Listenfeld Befehle einen Bildlauf nach unten zum Befehl Konfiguration der Tracking-Darstellung durch. Klicken Sie auf den Befehl, und ziehen Sie ihn in die Werkzeugleiste Tracking Analyst. Der Befehl kann in jeder Werkzeugleiste angeordnet werden, aber es wird empfohlen, es in der Werkzeugleiste Tracking Analyst zu platzieren, da sich der Befehl auf das Tracking bezieht.
- Klicken Sie im Dialogfeld Anpassen auf Schließen, um das Dialogfeld zu schließen.
Die Befehlsschaltfläche "Konfiguration der Tracking-Darstellung" wird jetzt in der Werkzeugleiste Tracking Analyst angezeigt.
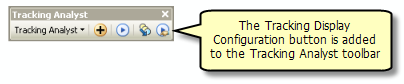
- Klicken Sie auf die Befehlsschaltfläche "Konfiguration der Tracking-Darstellung", um das Dialogfeld Konfiguration der Tracking-Darstellung zu öffnen.
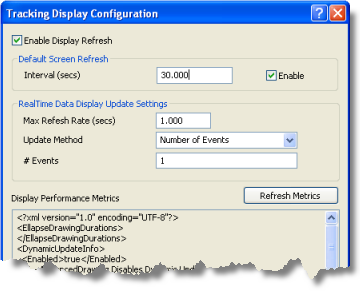
- Aktivieren Sie das Kontrollkästchen Anzeigeaktualisierung aktivieren, damit Tracking Analyst die Karte automatisch gemäß den restlichen Einstellungen im Dialogfeld Konfiguration der Tracking-Darstellung aktualisieren kann.
Wenn dieses Kontrollkästchen deaktiviert wird, werden alle anderen Optionen deaktiviert. Wenn Sie die Änderungen übernehmen, ohne dass dieses Kontrollkästchen aktiviert ist, wird die Tracking-Darstellung erst wieder aktualisiert, wenn das Kontrollkästchen wieder aktiviert wird.
- Geben Sie im Fenster Standard-Bildschirmaktualisierung einen Wert in das Textfeld Intervall (Sek.) ein, und stellen Sie sicher, dass das Kontrollkästchen Aktivieren daneben aktiviert ist.
Diese Einstellung bestimmt die Standardaktualisierungsrate für die Tracking-Darstellung. Auch wenn keine anderen Ereignisse eine Aktualisierung auslösen, bewirkt diese Einstellung, dass die Tracking-Darstellung nach Ablauf eines bestimmten Zeitraums immer aktualisiert wird. Die Standardeinstellung beträgt z. B. 30 Sekunden. Dies bedeutet, dass die Tracking-Darstellung immer alle 30 Sekunden aktualisiert wird, auch wenn keine der anderen Aktualisierungseinstellungen eine Aktualisierung auslöst.
- Geben Sie im Fenster Aktualisierungseinstellungen der Echtzeit-Datenanzeige im Textfeld Max. Aktualisierungsrate (sek) einen Wert ein.
Dieser Wert bestimmt die maximale Aktualisierungsrate für Aktualisierungen basierend auf der unten angegebenen Aktualisierungsmethode. Die Standardeinstellung beträgt z. B. eine Sekunde, und die standardmäßige Aktualisierungsmethode ist ein Ereignis. Dies bedeutet, dass die Tracking-Darstellung jede Sekunde aktualisiert wird, falls während des einsekündigen Zeitintervalls mindestens ein neues Ereignis aufgetreten ist. Die maximale Aktualisierungsrate muss mit der oben angegebenen standardmäßigen Bildschirmaktualisierungsrate identisch oder höher als diese sein. Sie können schnellere Aktualisierungsraten auswählen, indem Sie Dezimalsekunden eingeben, z. B. 0,1.
- Wählen Sie die gewünschte Aktualisierungsmethode in der Dropdown-Liste Aktualisierungsmethode aus. Die beiden Optionen sind Anzahl an Ereignissen und Prozessorauslastung.
Bevor Sie die Aktualisierungsmethode auswählen, sollten Sie sicherstellen, dass Sie die Optionen verstehen. Bei der Aktualisierungsmethode Anzahl an Ereignissen wird die Darstellung nur dann gemäß der Aktualisierungsrate aktualisiert, wenn seit der letzten Aktualisierung eine bestimmte Anzahl neuer Features angezeigt wurde. Dies ist nützlich, wenn Sie unnötige Aktualisierungen vermeiden möchten, weil nur eine kleine Menge an neuen Daten vorhanden ist oder keine neuen Daten vorhanden sind.
Bei der Aktualisierungsmethode Prozessorauslastung wird die Darstellung nur dann gemäß der Aktualisierungsrate aktualisiert, wenn die Prozessorauslastung des Computers unter einem bestimmten Prozentsatz bleibt. Dies ist nützlich, wenn Sie sicherstellen möchten, dass die Echtzeit-Tracking-Aktualisierungen das System nicht übermäßig belasten.
- Geben Sie den erforderlichen Wert für die Aktualisierungsmethode ein. Dies ist für die zwei verschiedenen Aktualisierungsmethoden unterschiedlich.
Aktualisierungsmethode "Anzahl an Ereignissen"
Geben Sie im Textfeld Anzahl der Ereignisse eine Reihe von Ereignissen ein, die eine Aktualisierung für Echtzeitdaten auslösen. Aktualisierungen werden nur durchgeführt, wenn seit der letzten Aktualisierung die entsprechende Anzahl an neuen Features angezeigt wurde.
Prozessorauslastung
Geben Sie im Textfeld % CPU-Auslastung einen maximalen Prozentsatz für die Prozessorauslastung ein. Aktualisierungen werden nur durchgeführt, wenn die CPU-Auslastung unter diesem Schwellenwert gehalten werden kann.
- Klicken Sie auf die Schaltfläche Kennwerte aktualisieren, um im schreibgeschützten Textfeld Leistungskennwerte darstellen einen XML-Bericht mit den aktuellen Aktualisierungseinstellungen zu generieren. Diese Option sollte nur von erfahrenen Benutzern verwendet werden.
- Klicken Sie auf Übernehmen, um die Änderungen zu übernehmen, und klicken Sie auf OK, um das Dialogfeld Konfiguration der Tracking-Darstellung zu schließen.
Die Echtzeit-Tracking-Layer werden jetzt basierend auf den neuen Aktualisierungseinstellungen aktualisiert, die Sie definiert haben.