Nach der Installation wird der ArcGIS Administrator-Assistent angezeigt. Sie können diesen Assistenten starten, um ein Produkt zu einem späteren Zeitpunkt auszuwählen oder zu ändern, indem Sie ArcGIS Administrator über Start > Alle Programme > ArcGIS > ArcGIS Administrator auswählen.
ArcGIS Administrator unterstützt Sie bei der Konfiguration von ArcGIS for Desktop. Sie können zwischen zwei Produkttypen auswählen: Concurrent Use oder Single Use.
I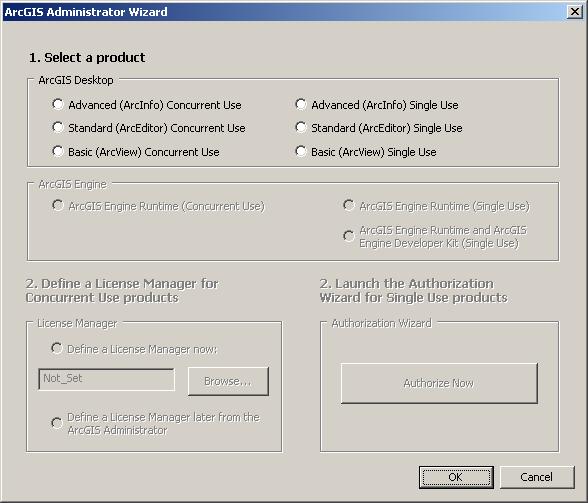
Concurrent Use
Concurrent-Use-Produkte verwenden einen zentral oder lokal installierten 10.4.1-Lizenzmanager. Führen Sie die folgenden Schritte aus, um die Autorisierung von Concurrent-Use-Produkten abzuschließen.
Schritt 1: Wählen Sie eines der drei Concurrent-Use-Produkte aus.
Schritt 2: Definieren Sie einen Lizenzmanager. Der definierte Lizenzmanager muss ein 10.4.1-Lizenzmanager sein. Nachdem der Lizenzmanager für Concurrent-Use-Produkte definiert wurde, können die Anwendungen verwendet werden.
Weitere Informationen zum Installieren und autorisieren des Lizenzmanagers finden Sie im License Manager Reference Guide.
Single Use
Single-Use-Produkte müssen auf den einzelnen Computern autorisiert werden. Sie benötigen die Autorisierungscodes, die der Esri Customer Service an die E-Mail-Adresse des Kontakts gesendet hat, der während des Autorisierungsvorgangs im Verkaufsauftrag referenziert wurde. Diese E-Mail enthält die Autorisierungscodes, die im Auftrag für die einzelnen Lizenzen ausgegeben wurden. Falls Sie über ein Esri Global Account verfügen, finden Sie diese Informationen nicht nur in der E-Mail, sondern auch, indem Sie sich bei der Esri Customer Care-Site anmelden, auf "Autorisierung und Provisioning" und anschließend auf einen Produktnamen klicken, um dessen Autorisierungscode abzurufen. Falls Sie noch kein Esri Global Account besitzen, können Sie eines unter My Esri erstellen. Sie erhalten eine Bestätigung per E-Mail sowie Zugriff auf die Funktion "Autorisierung und Provisioning" auf der Customer Care-Site.
Für ArcGIS for Desktop Single Use beginnt der Code mit den Buchstaben "ESU" oder "EVA", gefolgt von neun Zahlen, beispielsweise ESU123456789. Führen Sie die folgenden Schritte aus, um die Autorisierung von Single-Use-Produkten abzuschließen. (Kontaktinformationen finden Sie unter http://www.esri.com/about-esri/contact.)
Schritt 1: Wählen Sie eines der drei Single-Use-Produkte aus.
Schritt 2: Klicken Sie auf Jetzt autorisieren, um den Softwareautorisierungsassistenten zu starten. Der Assistent leitet Sie durch die Online- bzw. Offline-Autorisierung.
Online-Autorisierung
Bei der Online-Autorisierung stellt der Softwareautorisierungsassistentdurch Verwendung von SSL über den bereitgestellten Computer eine direkte Verbindung mit der Autorisierungs-Site von Esri her. Online-Autorisierung kann verwendet werden, wenn der Computer, auf dem die Software installiert wurde, mit dem Internet verbunden ist. Die Online-Autorisierung kann durch die direkte Eingabe des Autorisierungscodes in den Softwareautorisierungsassistenten oder durch die Erstellung einer Provisioning-Datei (.prvc) unter My Esri erfolgen.
Weitere Informationen zur Provisioning-Datei finden Sie im License Manager Reference Guide.
Offline-Autorisierung
Die Offline-Autorisierung wird verwendet, wenn der Computer, auf dem ArcGIS for Desktop installiert ist, über keine Internetverbindung verfügt. In diesem Fall wird mit dem Autorisierungsvorgang eine Textdatei erstellt, die über einen Computer mit Internetverbindung auf den Autorisierungsserver von Esri hochgeladen oder per E-Mail an den Esri Customer Service gesendet werden kann, um eine Antwortdatei für die Autorisierung (.respc) zu erhalten. Diese Antwortdatei für die Autorisierung kann auf den Computer kopiert werden, auf demArcGIS for Desktop installiert ist. Sie kann außerdem verwendet werden, um ArcGIS for Desktop ohne direkte Internetverbindung zu autorisieren.
Schritt 3: Wenn Sie den Softwareautorisierungsassistent öffnen, stehen drei Autorisierungsoptionen zur Auswahl:
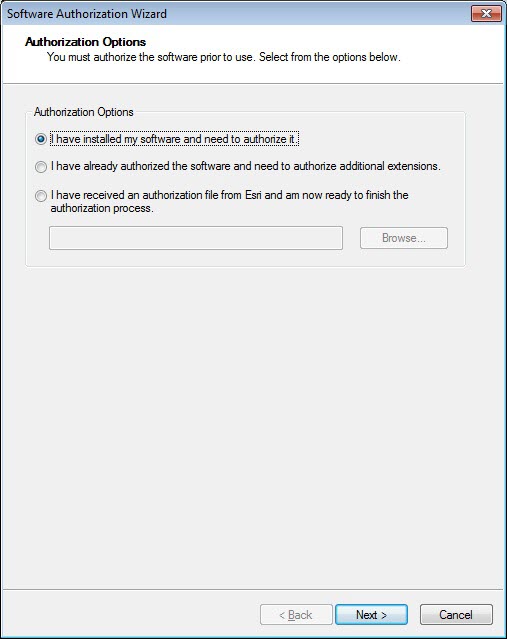
- Ich habe meine Software installiert und möchte sie autorisieren lassen.
Wählen Sie diese Option, um mit der Autorisierung fortzufahren, indem Sie den Autorisierungscode eingeben, den Sie vom Esri Customer Service erhalten haben.
- Ich habe die Software bereits autorisieren lassen und möchte zusätzliche Erweiterungen autorisieren.
Diese Option wird verwendet, wenn Sie das ArcGIS for Desktop-Kernprodukt bereits autorisiert haben und nun andere Erweiterungen autorisieren möchten. Zusätzliche Erweiterungen, die nach der Autorisierung des ArcGIS for Desktop-Produkts erworben wurden, können autorisiert werden, indem Sie ArcGIS Administrator über Start > Alle Programme > ArcGIS starten. Nachdem Sie das Dienstprogramm "ArcGIS Administrator" gestartet haben, wählen Sie den Desktop-Ordner und anschließend Jetzt autorisieren.
- Ich habe eine Autorisierungsdatei von Esri erhalten und möchte nun den Autorisierungsvorgang abschließen.
Wählen Sie diese Option, wenn Sie über eine Provisioning-Datei verfügen, die Sie im Esri Customer Care Portal erstellt haben.
Wählen Sie die entsprechende Option, und klicken Sie auf Weiter.
Schritt 4:
Nachfolgend finden Sie die Optionen zum Auswählen von Online- oder Offline-Autorisierungsmethoden bzw. zum Autorisieren Ihres Single-Use-Produkts über einen lokalen Lizenzserver.
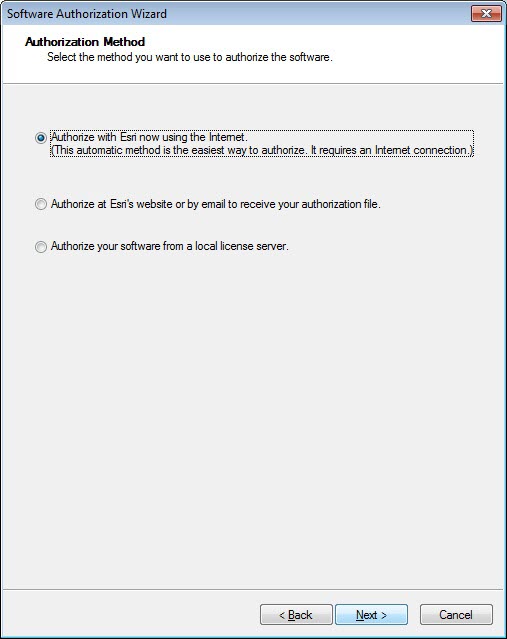
Schritte 5 und 6
Geben Sie Ihre Kontaktinformationen und -details in die nächsten beiden Dialogfelder ein. Wenn Sie eine Provisioning-Datei (nur Online-Autorisierung) verwenden, werden diese Informationen automatisch aus der Datei ausgefüllt.
Schritt 7:
Geben Sie den Autorisierungscode für ArcGIS for Desktop ein, der mit den Buchstaben "ESU" oder "EVA" beginnt, auf die neun Ziffern folgen.
Schritt 8:
Als Nächstes haben Sie die Möglichkeit, Erweiterungen zu autorisieren. Wenn Sie Erweiterungen autorisieren möchten, werden Sie vom Softwareautorisierungsassistent aufgefordert, die Autorisierungscodes für die Erweiterungen einzugeben. Falls Sie keine Autorisierung durchführen möchten, stellt der Softwareautorisierungsassistent die Option zum Testen von Erweiterungen im nächsten Schritt zur Verfügung.
Schritt 9:
In diesem Schritt können Sie jede Erweiterung testen, für die Sie im vorherigen Schritt keinen Autorisierungscode angegeben haben.
Online-Autorisierung
Verwenden Sie die Online-Autorisierung, und klicken Sie auf Weiter, um eine Verbindung mit der Aktivierungs-Site von Esri herzustellen. Nach Abschluss dieses Vorgangs erhalten Sie eine Meldung, dass die Autorisierung erfolgreich durchgeführt wurde und die Anwendungen verwendet werden können.
Offline-Autorisierung
Die verbleibenden Schritte gelten nur für die Offline-Autorisierung.
Schritt 10:
Sie werden aufgefordert, die Autorisierungsinformationen als Datei mit dem Namen "authorize.txt" auf dem Datenträger zu speichern. Anschließend können Sie die Autorisierungstextdatei hochladen oder eine E-Mail mit der angehängten Datei senden.
Wenn Sie die Textdatei hochladen, wird eine Antwortdatei für die Autorisierung zum Herunterladen erstellt.
Wenn Sie eine E-Mail mit der angehängten Textdatei senden, erhalten Sie von Esri eine E-Mail mit der Antwortdatei für die Autorisierung zurück.
Nachdem Sie die Antwortdatei erhalten haben, starten Sie ArcGIS Administrator über Start > Alle Programme > ArcGIS, um die Autorisierung abzuschließen.
Schritt 11:
Klicken Sie in ArcGIS Administrator auf den Desktop-Ordner, wählen Sie das entsprechende Single-Use-Produkt, und klicken Sie auf Jetzt autorisieren.
Schritt 12:
Wählen Sie Ich habe eine Autorisierungsdatei von Esri erhalten, und navigieren Sie zu der Datei (*.respc). Klicken Sie auf Weiter, damit die Anwendungen autorisiert und verwendet werden können.