Mit der Standard- oder Advanced-Lizenz verfügbar.
Das Geoverarbeitungswerkzeug Topologie in Parcel-Fabric laden ist Performance-intensiv, und die Anzahl der Flurstücke, die Sie laden können, hängt von der Computerkonfiguration und Speicherverfügbarkeit ab. Wenn Sie mit einem großen Flurstück-Dataset arbeiten, können Sie das Dataset entweder in überschaubare Datenabschnitte teilen oder eine Auswahl von Polygonen oder Linien laden.
Mit dem Geoverarbeitungsmodell zum iterativen Laden in die Parcel-Fabric kann eine Topologie basierend auf einem überlappenden Polygon-Raster iterativ in eine Parcel-Fabric geladen werden. Wenn Sie Flurstücksdaten in das Informationsmodell "Local Government" für Parcel-Fabrics laden, ist es möglicherweise erforderlich, eine oder mehrere der für jeden Flurstückstyp erstellten Topologien in die Staging-Umgebung zu laden.
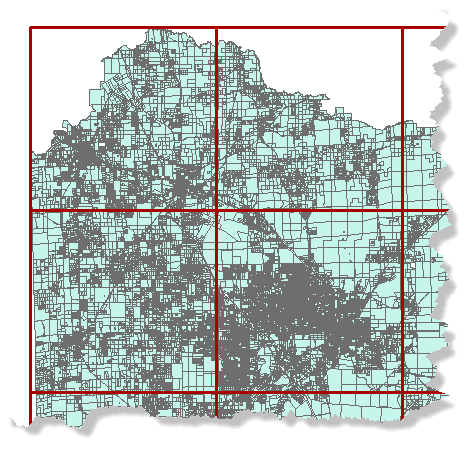
Führen Sie die folgenden Schritte aus, um eine große Topologie iterativ in eine Parcel-Fabric zu laden.
- Laden Sie das Geoverarbeitungsmodell Iteratively Load Parcel Topology Into Parcel Fabric herunter.
- Öffnen Sie ArcMap, und laden Sie die Topologie, die in eine Parcel-Fabric migriert wird, sowie die zugehörigen Feature-Classes.
- Öffnen Sie das Geoverarbeitungswerkzeug "Netz erstellen" unter System-Toolboxes > Data Management Tools > Feature-Class.
- Geben Sie im Dialogfeld Netz erstellen einen Namen und einen Pfad für das Polygongitter unter Ausgabe-Feature-Class ein.
- Wählen Sie die in ArcMap geladene Typologie aus der Dropdown-Liste Vorlagenausdehnung aus.
- Geben Sie 0 für Zellenbreite und Zellenhöhe ein.
- Geben Sie die Zeilen- und Spaltenanzahl des Netzes unter Anzahl Zeilen und Anzahl Spalten ein.
- Deaktivieren Sie Label-Punkte erstellen.
- Wählen Sie POLYGON aus der Dropdown-Liste Geometrietyp aus.
- Klicken Sie auf OK, um das Netz zu erstellen.
- Navigieren Sie zum heruntergeladenen iterativen Lademodell, und doppelklicken Sie auf die Toolbox Iterate, um sie zu öffnen.
- Wählen Sie im Dialogfeld FabricLoad_Iterate das Netz, das Sie erstellt haben und ArcMap hinzugefügt haben, aus der Dropdown-Liste Grid input aus.
- Lassen Sie die Option Group By Fields leer. Wählen Sie die Quellflurstückspolygone als Input Feature Layer aus, und geben Sie für die Target Parcel Fabric eine Parcel-Fabric an.
- Füllen Sie die übrigen Werkzeugparameter, und klicken Sie auf OK, um die Daten iterativ zu migrieren.