- Vorbereiten der Layer
- Vorbereiten der Symbologie
- Vereinfachung der Attributfelder
- Festlegen des Anzeigeausdrucks
- Erstellen von Feature-Vorlagen
- Fälle, in denen Feature-Vorlagen automatisch für Sie erstellt werden
- Erstellen eigener neuer Feature-Vorlagen
- Festlegen von Feature-Vorlagen-Eigenschaften
- Verwalten von Feature-Vorlagen
- Erstellen von Karten, die für andere Editoren freigegeben werden sollen
- Allgemeine Empfehlungen für ArcMap
Bei der Erstellung einer Karte für die Bearbeitung sind verschiedene Punkte zu berücksichtigen, die für eine einfache und erfolgreiche Bearbeitung sorgen. Dazu gehören die Zusammenstellung der Daten, die Verwendung des Dialogfeldes "Layer-Eigenschaften", um (1) die Symbologie vorzubereiten, (2) Attributfelder zu vereinfachen und (3) einen Anzeigeausdruck festzulegen, sowie das Erstellen von Feature-Vorlagen. Wenn Sie dies für jeden Layer beachten, den Sie bearbeiten möchten, können die Datenkompilierungs-Tasks schneller und einfacher ausgeführt werden.
Vorbereiten der Layer
Alle Layer, die gemeinsam bearbeitet werden sollen, sollten sich im selben Workspace befinden, wobei ein Workspace eine einzelne Geodatabase oder ein Ordner von Shapefiles ist. Wenn die Feature-Classes nicht zusammen gespeichert sind, können Sie sie nicht gleichzeitig bearbeiten. Wenn Sie der Karte die Layer hinzufügen, sollten sich alle Layer, die Sie gemeinsam bearbeiten möchten, im selben Datenrahmen befinden, da die Bearbeitung immer nur jeweils in einem Datenrahmen erfolgt.
Die Koordinatensysteme aller Layer sollten zueinander und zum Koordinatensystem des Datenrahmens passen. Wenn Layer on-the-fly projiziert werden, können bei Änderungen unerwartete Ausrichtungsprobleme auftreten. Außerdem sollten Sie in Erwägung ziehen, Daten in einem geographischen Koordinatensystem zu einer entsprechenden lokalen Projektion zu projizieren, um die Genauigkeit während der Bearbeitung zu verbessern. Dadurch wird auch die Eingabe von Werten wie beispielsweise von Längenmaßen einfacher. Wenn die Karte z. B. in WGS 1984 vorliegt, erwartet ArcMap, dass die Längen in Dezimalgrad eingegeben werden. Darüber hinaus können Sie bei der Eingabe von Werten Abkürzungen für Entfernungseinheiten nur zusammen mit einem projizierten Koordinatensystem verwenden. Mit Abkürzungen für Entfernungseinheiten können Sie Messwerte angeben, wenn Sie die Bearbeitung in einer anderen Einheit als den Karteneinheiten durchführen.
Ein Datenrahmen behält seine XY-Toleranz, Auflösung und Domänenwerte bei, die vom ersten Layer übernommen werden, der der Karte hinzugefügt wird. Unter Umständen können bestimmte Änderungen nicht durchgeführt werden oder werden Objekte unerwartet ausgeblendet, weil diese Werte zwischen dem Datenrahmen und den Layern, die Sie bearbeiten, abweichen. Die Kartentoleranz ist in der Benutzeroberfläche nicht verfügbar, Sie haben jedoch die Möglichkeit, die Raumbezugseigenschaften des Datenrahmens zurückzusetzen, damit sie mit denen eines bestimmten Layers übereinstimmen. In diesem Fall übernimmt der Datenrahmen das Koordinatensystem des Layers sowie die anderen Eigenschaften.
Vergeben Sie eindeutige und genaue Namen für die Layer, denn die Feature-Vorlagen werden standardmäßig unter dem Layer-Namen gruppiert. Sie können einen Layer im Inhaltsverzeichnis umbenennen.
Vorbereiten der Symbologie
Auf der Registerkarte "Layer-Eigenschaften" > "Symbologie" können Sie die Symbole festlegen, die verwendet werden, um den Layer zu zeichnen. Da Feature-Vorlagen auf den in der Karte verwendeten Symbolen basieren, achten Sie darauf, die Layer angemessen zu symbolisieren, bevor Sie einen Layer erstmalig bearbeiten (ArcMap erstellt dann automatisch Vorlagen) oder wenn Sie vorhaben, selbst Feature-Vorlagen zu erstellen. Wenn Sie den Renderer-Typ ändern, nachdem Sie Feature-Vorlagen erstellt haben, erhalten Sie Vorlagen, die nicht die Features enthalten, die Sie erstellen möchten.
Wenn Sie Features erstellen, sollten Sie entweder den Einzelsymbol- oder den Einzelwerte-Renderer verwenden. Wenn Sie mit Einzelwerten symbolisieren, sollten Sie die Beschriftungen für die Symbole sinnvoll wählen, da die Symbolbeschriftungen als Namen für die Feature-Vorlagen verwendet werden. Ein Layer mit Flurstücken hat z. B. Symbolkategoriebeschriftungen, die aus den unverarbeiteten Attributen von AGR, COM, IND, RES und UNK entnommen wurden, die abgekürzte Versionen von verschiedenen Landnutzungstypen darstellen. Das Erweitern des Symbolbeschriftungstextes zu Landwirtschaftlich, Kommerziell, Industriell, Wohngebiet und Unbekannt reduziert die erforderliche Bereinigung der erstellten Feature-Vorlagen und hilft anderen Editoren zu verstehen, welche Features sie erstellen. Die Symbolbeschriftungen werden auch in den Einträgen im Inhaltsverzeichnis und der Karten-Layout-Legende verwendet. Das sind weitere gute Gründe für sinnvolle Symbolbeschriftungen.
Die Symbole auf der Registerkarte "Symbologie" im Dialogfeld "Layer-Eigenschaften" 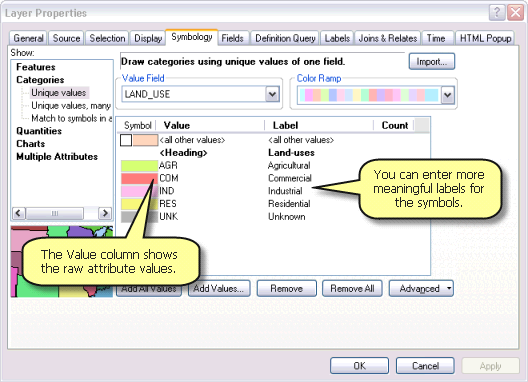
Die resultierenden Feature-Vorlagen im Fenster "Features erstellen"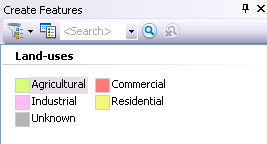
Wenn es ein Problem mit dem Symbol für eine Feature-Vorlage gibt, zeigt das Dialogfeld "Vorlageneigenschaften" im Vorschaubereich ein Ausrufezeichensymbol an. Die Vorlage wird auch im Fenster "Features erstellen" als silbernes Layer-Symbol angezeigt und nicht als das Symbol, das dem neuen Feature zugewiesen wird. Dies geschieht häufig, wenn die Symbologie erheblich geändert wurde, nachdem die Feature-Vorlage erstellt wurde, z. B. durch eine Wechsel der Renderer oder der Symbolkategorien. Wenn dies auftritt, betrachten Sie die Standardattribute der Feature-Vorlage, um sicherzustellen, dass sie der aktuellen Symbologie oder Symbolkategorie entsprechen. Sie können auch einfach die Vorlage löschen und neu erstellen, um die Symbole zu synchronisieren.
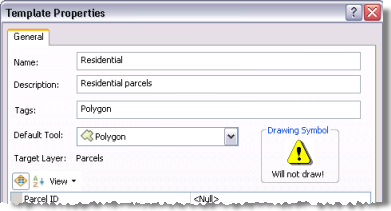
Vereinfachung der Attributfelder
Die Bearbeitung der Attribute ist ein wichtiger Bestandteil des Bearbeitungsprozesses. Wenn Sie den Layer mit Flurstücken im Fenster "Attribute" betrachten, werden alle Felder standardmäßig in ihrer ursprünglichen Reihenfolge und mit den Namen angezeigt, wie sie in der Datenquelle erscheinen. Die Feldnamen sind schwer zu lesen und zu verstehen, da sie aus Großbuchstaben und Unterstrichen bestehen, weil Leerzeichen in den tatsächlichen Feldnamen nicht möglich sind. Nicht editierbare Felder werden angezeigt, was es erschwert, die gewünschten Felder zu finden. So haben Sie eine Menge zu durchsuchen, wenn Sie diese Attribute bearbeiten möchten. Dieser Layer konnte davon profitieren, die Attributfelder zu vereinfachen.
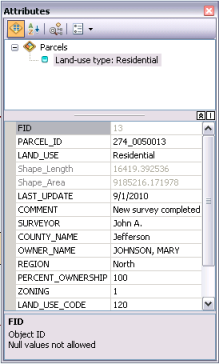
Die Registerkarte 'Felder' im Dialogfeld 'Layer-Eigenschaften' ist die zentrale Stelle, um die Anzeigeeigenschaften von Feldern festzulegen. Das Organisieren von Feldern macht die Bearbeitung und den gesamten Umgang mit ArcGIS produktiver, da die Einstellungen überall in ArcMap verwendet werden, z. B. in der Attribut-Tabelle, dem Fenster "Attribute" und dem Fenster "Identifizieren". Außerdem bleiben sie erhalten, wenn Sie Layer durch Layer-Dateien, Layer-Pakete, Kartenpakete und Web-Services für andere freigeben.
Die Registerkarte Felder enthält auf der linken Seite eine Liste aller Felder in der Feature-Class oder der Tabelle, einschließlich aller Felder, die damit verbunden wurden. Wenn Sie eine lange Liste von Feldern haben, aber nur die Attributwerte einiger Felder bearbeiten möchten, blenden Sie die anderen aus, indem Sie sie in der Liste deaktivieren. Für den Layer mit Flurstücken sind Sie möglicherweise nur an Informationen zu den Landnutzungen und den IDs interessiert, deshalb können Sie beinahe alles andere deaktivieren. Um noch mehr Platz zu sparen, blenden Sie Systemfelder aus, die Sie sowieso nicht mit ArcGIS bearbeiten können, z. B. Objekt-ID, Shape, Shape_Length und Shape_Area. Dadurch werden die Felder nicht gelöscht; sie werden nur deaktiviert, um den Zugriff auf die gewünschten Felder zu vereinfachen. Viele Dialogfelder weisen Optionsfelder auf, die Ihnen ermöglichen, alle Felder in einem Layer anzuzeigen, wenn Sie sie vorübergehend wieder sehen müssen.
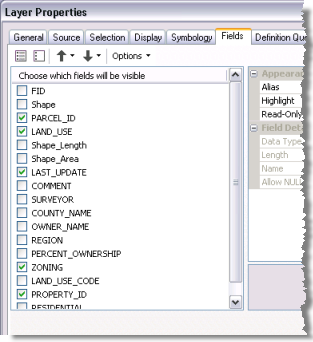
In der Reihenfolge der Feldliste ist die Standardreihenfolge, in der sie in ArcMap angezeigt werden. Sie können die Reihenfolge ändern, um die Felder, die Sie am häufigsten verwenden, an den Anfang der Liste zu verschieben. Wenn Sie ein Feld neu anordnen möchten, klicken Sie in der Liste darauf, und ziehen Sie es an die gewünschte Position, oder klicken Sie auf die Pfeilschaltflächen, um es in der Liste nach oben oder nach unten zu verschieben. Sie können auch mehrere Felder auswählen und sie gleichzeitig neu anordnen. Bewegen Sie beim Layer für Flurstücke die IDs und Landnutzungscodefelder nach oben, da Sie planen, sie zu bearbeiten.
Wenn Sie in der Liste auf der linken Seite auf ein Feld klicken, werden die Eigenschaften des jeweiligen Feldes auf der rechten Seite der Registerkarte angezeigt (die rechte Seite bleibt leer, wenn Sie mehrere Felder ausgewählt haben). Sie können die Eigenschaften ändern, die im Abschnitt "Aussehen" angezeigt werden, die angeben, wie der Inhalt des Feldes in ArcMap angezeigt wird, aber nicht die Systeminformationen unter "Felddetails". Wenn Sie auf eine Zeile auf der rechten Seite klicken, wird im Feld unten auf der Registerkarte eine Erklärung zur Eigenschaft bereitgestellt.
Im Abschnitt "Aussehen" sollten Sie den Feldern Aliasnamen geben, um einen alternativen Feldnamen anzugeben, der aussagekräftig und benutzerfreundlich ist. Für Feld-Aliasnamen gelten Geodatabase-Namenskonventionen nicht, deshalb können Aliasnamen Leerzeichen zwischen Wörtern enthalten und beliebig lang sein. Weisen Sie zum Beispiel dem Feld LAND_USE den Feld-Aliasnamen "Typ der Landnutzung" zu. Der Aliasname ist wesentlich einfacher zu lesen und zu verstehen als der Quellfeldname.
Sie können ein Feld auch als schreibgeschützt kennzeichnen. Das hat zur Folge, dass Sie das Feld zwar anzeigen, aber nicht bearbeiten können – unabhängig von den Datei- oder Datenbankberechtigungen. Das ist eine nützliche Funktion, wenn Sie den Wert eines Feldes für den Kontext sehen müssen, aber vermeiden wollen, dass Sie ihn versehentlich ändern. Wenn Sie bestimmte Felder gegeneinander abgrenzen möchten – z. B. um sie beim Bearbeiten im Fenster Attribute besser kenntlich zu machen – legen Sie die Eigenschaft Hervorheben auf Ja fest. Dadurch wird Hintergrundschummerung hinzugefügt, sodass sich diese Felder von den anderen abheben.
Nach einer kleinen Bereinigung ist die Liste wesentlich einfacher zu verwalten und zu bearbeiten. Nur die nützlichsten Felder werden angezeigt, mit klareren Aliasnamen und in einer geeigneteren Reihenfolge.
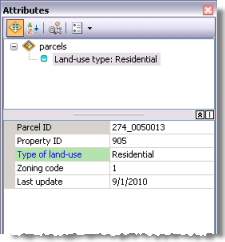
Beim Arbeiten mit Standalone-Tabellen sollten Sie diese Richtlinien befolgen, da die Feldeigenschaften auch mit Tabellen verwendet werden. Wenn Sie eine Beziehungsklasse erstellen, um eine Tabelle mit Informationen zu Grundbesitzern mit dem Flurstücks-Layer zu verknüpfen, können Sie durch die in Beziehung stehenden Datensätze navigieren, um die Grundbesitzertabelle im Fenster "Attribute" zu bearbeiten. Wenn Sie unerwünschte Felder deaktivieren, Felder neu anordnen und andere Eigenschaften in einer Tabelle festlegen, ist es auch einfacher, die Werte der Tabelle zu finden und zu bearbeiten.
Festlegen des Anzeigeausdrucks
Der Anzeigeausdruck befindet sich auf der Registerkarte "Layer-Eigenschaften" > "Anzeige". Durch Festlegen des Anzeigeausdrucks wird sichergestellt, dass die nützlichsten Informationen angezeigt werden, wenn ein Feature im Fenster "Attribute", im Fenster "Identifizieren", in HTML-Popups und an anderen Stellen in ArcGIS dargestellt wird. Der Anzeigeausdruck kann einfach der Inhalt eines Feldes sein, aber Sie können den Text auch anpassen. So können Sie eigenen Text eingeben oder den Inhalt mehrerer Felder kombinieren. Sie könnten z. B. einen Ausdruck schreiben, der den Text "Landnutzungstyp:" vor dem Feldwert einfügt. Dies würde im Dialogfeld "Anzeigeausdruck" als "Landnutzungstyp: " + [Landnutzungsfeldname] eingegeben.
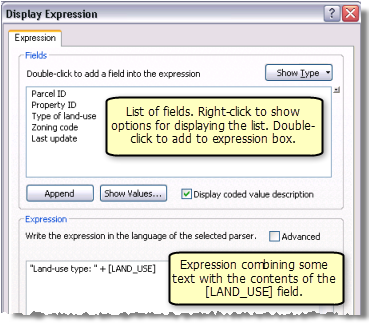
Der Anzeigeausdruck vereinfacht bei der Bearbeitung die Navigation in der Attributfensterstruktur. Standalone-Tabellen verfügen über eine Anzeigeausdrucks-Eigenschaft, daher kann das Festlegen für die Tabelle auch bei der Anzeige von in Beziehung stehenden Datensätzen hilfreich sein. Der Anzeigeausdruck wird auch im Auswahlchip für das Bearbeitungswerkzeug angezeigt, einer kleinen Popup-Anzeige auf dem Bildschirm, die Ihnen bei der Auswahl des richtigen Features hilft, wenn Sie auf mehrere überlappende Features mit dem Werkzeug "Editieren" klicken. Sie versuchen z. B., eine Straße auszuwählen, die ein Flurstückspolygon überlappt. Wenn Sie auf die Straße klicken, wird der Auswahl-Chip angezeigt, mit dem Sie wählen können, ob Sie die Straßenlinie oder das Flurstückspolygon auswählen möchten.
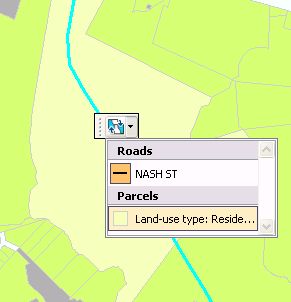
Erstellen von Feature-Vorlagen
Durch die effektive Nutzung von Feature-Vorlagen können Sie die Produktivität der Bearbeitung erhöhen. In Feature-Vorlagen sind alle erforderlichen Informationen zum Erstellen eines Features definiert: der Layer, in dem ein Feature gespeichert wird, die Attribute, mit denen Features erstellt werden, sowie das zum Erstellen eines Features verwendete Standardwerkzeug. Die Namen, Beschreibungen und Tags von Feature-Vorlagen sind hilfreich beim Suchen und Organisieren. Wenn Sie neue Features erstellen, sollten Sie sich vergewissern, dass Sie die richtigen Eigenschaften für die Feature-Vorlagen festgelegt haben.
Fälle, in denen Feature-Vorlagen automatisch für Sie erstellt werden
Wenn Sie mit der Bearbeitung anfangen, wird von ArcMap überprüft, welche Layer Feature-Vorlagen haben. Wenn ein Layer keine Vorlagen hat, werden Vorlagen automatisch auf Grundlage der aktuellen Symbologie des Layers erstellt. Obwohl Vorlagen im Allgemeinen für alle Symbologietypen erstellt werden, funktionieren Vorlagen am besten für Layer, die durch Kategorien, Einzelsymbole oder Repräsentationen symbolisiert werden statt durch Mengen oder Diagramme.
Wenn Sie der Karte während einer Editiersitzung einen Layer hinzufügen und Features darin erstellen möchten, müssen Sie die Vorlagen des Layers mit dem Assistenten zum Erstellen neuer Vorlagen selbst erstellen. So können Sie den Layer zunächst ordnungsgemäß symbolisieren und sicherstellen, dass die Vorlagen die Features widerspiegeln, die Sie tatsächlich erstellen möchten. Immer wenn Sie eine Layer-Datei (.lyr) hinzufügen, werden jedoch die vorhandenen im Layer gespeicherten Vorlagen im Fenster "Features erstellen" angezeigt.
Wenn Sie alle Vorlagen in einem Layer löschen, werden sie nicht erneut generiert. Sie müssen sie selbst mit dem Assistenten erstellen, wenn Sie später Features in diesem Layer erstellen möchten.
Erstellen eigener neuer Feature-Vorlagen
Öffnen Sie zum Erstellen von Feature-Vorlagen im Fenster "Features erstellen" das Dialogfeld "Feature-Vorlagen organisieren", und starten Sie den Assistenten zum Erstellen neuer Vorlagen. Der Assistent führt Sie durch die Schritte zum schnellen Erstellen einer Vorlage: Zuerst wählen Sie einen oder mehrere Layer und dann ggf. eine oder alle Klassen innerhalb dieses Layers aus, aus denen Sie einzelne Vorlagen erstellen möchten. Nachdem Sie die Vorlagen erstellt haben, können Sie ihre Standardeigenschaften ändern und diese kopieren und einfügen oder löschen.
Sie können eine Kopie einer vorhandenen Vorlage erstellen, um sie als Basis einer neuen Vorlage zu verwenden. Falls Sie für eines der Felder im Layer z. B. ein anderes Standardattribut verwenden möchten, kopieren Sie die Vorlage und fügen diese ein und ändern dann die Eigenschaften der neuen Vorlage. Sie müssen dann nicht den Assistenten aufrufen, um nur eine kleine Änderung an einer Vorlage vorzunehmen.
Wenn Sie der Karte einen Layer hinzufügen, die verwendete Symbologie zum Zeichnen der Features grundlegend ändern oder eine Symbologiekategorie hinzufügen (z. B. für einen Layer, der mit Einzelwerten gezeichnet wurde), müssen Sie neue Vorlagen erstellen, damit Sie Features in diesem Layer hinzufügen können.
Festlegen von Feature-Vorlagen-Eigenschaften
Die Standardattributwerte gehören zu den wichtigsten Eigenschaften, die Sie für eine Feature-Vorlage festlegen können. Die im Dialogfeld "Vorlageneigenschaften" festgelegten Attribute werden den neuen Features zugewiesen, die mit dieser Feature-Vorlage erstellt werden. Mit dem Festlegen der entsprechenden Standardwerte sparen Sie Zeit und erhöhen die Genauigkeit, da die Attribute automatisch in die neuen Features eingefügt werden.
Jede Vorlage verfügt über ein standardmäßiges Konstruktionswerkzeug, das Sie in den Eigenschaften der Vorlage festlegen können. Durch das Festlegen des Standardwerkzeugs können Sie einen zusätzlichen Klickvorgang sparen, wenn Sie ein anderes Werkzeug zum Erstellen neuer Features wählen möchten. Wenn Sie z. B. rechteckige Gebäudegrundrisse zeichnen, legen Sie das standardmäßige Konstruktionswerkzeug der Vorlage auf das Werkzeug "Rechteck" fest, damit das Werkzeug beim Erstellen von Gebäudegrundrissen automatisch aktiviert wird. Sie können das Standardwerkzeug jederzeit außer Kraft setzen und im Fenster "Features erstellen" ein anderes auswählen.
Sie können mehrere Vorlagen für einen Layer erstellen, auch wenn Sie für die Symbolisierung nur ein einziges Symbol verwenden. Dieses Vorgehen könnte wünschenswert sein, wenn ein Layer immer auf dieselbe Art und Weise angezeigt werden soll, die Features jedoch, die Sie erstellen möchten, unterschiedliche Attributwerte besitzen sollen. Wenn Sie beispielsweise Linien erzeugen, um Pipeline-Features darzustellen, könnten Sie mehrere Feature-Vorlagen mit unterschiedlichen Standardattributen für die allgemeinen Materialtypen oder Durchmessergrößen erstellen.
Verwalten von Feature-Vorlagen
Im Dialogfeld "Feature-Vorlagen organisieren" können Sie die Vorlagen in der Karte erstellen und verwalten, z. B. durch das Erstellen, Löschen, Kopieren und Umbenennen von Vorlagen und das Festlegen von Vorlageneigenschaften.
Wenn Sie viele Layer haben, die Sie nie in der Karte bearbeiten werden, können Sie die Vorlagen löschen, die Sie nicht verwenden. Beispiel: Wenn Ihre Karte 10 Layer umfasst, Sie aber nur in zwei davon neue Features erstellen, löschen Sie die anderen Vorlagen, damit Sie die gesuchten Vorlagen schneller finden.
Falls Sie das Rendering mehrerer Layer geändert haben, seitdem die Vorlagen erstellt wurden, kann es ratsam sein, alle Vorlagen zu löschen und neu zu beginnen. Die Vorlagen sind dann besser für die aktuelle Symbologie synchronisiert. Starten Sie nach dem Löschen einfach den Assistenten zum Erstellen neuer Vorlagen, und legen Sie Vorlagen nur für die Layer an, in denen Sie Features erstellen möchten.
Es empfiehlt sich jedoch, vor dem eigentlichen Bearbeiten und Erstellen von Vorlagen etwas Zeit in die Vorbereitung der Karte und ihrer Symbologie zu investieren.
Erstellen von Karten, die für andere Editoren freigegeben werden sollen
Wenn Sie eine Karte erstellen, die von anderen Editoren verwendet werden soll, sollten Sie sicherstellen, dass sämtliche Elemente, die zum Erstellen von Features erforderlich sind, von allen Editoren mühelos verstanden werden. Dazu gehört auch, Layer und Symbolbeschriftungen eindeutig zu benennen, da mit diesen die Feature-Vorlagen im Fenster "Features erstellen" identifiziert werden. Dies gilt auch, wenn Sie die Karte über ArcGIS for Server bereitstellen, da Editoren, die den Inhalt der Karte über das Web bearbeiten oder die Daten lokal herunterladen, auch die Feature-Vorlagen aus der Karte empfangen.
Allgemeine Empfehlungen für ArcMap
Allgemeine Vorschläge zur Verbesserung der Performance in ArcMap können auch die Bearbeitung unterstützen. Beispiel: Sie legen sichtbare Maßstabsbereiche für die Layer fest, damit sie nur bei entsprechenden Kartenmaßstäben angezeigt werden. Verwenden Sie, wenn möglich, eine einfache Symbologie, z. B. die Symbole im Style "ESRI_Optimized", die ähnlich wie die Standard Esri Symbole aussehen, mit denen aber eine bessere Leistung erzielt werden kann.
Das Verwenden von ArcGIS-Grundkarten-Layern ist eine weitere Möglichkeit, um die Darstellungs-Performance zu verbessern. Dieser Layer-Typ stellt eine optimierte Anzeigelogik für schnelle Kartennavigation und Bildschirmaktualisierung bereit. Wie der Name schon sagt, könnten Sie in Erwägung ziehen, einen Grundkarten-Layer aus Layern zu erstellen, der normalerweise eine Grundkarte in der Karte wäre – Terrain, Bilder oder statische Flurstücks-Features. Zum Erstellen eines Grundkarten-Layers klicken Sie mit der rechten Maustaste auf den Datenrahmennamen im Inhaltsverzeichnis, klicken auf "Neuer Grundkarten-Layer" und ziehen Layer in den Grundkarten-Layer im Inhaltsverzeichnis.
Bezüglich der Datenquellen greifen Sie bei der Arbeit mit Features im Netzwerk lokal auf Daten zu oder verwenden den Feature-Cache. Ziehen Sie in Betracht, File-Geodatabases anstelle von Shapefiles oder Personal-Geodatabases zu verwenden, da File-Geodatabases schneller sind (neben den anderen Vorteilen, die dieses Format bietet).