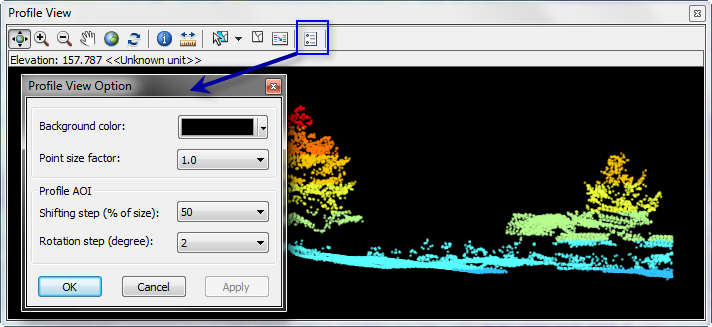Mit der 3D Analyst-Lizenz verfügbar.
Eine übliche Methode zum Visualisieren, Analysieren und Bearbeiten von LIDAR-Daten ist die Nutzung einer 2D-Querschnittansicht. Eine ausgewählte Menge von LIDAR-Punkten aus einem LAS-Dataset kann mithilfe des Fensters Profilansichtdes LAS-Datasets angezeigt und bearbeitet werden; der Zugriff auf dieses Fenster erfolgt über die Werkzeugleiste LAS-Dataset in ArcMap. Die Visualisierung von Querprofilen von LIDAR-Dateien erlaubt Ihnen, Punktsammlungen aus einer einzigartigen Perspektive zu analysieren. 2D-Profilperspektiven erleichtern es möglicherweise, bestimmte von LIDAR-Daten erfasste Features zu erkennen, z. B. Oberflächentäler, Berggipfel, Gebäude, Vegetationsarten, Baumkronen, Straßenverläufe, Bach- oder Flussläufe, Bergwerke, Baustellen, Türme und sogar Stromleitungen. Wenn Sie Querschnitte dieser Features zeichnen, können Sie die LIDAR-Daten in GIS überprüfen und fundierte Analyseentscheidungen treffen.
Im Fenster Profilansicht können Sie die folgenden Aufgaben ausführen:
- Höhen und Entfernungen zwischen Punkten messen
- LAS-Klassifizierungscodes manuell bearbeiten und aktualisieren
- LAS-Punkt-Bit-Feld-Flags manuell bearbeiten
- LIDAR-Punktsätze mit voller Auflösung anzeigen
- Wählen Sie das Fenster 3D-Ansicht
 des LAS-Datasets, um den ausgewählten LAS-Dataset-Punktsatz in 3D zu visualisieren.
des LAS-Datasets, um den ausgewählten LAS-Dataset-Punktsatz in 3D zu visualisieren. - Verschieben und drehen Sie das Fenster des Profilinteressenbereichs, um andere Features in der Punktwolke anzuzeigen.
- Wenn Sie den Cursor im Punktprofilfenster bewegen, werden die Höhenwerte angezeigt.
Ein Punktsatz mit voller Auflösung wird im Fenster Profilansicht angezeigt. Wenn ein ausgedünnter Punktsatz im ArcMap-Anzeigefenster angezeigt wird, wählt das Auswahlfeld, mit dem das 2D-Profil erstellt wird, nur einen Punktsatz mit voller Auflösung aus, der im Profil angezeigt werden soll. Die im Auswahlfenster maximal zulässige Anzahl an Punkten basiert auf dem festgelegten Punktbudget. Das Punktbudget kann im Fenster Optionen für Werkzeug "Profil" definiert werden, das über die Werkzeugleiste LAS-Dataset in ArcMap aufgerufen wird.
Wenn LIDAR-Daten in LAS-Dateien gespeichert werden, wird häufig jeder Punkt mit einem bestimmten Klassifizierungscode klassifiziert, der den Typ des Features definiert, das den Laserimpuls reflektiert hat. Mit den Werkzeuge im Fenster Profilansicht können Sie die Klassifizierungscodes für einen einzelnen Punkt oder eine Punktgruppe manuell bearbeiten und aktualisieren. Wenn jedem Punkt der richtige Klassifizierungscode zugewiesen ist, können Sie die Punkte in der Anzeige präziser filtern. Weitere Informationen zur LIDAR-Klassifizierung finden Sie unter Klassifizierung von LIDAR-Punkten.
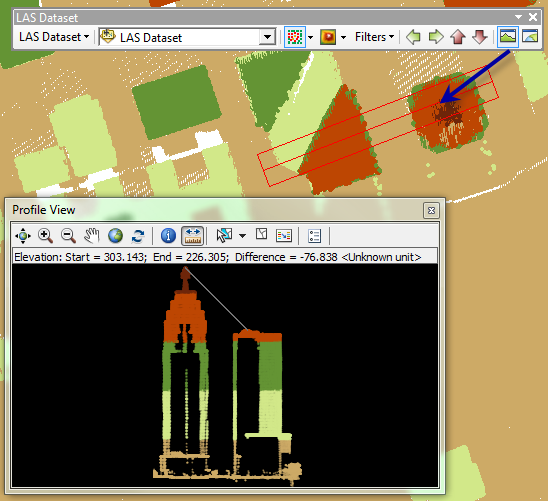
So öffnen Sie die LAS-Dataset-Profilansicht
Führen Sie zum Öffnen des Fensters Profilansicht die unten beschriebenen Schritte aus:
- Klicken Sie auf die Schaltfläche LAS-Dataset-Profilansicht
 auf der Werkzeugleiste LAS-Dataset.
auf der Werkzeugleiste LAS-Dataset. - Klicken Sie bei aktivem Fadenkreuz auf eine Stelle des Punktsatzes, die den Ausgangspunkt des LAS-Dataset-Profildiagramms darstellt.
Daraufhin wird ein kleines Dialogfeld mit einer interaktiven Anzeige der aktuellen Linienlänge geöffnet. Verwenden Sie die UMSCHALTTASTE, um gerade vertikale oder horizontale Linien festzulegen. Drücken Sie ESC, um den Vorgang abzubrechen.
- Klicken Sie auf eine Stelle im Punktsatz, die den Endpunkt des LAS-Dataset-Profildiagramms darstellt.
- Klicken Sie auf eine dritte Stelle, die die Breite des Profildiagramms darstellen soll.
Sobald ein Endpunkt ausgewählt wurde, wird ein Auswahlfeld angezeigt, das es Ihnen ermöglicht, den Mauszeiger zu bewegen, bis das Feld die gewünschte Profilbreite hat. Die tatsächlichen Bemaßungen und die Punktanzahl für das Auswahlfeld werden in einem kleinen Dialogfeld im ArcMap-Anzeigefenster angezeigt. Diese Werte ändern sich interaktiv, während Sie den Zeiger über den Punktsatz bewegen. Die Einheiten der angezeigten Breite entsprechen den Einheiten der Daten, die für die Analyse verwendet werden. Bei Erreichen einer maximalen Punktanzahl können Sie das Auswahlfeld nicht weiter vergrößern.
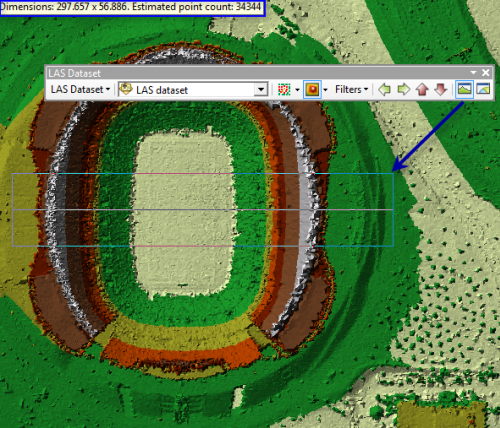
Werkzeuge der Profilansicht
Die Werkzeugleiste Profilansicht enthält mehrere Werkzeuge für LAS-Dataset-Punkte:
Werkzeug "Navigieren"
Aufgrund des großen Funktionsumfangs des Werkzeugs Navigieren  ist es vermutlich das wichtigste Navigationswerkzeug für die Profilansicht. Sie können die Ansicht drehen, vergrößern und verkleinern, indem Sie mit der linken und rechten Maustaste klicken und nach oben, unten, links oder rechts ziehen. Andere Navigationsfunktionen, z. B. das Festlegen der Zielposition, können durch Tastenkombinationen aktiviert werden.
ist es vermutlich das wichtigste Navigationswerkzeug für die Profilansicht. Sie können die Ansicht drehen, vergrößern und verkleinern, indem Sie mit der linken und rechten Maustaste klicken und nach oben, unten, links oder rechts ziehen. Andere Navigationsfunktionen, z. B. das Festlegen der Zielposition, können durch Tastenkombinationen aktiviert werden.
Werkzeug "Vergrößern"
Verwenden Sie das Werkzeug Vergrößern  zum Vergrößern eines Ziels, indem Sie ein Mal klicken und einen Rahmen im Fenster Profilansicht aufziehen.
zum Vergrößern eines Ziels, indem Sie ein Mal klicken und einen Rahmen im Fenster Profilansicht aufziehen.
Werkzeug "Verkleinern"
Vewenden Sie das Werkzeug Verkleinern  zum Verkleinern eines Ziels, indem Sie ein Mal klicken und einen Rahmen im Fenster Profilansicht aufziehen.
zum Verkleinern eines Ziels, indem Sie ein Mal klicken und einen Rahmen im Fenster Profilansicht aufziehen.
Werkzeug "Schwenken"
Verwenden Sie das Werkzeug Schwenken  , um sich durch die LAS-Dataset-Punkte in der 2D-Profilansicht des LAS-Datasets zu bewegen.
, um sich durch die LAS-Dataset-Punkte in der 2D-Profilansicht des LAS-Datasets zu bewegen.
Werkzeug "Volle Ausdehnung"
Klicken Sie auf die Schaltfläche Volle Ausdehnung  , um auf die volle Ausdehnung der Profilansicht zu zoomen.
, um auf die volle Ausdehnung der Profilansicht zu zoomen.
Werkzeug "Aktualisieren"
Verwenden Sie das Werkzeug Aktualisieren  , um die Datenansicht zu aktualisieren, sodass sie mit der Ausdehnung und Symbolisierung des LAS-Dataset-Layers im ArcMap-Fenster übereinstimmt.
, um die Datenansicht zu aktualisieren, sodass sie mit der Ausdehnung und Symbolisierung des LAS-Dataset-Layers im ArcMap-Fenster übereinstimmt.
Werkzeug "Punktinformationen"
Wählen Sie das Werkzeug Punktinformationen  aus, um zusätzliche Informationen zum ausgewählten LIDAR-Punkt anzuzeigen. Wenn ein Punkt ausgewählt wird, werden die Position und das Attribut zu diesem Punkt standardmäßig angezeigt. Aktivieren Sie das Kontrollkästchen Weitere LAS-Attribute anzeigen, um weitere LAS-Attribute zu dem ausgewählten Punkt anzuzeigen. In der nachstehenden Abbildung ist das Fenster Profilinformationen dargestellt, das geöffnet wird.
aus, um zusätzliche Informationen zum ausgewählten LIDAR-Punkt anzuzeigen. Wenn ein Punkt ausgewählt wird, werden die Position und das Attribut zu diesem Punkt standardmäßig angezeigt. Aktivieren Sie das Kontrollkästchen Weitere LAS-Attribute anzeigen, um weitere LAS-Attribute zu dem ausgewählten Punkt anzuzeigen. In der nachstehenden Abbildung ist das Fenster Profilinformationen dargestellt, das geöffnet wird.
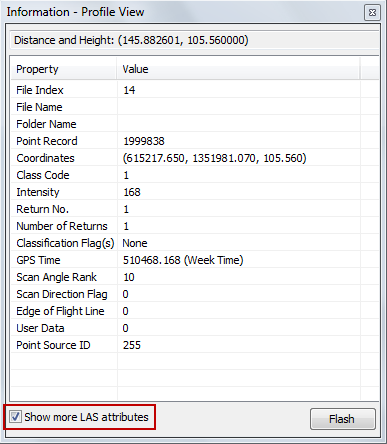
Werkzeug "Messen"
Messen Sie die Höhe und den Höhenunterschied zwischen LAS-Punkten mit dem Werkzeug Messen  .
.
- Klicken Sie auf das Werkzeug Messen
 auf der Werkzeugleiste Profilansicht, um die Höhe und den Höhenunterschied zwischen zwei ausgewählten Punkten zu messen.
auf der Werkzeugleiste Profilansicht, um die Höhe und den Höhenunterschied zwischen zwei ausgewählten Punkten zu messen. - Klicken Sie auf einen Startpunkt in der Profilansicht, um mit der Messung zu beginnen (Start).
- Klicken Sie auf einen Endpunkt in der Profilansicht, um die Messung zu beenden (Ende).
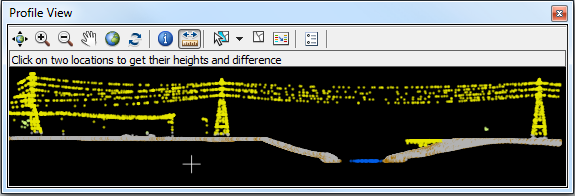
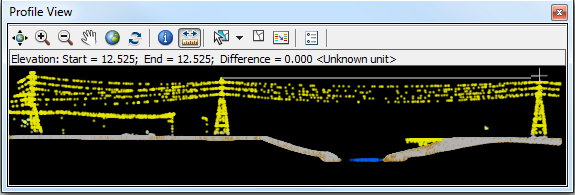
Punkte auswählen
Verwenden Sie das Werkzeug Punkte auswählen  , um LAS-Dataset-Punkte aus der Profilansicht auszuwählen. Nach Aktivierung des Werkzeugs können Sie entweder auf einen Punkt klicken, um Ihre Auswahl Punkt für Punkt festzulegen, oder ein Auswahlfeld in der Profilansicht aufziehen, um mehrere Punkte auszuwählen. Um eine vorhandenen Auswahl zu ergänzen, halten Sie die UMSCHALT- oder die STRG-Taste gedrückt.
, um LAS-Dataset-Punkte aus der Profilansicht auszuwählen. Nach Aktivierung des Werkzeugs können Sie entweder auf einen Punkt klicken, um Ihre Auswahl Punkt für Punkt festzulegen, oder ein Auswahlfeld in der Profilansicht aufziehen, um mehrere Punkte auszuwählen. Um eine vorhandenen Auswahl zu ergänzen, halten Sie die UMSCHALT- oder die STRG-Taste gedrückt.
Auswahl ausgewählter Punkte aufheben
Über die Schaltfläche Auswahl aufheben  können Sie die ausgewählten LAS-Dataset-Punkte in der Profilansicht abwählen.
können Sie die ausgewählten LAS-Dataset-Punkte in der Profilansicht abwählen.
LAS-Dataset-Punkte bearbeiten
Verwenden Sie das Werkzeug Bearbeiten  , um das Dialogfeld Klassencode ändern zu öffnen. In diesem Dialogfeld können Sie die Klassifizierungscodes und Bit-Flags bearbeiten, die den LAS-Punkten des im Fenster Profilansicht angezeigten LAS-Datasets zugeordnet sind.
, um das Dialogfeld Klassencode ändern zu öffnen. In diesem Dialogfeld können Sie die Klassifizierungscodes und Bit-Flags bearbeiten, die den LAS-Punkten des im Fenster Profilansicht angezeigten LAS-Datasets zugeordnet sind.
Profilansichtsoptionen
Mit der Schaltfläche Profilansichtsoptionen  können Sie steuern, wie das Fenster Profilansicht des LAS-Datasets dargestellt, verschoben und gedreht wird. Sie können die Hintergrundfarbe und den Punktgrößenfaktor ändern. Außerdem können Sie mit den Optionen Verschiebungsschritt (der Größe %) und Rotationsschritt (Grad) festlegen, wie das Fenster Profilansicht verschoben werden soll.
können Sie steuern, wie das Fenster Profilansicht des LAS-Datasets dargestellt, verschoben und gedreht wird. Sie können die Hintergrundfarbe und den Punktgrößenfaktor ändern. Außerdem können Sie mit den Optionen Verschiebungsschritt (der Größe %) und Rotationsschritt (Grad) festlegen, wie das Fenster Profilansicht verschoben werden soll.
Verschieben der Profilansicht
Das Fenster des Profilinteressenbereichs kann im Fenster Profilansicht mit den folgenden Maus- und Tastatursteuerelementen unmittelbar verschoben werden. Sie können das Fenster des Profilinteressenbereichs nach oben und unten sowie zur Seite verschieben und die Ansicht drehen.
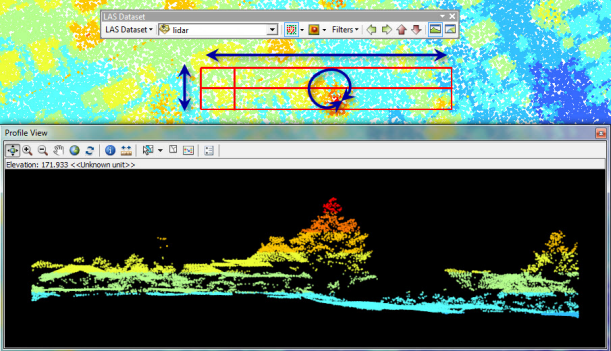
Tastatur und Maus
| Steuerung | Aktion |
|---|---|
STRG-TASTE und Mausrad | Verschiebt den Profilinteressenbereich nach oben und unten |
ALT-TASTE und Mausrad | Dreht den Profilinteressenbereich |
UMSCHALTTASTE und Mausrad | Verschiebt den Profilinteressenbereich seitlich |
Tastatur
| Steuerung | Aktion |
|---|---|
STRG-TASTE und NACH-OBEN-/NACH-UNTEN-TASTE | Verschiebt den Profilinteressenbereich nach oben und unten |
STRG-TASTE und GRÖSSER-ALS- bzw. KLEINER-ALS-TASTE | Dreht den Profilinteressenbereich |
STRG-TASTE und NACH-LINKS- oder NACH-RECHTS-TASTE | Verschiebt den Profilinteressenbereich seitlich |
Unter Profilansichtsoptionen können Sie mithilfe der Optionen Verschiebungsschritt (der Größe %): und Rotationsschritt (Grad): festlegen, wie das Fenster Profilansicht verschoben werden soll.
Verschiebungsschritt (der Größe %): Im Dropdown-Menü können Sie den Verschiebungsprozentsatz zu einem Wert zwischen 25 und 100 Prozent der aktuellen Größe des Interessenbereichs ändern. Der Interessenbereich wird daraufhin um den ausgewählten Prozentsatz nach oben, nach unten oder zur Seite verschoben.
Rotationsschritt (Grad): Im Dropdown-Menü können Sie den Rotationsschritt zu einem Wert zwischen 1 und 90 Grad ändern. Der Interessenbereich der Profilansicht wird dann um diesen Wert gedreht.