Eine Datenbank ist nur so gut wie die darin enthaltenen Informationen. Die Informationen in einer Datenbank müssen von Zeit zu Zeit bearbeitet werden, damit sie immer korrekt und auf dem neuesten Stand sind. Mit ArcMap können Sie die Attribute von Features auf einer Karte sowie die Attribute bearbeiten, die in Tabellen enthalten sind, aber nicht geographisch auf Karten dargestellt werden (z. B. in einer Tabelle mit monatlichen Verkaufszahlen).
Zum Bearbeiten von Attributwerten in ArcMap bestehen zwei Möglichkeiten. Sie können die Tabelle öffnen und im Tabellenfenster bearbeiten oder das Dialogfeld Attribute öffnen. Wie das Bearbeiten von Karten-Features in ArcMap erfolgt auch das Bearbeiten der Attribute von Features und Werten in Tabellen in einer Editiersitzung. Wenn Sie die gewünschten Änderungen durchgeführt haben, speichern Sie diese und beenden die Editiersitzung.
Bearbeiten von Werten im Tabellenfenster
Wenn eine Editiersitzung gestartet wird, erscheint ein Stiftsymbol neben der Schaltfläche Tabellenoptionen  im Tabellenfenster. Dadurch wird angegeben, dass die Tabelle bearbeitet werden kann. Zusätzlich verfügen die bearbeitbaren Felder über einen weißen Hintergrund für die Feldüberschrift. Sie können alle Änderungen an den Attributen durch Klicken auf eine Zelle und Eingabe eines neuen Attributwertes vornehmen.
im Tabellenfenster. Dadurch wird angegeben, dass die Tabelle bearbeitet werden kann. Zusätzlich verfügen die bearbeitbaren Felder über einen weißen Hintergrund für die Feldüberschrift. Sie können alle Änderungen an den Attributen durch Klicken auf eine Zelle und Eingabe eines neuen Attributwertes vornehmen.
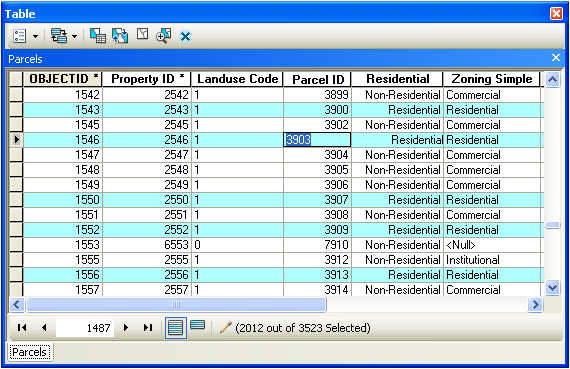
Durch das Bearbeiten von Attributen über das Tabellenfenster können Sie mehrere Features (Datensätze) gleichzeitig auf schnelle Weise ändern. Sie können alle in einer Tabelle angezeigten Werte bearbeiten sowie Datensätze hinzufügen und löschen. Sie können auch die Feldberechnung verwenden, um die Werte eines bestimmten Feldes für mehrere Datensätze gleichzeitig zu ändern.
Wenn Sie über eine Liste von Werten verfügen, können Sie diese kopieren und in die Tabelle einfügen, um eine Reihe von aufeinander folgenden Zellen zu füllen. Sie können beispielsweise aus einer Liste in einem Text-Editor oder in Microsoft Excel die Werte kopieren, mit der rechten Maustaste in eine Zelle im ArcMap-Tabellenfenster klicken und den Befehl Einfügen auswählen. Achten Sie beim Einfügen darauf, dass Sie sich nicht im Zelleneinfügemodus befinden (mit anderen Worten, dass der Cursor nicht in einer Zelle blinkt), sodass die Werte in mehrere Zellen und nicht nur in eine einzige Zelle eingefügt werden.
Sie können Ihre Produktivität beim Arbeiten mit der Tabelle steigern, indem Sie die entsprechenden Tastenkombinationen in Verbindung mit der Maus verwenden. Wenn Sie sich beispielsweise beim Bearbeiten oder Überprüfen von Daten methodisch Zeile für Zeile durch eine ganze Tabelle arbeiten möchten, drücken Sie STRG+EINGABE.
Weitere Informationen zu Tastenkombinationen für das Arbeiten mit Tabellen
Kopieren und Einfügen von Datensätzen in mehreren Zellen
Sie können Daten auf einfache Weise in vertikal aufeinander folgende Zellen in einer Spalte einfügen, wenn Sie eine Tabelle füllen. Dadurch können Sie Zeit sparen, wenn Sie eine vorhandene Tabelle aktualisieren und Informationen in anderen Anwendungen nutzen möchten, beispielsweise in Excel und Word. Sie können z. B. Excel verwenden, um Aktualisierungen an einem vorhandenen Feld in einer ArcMap-Tabelle zusammenzustellen und deren Rechtschreibung zu überprüfen, und einfach die Werte aus Excel in die Tabelle einfügen, anstatt die Excel-Tabelle in ArcMap zu laden und mit Ihrer Tabelle zu verbinden.
In diesem Beispiel werden Werte aus vier aufeinander folgenden Zellen einer Spalte in einer Excel-Tabelle in vier aufeinander folgende Zellen in einem Feld einer ArcMap-Tabelle eingefügt. Wählen Sie zunächst die Zellen in Excel als Block aus und kopieren Sie diesen Block in die Zwischenablage:

Klicken Sie in ArcMap mit der rechten Maustaste auf die erste Zelle am oberen Ende des vertikalen Blocks aufeinander folgender Zellen und dann auf Einfügen. Die Werte werden in derselben Reihenfolge in das Feld eingefügt, in der sie in der Excel-Datei vorkommen:
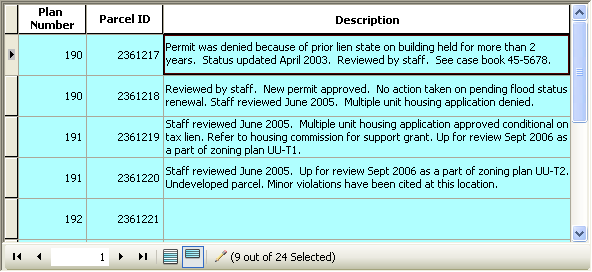
Wenn Sie die Höhe der Zeilen vergrößern möchten, sodass der Text innerhalb der Zelle umgebrochen wird, klicken Sie auf Tabellenoptionen  und auf Aussehen, und vergrößern Sie den Wert für die Zellenhöhe.
und auf Aussehen, und vergrößern Sie den Wert für die Zellenhöhe.
Bearbeiten von Werten im Attributfenster
Wenn Sie die Attribute bestimmter Karten-Features bearbeiten möchten, empfiehlt sich die Verwendung des Fensters Attribute  (auf das Sie über die Werkzeugleiste Editor zugreifen können). Dieses Dialogfeld wurde speziell für die Aktualisierung von Attributen bestimmter Karten-Features konzipiert. Zum Füllen des Fensters Attribute müssen Sie mindestens ein Feature auswählen.
(auf das Sie über die Werkzeugleiste Editor zugreifen können). Dieses Dialogfeld wurde speziell für die Aktualisierung von Attributen bestimmter Karten-Features konzipiert. Zum Füllen des Fensters Attribute müssen Sie mindestens ein Feature auswählen.
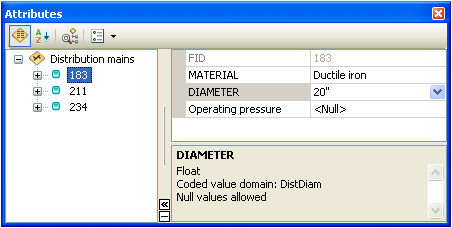
Weitere Informationen zu Bearbeitungsvorgängen im Dialogfeld "Attribute"