Vertikale und horizontale Balkendiagramme dienen zur Darstellung diskontinuierlicher Daten in separaten Spalten. Mithilfe von Balkendiagrammen können Sie Mengen vergleichen und Trends in Daten anzeigen. Der Vorteil dieser Diagramme liegt in der visuellen Darstellung. Durch Hinzufügen weiterer Reihen können Sie mehrere Spalten mit unterschiedlichen Datenwerten auf einfache Weise miteinander vergleichen.
- Klicken Sie auf das Menü Ansicht, zeigen Sie auf Diagramme, und klicken Sie auf Diagramm erstellen
 .
.
- Klicken Sie auf den Dropdown-Pfeil Diagrammtyp und wählen Sie den Balkentyp aus.
Die Schritte zur Erstellung vertikaler und horizontaler Balkendiagramme sind ähnlich. Der Hauptunterschied besteht darin, dass die Werte für das Wertefeld für vertikale Balkendiagramme entlang der horizontalen X-Achse und für horizontale Balkendiagramme entlang der vertikalen Y-Achse verteilt sind.
- Klicken Sie auf den Dropdown-Pfeil Layer/Tabelle, und wählen Sie den Layer oder die Tabelle mit den darzustellenden Datenwerten aus.
- Klicken Sie auf den Dropdown-Pfeil Wertefeld, und wählen Sie das darzustellende Feld aus.
Im Assistenten wird eine erste Version des Diagramms angezeigt.
Die Balken des Diagramms weisen zunächst die Reihenfolge der Datenwerte in der Quelltabelle auf. Mit dem Parameter X-Feld können Sie die Reihenfolge der Balken auf der Grundlage eines anderen Feldes ändern.
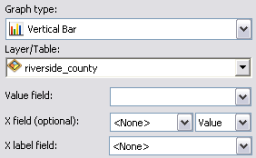
Beispiel: Sie verfügen über eine Tabelle mit Feldern, die sowohl ökonomische (BIP) als auch demografische Daten (Bevölkerung) enthalten. Wenn Sie das Feld Wert auf "BIP" setzen und für das X-Feld die Standardeinstellung "<Kein>" übernehmen, werden die Balken nach der Reihenfolge der Datenwerte von BIP in der Tabelle sortiert. Wenn Sie das X-Feld dann jedoch auf ein Bevölkerungsfeld und den Typ auf "Aufsteigend" festlegen, werden die Balken nach den Ländern mit den niedrigsten Bevölkerungszahlen sortiert. Beginnend von der linken Seite des Diagramms stellen die nachfolgenden Balken rechts Länder mit immer höheren Bevölkerungszahlen dar.
- Unter Beschriftungsfeld für X-Achse können Sie ein anderes Feld für die Beschriftung der Balken im Diagramm angeben. Normalerweise handelt es sich dabei um Textfelder.
- Legen Sie Eigenschaften der Beschriftungsachsen in den Dropdown-Menüs Vertikale Achse und Horizontale Achse fest.
- Standardmäßig werden die Werte der Eingabedaten der Diagrammlegende hinzugefügt. Deaktivieren Sie das Kontrollkästchen Zur Legende hinzufügen, um diese Funktion zu deaktivieren.
- Aktivieren Sie das Kontrollkästchen Beschriftungen (Markierungen) anzeigen, um die Balken im Diagramm mit ihren tatsächlichen Werten anzuzeigen.
Dies ist hilfreich, wenn es Balken mit ähnlichen Werten gibt und der kleine Unterschied in der Balkenhöhe nicht direkt ins Auge fällt.
- Verwenden Sie die Style-Steuerelemente Farbe und Balken, um die Darstellung der Balken im Diagramm zu ändern.
Es stehen 13 Balken-Styles zur Auswahl. Oft ist es jedoch wenig sinnvoll, einen anderen Style als den standardmäßigen Rechteck-Style auszuwählen. Nicht sorgfältig erstellte Styles, wie beispielsweise Pyramide, umgekehrter Pfeil oder schräg, können die Interpretation erschweren. Stellen Sie außerdem sicher, dass solche häufig als "Diagrammmüll" bezeichnete Styles vermieden werden.
Tufte, E. R., The Visual Display of Quantitative Information, Graphics Press: Cheshire, Connecticut, 1983.
- Wenn Sie mehrere Reihen darstellen, klicken Sie auf das Steuerelement Mehrbalkentyp, um die gesamte Darstellung der Balken für diese Reihen zu ändern.
Die Balken für die unterschiedlichen Reihen können auf verschiedene Weisen nebeneinander oder übereinander gestapelt angezeigt werden.
- Verwenden Sie das Steuerelement Balkengröße (%), um die Balken nach Ihren Wünschen breiter oder schmaler zu gestalten.
- Klicken Sie auf Rahmen anzeigen, um einen Rahmen um jeden Balken im Diagramm zu zeichnen.
- Klicken Sie auf Weiter, um das Diagramm auf der Seite "Allgemeine Eigenschaften" abzuschließen.