Häufig werden Zeitdaten für besseres Datenmanagement und zur Vermeidung von Datenredundanz in unterschiedlichen Tabellen gespeichert. Dies ist besonders nützlich für Daten, die sich im Lauf der Zeit nicht geographisch ändern. Fließgeschwindigkeitsdaten, die über einen Zeitraum hinweg erfasst werden, können in unterschiedlichen Tabellen gespeichert werden. Eine Tabelle kann die geographische Position der Wasserstandsanzeiger und die andere Tabelle die Ablaufwerte für die Wasserstandsanzeiger in dem Zeitrahmen enthalten.
Zum Visualisieren dieser Daten können Sie eine Eins-zu-eins-, Viele-zu-eins- oder Eins-zu-viele-Verbindung im Dialogfeld "Daten verbinden" (klicken Sie zum Öffnen mit der rechten Maustaste auf einen Layer in ArcMap) oder mit dem Werkzeug "Verbindung hinzufügen" erstellen.
- Verbinden von Tabellen und Erstellen von Beziehungen zwischen Tabellen
- Verbinden von Attributen einer Tabelle mit einer anderen Tabelle
- Weitere Informationen zum Werkzeug "Verbindung hinzufügen"
Eins-zu-viele-Tabellenbeziehungen
Wenn Sie Zeitdaten für Features speichern, die sich im Lauf der Zeit nicht geographisch ändern, z. B. statische Sensoren, die Daten über einen Zeitraum hinweg erfassen, wird empfohlen, dass Sie die Daten in zwei separaten Tabellen speichern. In solchen Fällen können Sie die geographische Position der Features in einer Tabelle und die Daten, die mit jedem Feature verknüpft sind, in der anderen Tabelle speichern. Im Beispiel unten wurden die geographischen Positionen der Messstationen in einer Tabelle und die entsprechenden Temperaturwerte, die zu unterschiedlichen Zeitpunkten für die Messstationen erfasst wurden, in einer anderen Tabelle gespeichert. Beide Tabellen enthalten jedoch das StationID-Feld, das verwendet werden kann, um eine Eins-zu-viele-Verbindung zwischen der Feature-Class-Tabelle der Station und der Tabelle mit den Temperaturwerten zu erstellen.
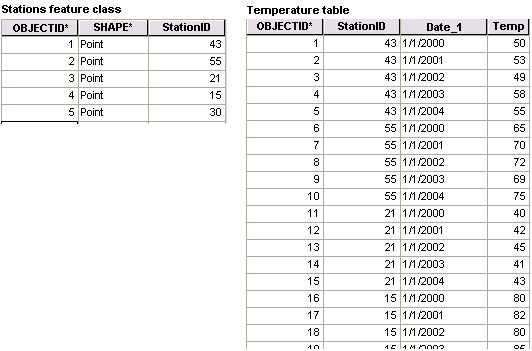
- Klicken Sie im Inhaltsverzeichnis mit der rechten Maustaste auf den zu verbindenden Layer oder die zu verbindende Tabelle, zeigen Sie auf Verbindungen und Beziehungen, und klicken Sie dann auf Verbinden.
Sie können auch in einem geöffneten Tabellenfenster auf die Schaltfläche Tabellenoptionen
 klicken, um auf das Dialogfeld Daten verbinden zuzugreifen.
klicken, um auf das Dialogfeld Daten verbinden zuzugreifen.In dem Beispiel oben können Sie die Stations-Feature-Class mit der Tabelle mit den Temperaturwerten verbinden.
- Klicken Sie auf den Pfeil Was soll mit diesem Layer verbunden werden? und anschließend auf Attribute einer Tabelle verbinden.
- Klicken Sie auf das Feld, auf dem die Verbindung basieren soll.
In dem Beispiel oben können Sie das StationID-Feld in der Stations-Feature-Class verwenden.
- Wählen Sie die Tabelle aus, die mit dem Layer oder der Tabelle verbunden werden soll. Wenn sie noch kein Teil der Karte ist, klicken Sie auf die Schaltfläche "Durchsuchen"
 und suchen Sie auf der Festplatte nach der Tabelle.
und suchen Sie auf der Festplatte nach der Tabelle.
Wählen Sie im obigen Beispiel die Tabelle mit den Temperaturwerten.
- Klicken Sie auf das Feld in dieser Tabelle, auf dem die Verbindung basieren soll.
Wählen Sie im obigen Beispiel das StationID-Feld in der Tabelle mit den Temperaturwerten.
- Wählen Sie, ob alle Datensätze oder nur die passenden Datensätze beibehalten werden sollen.
- Klicken Sie auf OK.
- Aktivieren Sie Zeit auf dem Layer in der Tabelle mit neu zusammengeführten Feldern, und legen Sie das zusammengeführte Zeitfeld als Startzeitfeld fest. In diesem Beispiel würden Sie das Feld "Temperature.Date_1" auswählen.