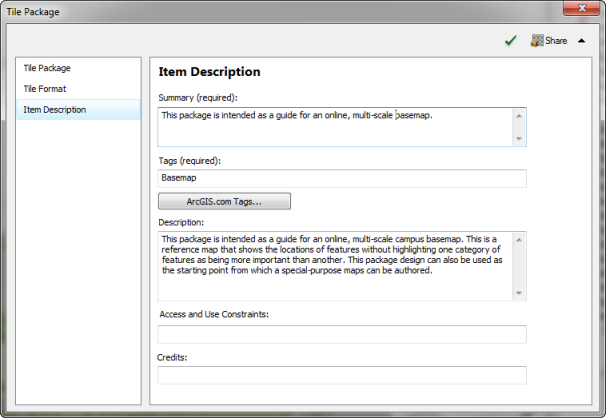Mit einem Kachelpaket können Sie eine Gruppe von Kacheln (Bilder) aus einer Karte erstellen und diese Gruppe von Kacheln als Grundkarte in ArcGIS-Anwendungen verwenden.
Die Kacheln werden in einer TPK-Datei gespeichert, die wie jede Datei freigegeben werden kann. Sie kann per E-Mail versendet, in ein Netzwerkverzeichnis kopiert kopiert, in ArcGIS Online hochgeladen werden usw.
Sie können die Datei auch für Geräte und Anwendungen bereitstellen, die offline ausgeführt werden (Anwendungen, die von ArcGIS for Server oder ArcGIS Online getrennt sind), wie beispielsweise Anwendungen, die mit ArcGIS Runtime SDK for Java, iOS, Windows Mobile und WPF erstellt wurden.
Die Gruppe von Kacheln wird auch als Kachel-Cache bezeichnet. Grundkarten, die auf diese Art aus vordefinierten Kacheln erstellt wurden, werden schneller angezeigt als andere Grundkarten. Obwohl die Erstellung des Kachelpakets einige Zeit in Anspruch nimmt, fällt dieser Zeitaufwand nur einmal an. Dank der so erstellten Grundkarte müssen Benutzer nicht darauf warten, dass die Bilder vollständig dargestellt werden. Mit steigender Benutzerzahl steigt auch der Nutzen dieses Zeitaufwands.
Wenn die in der Grundkarte angezeigten Daten jedoch live sein müssen und eine Zeitverzögerung nicht akzeptabel ist, eignet sich die Erstellung von Kachelpaketen nicht. Da ein Kachelpaket einen Schnappschuss der Karte zu einem bestimmten Zeitpunkt darstellt, funktioniert das Paket am besten mit Karten, die nicht häufig geändert werden, wie beispielsweise Straßenkarten, Bilder- und Terrainkarten.
Wenn eine kleine Verzögerung zwischen den Aktualisierungen von Kachelpaketen akzeptabel ist, berücksichtigen Sie die Größe des Kachelpakets und den Umfang möglicher Änderungen bei jeder Aktualisierung, um zu ermitteln, ob Kachelpakete Ihren Bedürfnissen entsprechen. Es dauert länger, ein großes Kachelpaket zu erstellen. Ein großes Kachelpaket sollte nur aktualisiert werden, wenn Sie die geänderten Bereiche isolieren können, sodass Sie nur diese aktualisieren. Wenn das Kachelpaket klein ist, können Sie möglicherweise das gesamte Paket bei jeder Aktualisierung schnell neu erstellen. Wenn es zu lange dauert, den Cache mit den Änderungen zu aktualisieren, eignet sich die Karte möglicherweise nicht für die Kachelerstellung.
Weitere Vorteile bei der Verwendung von Kachelpaketen finden Sie unter Warum sollte ich Kachelpakete erstellen?
Bevor Sie ein Kachelpaket erstellen, sollten Sie Folgendes berücksichtigen:
- Maßstäbe und Maßstabsabhängigkeiten: Nähere Informationen finden Sie im Abschnitt "Kachelschema" weiter unten und unter Auswählen von Maßstäben und Festlegen von Maßstabsabhängigkeiten.
- Layer-Steuerelement: Nähere Informationen finden Sie unter Planen der Layer-Sichtbarkeit.
- Wenn Sie Caches überlagen:
- Grenzen: Nähere Informationen finden Sie unten im Abschnitt "Kachelschema".
- Koordinatensysteme: Nähere Informationen finden Sie unter Auswählen eines Koordinatensystems.
Kachelpaketoptionen
Paket in mein ArcGIS Online-Konto hochladen: Verwenden Sie diese Option, um ein Paket über Ihr ArcGIS Online-Konto freizugeben und dadurch ein größeres Publikum zu erreichen. Wenn Sie das Paket in Ihr Onlinekonto hochgeladen haben, können Sie es für Ihre privaten Gruppe oder für alle Benutzer freigeben.
Paket in Datei speichern: Pakete können lokal freigegeben werden, indem eine Paketdatei auf die Festplatte geschrieben wird. Wie jedes andere Dateiformat kann eine Paketdatei per E-Mail oder durch Kopieren und Einfügen an anderen Speicherorten in Ihrem internen Netzwerk freigegeben werden.
Die folgende Abbildung zeigt, wie ein Kachelpaket in einem lokalen Verzeichnis gespeichert wird. 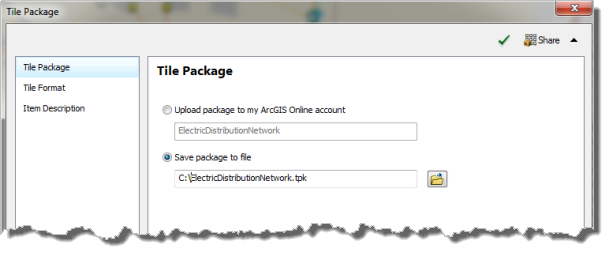
Kachelschema
Das Kachelschema schließt die Maßstabsebenen, die Kacheldimensionen und den Kachelursprung für den Cache ein. Diese Eigenschaften definieren, wo Kachelgrenzen vorhanden sein sollen; sie müssen beim Überlagern von Caches in einigen Clients unbedingt zusammenpassen. Andere Eigenschaften, z. B. Bildformat, werden auch in das Kachelschema geschrieben, haben aber keinen Einfluss darauf, ob die Client-Anwendung die Kacheln erfolgreich überlagern kann.
Es gibt mehrere Auswahlmöglichkeiten für das Kachelschema:
- ArcGIS Online / Bing Maps / Google Maps
Das Kachelschema von ArcGIS Online/Bing Maps/Google Maps ermöglicht Ihnen, Cache-Kacheln mit Kacheln von diesen Online-Kartenerstellungs-Services zu überlagern. ArcGIS for Desktop schließt dieses Kachelschema beim Laden eines Kachelschemas als integrierte Option ein. Wenn Sie dieses Kachelschema auswählen, muss der Datenrahmen des Quellkartendokuments das projizierte Koordinatensystem WGS 1984 Web Mercator (Auxiliary Sphere) verwenden.
Das Kachelschema von ArcGIS Online/Bing Maps/Google Maps ist erforderlich, wenn Sie das Paket mit ArcGIS Online, Bing Maps oder Google Maps überlagern. Ein Vorteil des ArcGIS Online-/Bing Maps-/Google Maps-Kachelschemas ist, dass es weltweit eingesetzt wird, deshalb passen die Kacheln zu denen von anderen Organisationen, die dieses Kachelschema verwendet haben. Auch wenn Sie nicht planen, einen dieser bekannten Karten-Services zu überlagern, sollten Sie das Kachelschema aus Gründen der Interoperabilität auswählen.
Das Kachelschema für ArcGIS Online/Bing Maps/Google Maps enthält möglicherweise Maßstäbe, die zu weit vergrößert würden, um für die Karte verwendbar zu sein. Das Packen mit großen Maßstäben kann lange dauern und speicherintensiv sein. Der größte Maßstab im Kachelschema beträgt z. B. ungefähr 1:1.000. Das Packen der gesamten kontinentalen USA mit diesem Maßstab kann Wochen dauern und erfordert Hunderte von Gigabyte Speicherplatz. Wenn Sie nicht auf dieser Maßstabsebene packen möchten, sollten Sie diese Maßstabsebene entfernen, wenn Sie das Kachelpaket erstellen.
- Ein vorhandener Kartenservice
Wählen Sie diese Option aus, wenn Ihre Organisation auf dem GIS-Server ein Kachelschema für einen vorhandenen Service erstellt hat und Sie sich anpassen möchten. Passende Kachelschemas stellen sicher, dass sich die Kacheln ordnungsgemäß in Ihrer Anwendung überlagern.
Wenn Sie diese Option auswählen, sollte das Quellkartendokument das gleiche Koordinatensystem wie die Karte verwenden, deren Kachelschema Sie importieren.
- Eine Kachelschemadatei
Alle Kachelpakete verfügen über die Kachelschemadatei "conf.xml" im Paketverzeichnis (Beispiel: C:\Dokumente und Einstellungen\Benutzername\Eigene Dokumente\ArcGIS\Pakete\MyDataFrame\Layers\conf.xml). Sie können zu dieser Datei wechseln, um das Kachelschema für den Karten-Service festzulegen. Mit dieser Option können Sie eine Kachelschemadatei verwenden, die Sie per E-Mail, durch Dateifreigabe oder einen ArcGIS for Server-Service erhalten haben.
- Erstellen eines benutzerdefinierten Kachelschemas
Das Auswählen eines Kachelschemas von einem Online-Kartenerstellungs-Service ist nicht immer möglich, wenn Sie beispielsweise ein anderes Koordinatensystem oder einen abweichenden Satz von Maßstabsebenen verwenden. In diesem Fall müssen Sie ein eigenes Kachelschema erstellen. Die folgenden Abschnitte in diesem Dokument helfen Ihnen, geeignete Maßstäbe und andere Eigenschaften für das Kachelschema auszuwählen.
Kachelformat
Diese Einstellung bestimmt, welches Ausgabebildformat der Kartenservice verwendet, wenn er die Kacheln erstellt. Die Auswahl des Bildformats ist wichtig, da es die Größe der Kacheln auf dem Datenträger, die Bildqualität und die Fähigkeit, den Kachelhintergrund transparent zu gestalten, bestimmt.
Das Standardbildformat ist PNG 8, aber Sie müssen dieses häufig aufgrund des Typs der Karte, die Sie erstellen, ändern. Unten sehen Sie eine Zusammenfassung der verfügbaren Bildformate und die jeweiligen Anwendungsbereiche.
- PNG8: Verwenden Sie PNG 8 für Overlay-Services, die einen transparenten Hintergrund haben müssen, z. B. Straßen und Grenzen. Bei PNG8 werden Kacheln mit sehr geringem Speicherbedarf ohne Informationsverlust erstellt.
Wenn die Karte mehr als 256 Farben enthält, sollten Sie PNG 8 nicht verwenden. Bei der Nutzung von Bildern, Schummerung, Verlaufsfüllungen, Transparenz und Antialiasing können sich schnell mehr als 256 Farben ergeben. Auch Symbole wie Schnellstraßen-Schilder können an den Rändern leichtes Antialiasing aufweisen, sodass der Karte unerwarteterweise weitere Farben hinzugefügt werden.
- PNG24: Sie können PNG 24 für Overlay-Services wie Straßen und Grenzen verwenden, die über mehr als 256 Farben verfügen (bei weniger als 256 Farben ist PNG 8 zu empfehlen).
- PNG32: Verwenden Sie PNG 32 für Overlay-Services wie Straßen und Grenzen, die über mehr als 256 Farben verfügen. PNG 32 ist eine besonders gute Wahl für Overlay-Services, die Antialiasing für Linien oder Text aktiviert haben. Mit PNG 32 werden größere Kacheln als bei PNG 24 auf dem Datenträger erstellt, aber die Kacheln werden von allen Browsern vollständig unterstützt.
- JPEG: Verwenden Sie dieses Format für Grundkartenservices, die über eine große Farbvariation verfügen und keinen transparenten Hintergrund erfordern. Raster-Bilder und sehr ausführliche Vektor-Grundkarten eignen sich z. B. gut für das Format JPEG.
JPEG ist ein verlustbehaftetes Bildformat. Es wird versucht, Daten selektiv zu entfernen, ohne die Darstellung des Bildes zu beeinträchtigen. Dabei kann es zu sehr kleinen Kachelgrößen kommen. Falls eine Karte jedoch Vektorlinien oder -beschriftungen enthält, werden um die Linien herum ggf. zu viele Bereiche mit "Rauschen" oder verschwommener Anzeige erzeugt. Wenn dies der Fall ist, können Sie versuchen, den standardmäßigen Komprimierungswert von 75 zu erhöhen. Bei einem höheren Wert, z. B. 90, kann es sein, dass eine bessere Abstimmung zwischen akzeptabler Linienqualität und dem Vorteil der kleineren Kacheln des JPEG-Formats erzielt wird.
Es liegt bei Ihnen, zu entscheiden, welche Bildqualität Sie für akzeptabel halten. Wenn Sie bereit sind, in den Bildern eine kleinere Menge an Rauschen zu akzeptieren, sparen Sie möglicherweise große Mengen am Speicherplatz, indem Sie JPEG auswählen. Eine kleinere Kachelgröße bedeutet auch, dass die Anwendung die Kacheln schneller herunterladen kann.
- Gemischt: Ein gemischtes Paket verwendet JPEG im Mittelpunkt des Pakets mit PNG 32 am Rand des Pakets. Verwenden Sie den gemischten Modus, wenn Sie Raster-Pakete auf anderen Layern sauber überlagern möchten.
Wenn ein gemischtes Paket erstellt wird, werden PNG 32-Kacheln immer dort erstellt, wo eine Transparenz erkannt wird (anders ausgedrückt: überall, wo der Datenrahmenhintergrund sichtbar ist). Der Rest der Kacheln wird mit JPEG erstellt. Dadurch wird die durchschnittliche Dateigröße klein gehalten, während gleichzeitig ein sauberes Overlay über andere Pakete bereitgestellt werden kann. Wenn Sie in diesem Szenario keinen gemischten Paket-Modus verwenden, sehen Sie um die Peripherie des Bildes, wo es das andere Paket überlappt, einen nicht transparenten "Kragen".
Bevor Sie sich für ein Bildformat für ein großes Paket entscheiden, erstellen Sie ein kleines Paket eines repräsentativen Bereichs der Karte und prüfen Sie die Kachelqualität und Performance in einer Testanwendung. Wenn Sie mit mehreren Paketen arbeiten, erstellen Sie für jedes ein kleines Testpaket und fügen diese in einer Testanwendung hinzu, um sicherzustellen, dass sie wie gewünscht überlagert werden. Auf diese Weise können Sie Anpassungen vornehmen, bevor Sie das ganze Paket erstellen.
Detaillierungsebenen
Wählen Sie die höchste Detaillierungsebene für die Erstellung der Kacheln. Die Anzeige gibt den Maßstab der Daten an, die auf der ausgewählten Detaillierungsebene angezeigt werden sollen. Mit jeder Erhöhung der Detaillierungsebene werden die Zeit zum Erstellen des Kachelpakets und die Größe des Kachelpakets ebenfalls erhöht.
Eingeben von Informationen zum Paket
Unter Elementbeschreibung können Sie für die Benutzer nähere Informationen zum Paket bereitstellen. Im Dialogfeld Elementbeschreibung stehen folgende Felder zur Verfügung, in die Sie Informationen zum Beschreiben des Pakets eingeben können. Dazu gehören:
- Zusammenfassung: enthält kurze Informationen zu Ihrem Paket. Dies ist ein erforderliches Feld.
- Tags: Tags erleichtern das Auffinden dieses Pakets, wenn Sie oder jemand anders danach suchen. Trennen Sie die Tags durch ein Komma (,) voneinander. Dies ist ein erforderliches Feld.
- Beschreibung: kann detaillierte Informationen zu Ihrem Paket enthalten.
- Zugriffs- und Nutzungsbeschränkungen: alle Beschränkungen bezüglich der Verwendung, der Daten und der Verteilung.
- Quellennachweis: Erwähnung aller an der Erstellung des Pakets beteiligten Personen.
Nachfolgend finden Sie ein Beispiel für das Dialogfeld "Elementbeschreibung".