In ModelBuilder erstellen Sie Modelle und Modellwerkzeuge. Ein Modell ist lediglich eine Sequenz von Werkzeugen und Daten, die miteinander verknüpft wurden. Die Ausgabe eines Werkzeugs wird von einem anderen Werkzeug als Eingabe zugeführt. Wenn Sie ein Modell speichern, wird es ein Modellwerkzeug.
Sie öffnen ModelBuilder, indem Sie auf Geoverarbeitung > ModelBuilder klicken.  . Sie fügen der ModelBuilder-Zeichenfläche Daten und Werkzeuge hinzu, indem Sie diese aus dem Fenster Katalog oder Suche ziehen oder die Schaltfläche Hinzufügen verwenden.
. Sie fügen der ModelBuilder-Zeichenfläche Daten und Werkzeuge hinzu, indem Sie diese aus dem Fenster Katalog oder Suche ziehen oder die Schaltfläche Hinzufügen verwenden.  . Es gibt eine Vielzahl von Methoden, mit denen Sie Daten mit Werkzeugen verbinden können. Eine gängige Methode besteht in der Verwendung des Werkzeugs Verbindung hinzufügen.
. Es gibt eine Vielzahl von Methoden, mit denen Sie Daten mit Werkzeugen verbinden können. Eine gängige Methode besteht in der Verwendung des Werkzeugs Verbindung hinzufügen.  .
.
Sobald Sie Daten mit Werkzeugen verknüpft haben, können Sie das Modell in ModelBuilder ausführen, indem Sie auf die Schaltfläche Ausführen klicken.  .
.
ModelBuilder wird primär auf zweierlei Weise verwendet:
- Um sofort eine Werkzeugsequenz auszuführen, die Sie erstellt haben
- Um Werkzeuge zu erstellen, die Sie wie jedes andere Werkzeug verwenden können – im Werkzeugdialogfeld, in Python-Skripten oder in einem anderen Modell
Es gibt zwei Lernprogramme für ModelBuilder:
| Wenn Sie noch nie mit ModelBuilder arbeiten haben, sollten Sie hiermit beginnen. | |
Sobald Sie mit der Erstellung einfacher Modelle vertraut geworden sind, sind Sie nicht mehr weit von der Erstellung von Werkzeugen entfernt. In diesem Thema wird erläutert, wie Sie dazu vorgehen. |
Die ModelBuilder-Schnittstelle
ModelBuilder verfügt über eine einfache Schnittstelle mit Dropdown-Menüs, Werkzeugen auf einer Werkzeugleiste und Kontextmenüoptionen, wie unten illustriert. Kontextmenüs sind durch Klicken mit der rechten Maustaste für das gesamte Modell oder einzelne Modellelemente (Variable, Konnektor oder Werkzeug) verfügbar. Der weiße Leerraum in einem Modell, auf dem die Werkzeuge gezogen und mit den Variablen verbunden werden, wird als Zeichenfläche bezeichnet. Das Aussehen und das Layout der miteinander verbundenen Werkzeuge und Variablen bilden das so genannte Modelldiagramm.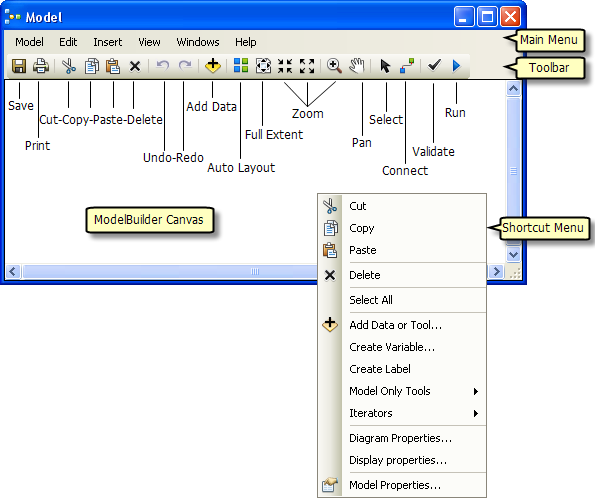
| Menü | Beschreibung |
|---|---|
Modell | Enthält Optionen zum Ausführen, Überprüfen, Anzeigen von Meldungen, Speichern, Drucken, Importieren, Exportieren und Schließen des Modells. Außerdem können Sie dieses Menü zum Löschen von temporären Daten und Festlegen von Modelleigenschaften verwenden. |
Bearbeiten | Ermöglicht das Ausschneiden, Kopieren, Einfügen, Löschen und Auswählen von Modellelementen. |
Einfügen | Fügen Sie Daten oder ein Werkzeug hinzu, erstellen Sie eine Variable, erstellen Sie eine Beschriftung und fügen Sie "Nur Modellwerkzeuge" und Iteratoren hinzu. |
Ansicht | Enthält eine Option "Autolayout", durch die die im Textfeld Diagrammeigenschaften angegebenen Einstellungen auf das Modell angewendet werden. Es enthält ferner Optionen für das Vergrößern und Verkleinern der Ansicht. Über die Option "Benutzerdefiniertes Zoomen" können Sie den Zoom auf einen benutzerdefinierten Prozentsatz festlegen. Bei Auswahl der vordefinierten Zoom-Stufen im Menü "Ansicht" (25 %, 50 %, 75 %, 100 %, 200 % und 400 %) wird die Ansicht um diese festen Prozentwerte vergrößert bzw. verkleinert. |
Fenster | Enthält ein Übersichtsfenster, in dem Sie beim Vergrößern und Verkleinern eines Modellausschnitts im Anzeigefenster das gesamte Modell anzeigen können. Die aktuelle Position im Modellfenster wird durch ein Rechteck im Fenster Überblick markiert. Wenn Sie im Fenster ModelBuilder navigieren, bewegt sich das Rechteck entsprechend. |
Hilfe | Ermöglicht den Zugriff auf das Online-Hilfesystem von ArcGIS Desktop und das Feld "Info zu ModelBuilder". |
Bei ModelBuilder stehen für das Verändern eines Modells drei Eigenschaftensets zur Verfügung:
- Modelleigenschaften – Mit diesen Eigenschaften können Sie den Modellnamen, die Beschriftung, die Beschreibung, den relativen Pfad, die Parametereigenschaften, die Modellumgebungen, die Hilfe und die Iteration ändern.
Weitere Informationen zum Festlegen von allgemeinen Modelleigenschaften
Weitere Informationen zum Ändern der Reihenfolge der Modellparameter und Ändern des Parametertyps
- Diagrammeigenschaften – Mit diesen Eigenschaften können Sie die Anordnung von Elementen im Diagramm sowie die Farbe und den Stil des Diagramms ändern.
- Anzeigeeigenschaften – Mit diesen Eigenschaften können Sie das Aussehen einzelner Elemente und andere grafische Eigenschaften ändern.
Weitere Informationen zum Ändern von Modell- und Elementsymbologie