Es gibt zwei Hauptoptionen beim Hinzufügen von Raster-Daten zu einer Karte:
- Fügen Sie sie hinzu, indem Sie sie aus dem Fenster Katalog oder einer anderen ArcGIS-Anwendung ziehen.
- Fügen Sie sie mit der Schaltfläche Daten hinzufügen
 auf der Werkzeugleiste Standard hinzu.
auf der Werkzeugleiste Standard hinzu.
Wenn Sie Raster-Daten über das Dialogfeld Daten hinzufügen oder vom Fenster Katalog aus hinzufügen, wird jeder einzelne Dataset-Typ mit einem eigenen Symbol angezeigt. Auf diese Weise verstehen Sie besser, was Sie hinzufügen und was möglicherweise Ihre Optionen sind, wenn Sie die Raster-Daten hinzufügen.
Wenn Sie ArcMap (ArcGlobe oder ArcScene) ein Raster-Dataset hinzufügen, können Sie außerdem Folgendes auswählen:
- Hinzufügen eines Einzelband-Rasters
- Hinzufügen eines Rasters, das mehrere Bänder enthält
- Hinzufügen eines Einzelbands aus einem Multiband-Raster
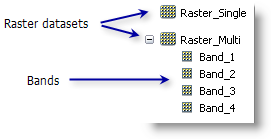
Einige Raster-Daten werden als Raster-Produkt angezeigt. Dies ist von bestimmten Metadatendateien abgeleitet, die mit vielen Anbieterprodukten verknüpft sind, z. B. Satellitenbilder wie Landsat 7 oder QuickBird. Raster-Produkte enthalten mindestens ein abgeleitetes Raster-Dataset, das Sie der Karte hinzufügen können. Jedes wird gemäß den Einstellungen innerhalb der Software angezeigt. Im Beispiel unten wird das IKONOS-Stereoprodukt als Liste des Raster-Datasets angezeigt, aber auch als Raster-Produkt, das es Ihnen ermöglicht, die Bilddaten als multispektrales, panchromatisches oder Pan-Sharpened-Raster anzuzeigen.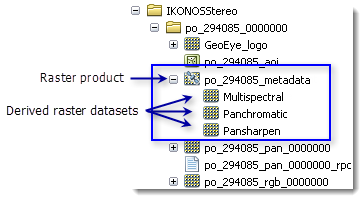
Wenn Sie ArcMap ein Mosaik-Dataset  hinzufügen, wird es als Mosaik-Layer hinzugefügt, der im Inhaltsverzeichnis mit mindestens drei Layern (Grenze, Footprint und Bild) als besonderer Gruppen-Layer angezeigt wird. Jeder dieser Layer verfügt über eigene Layer-Eigenschaften und Kontextmenüoptionen, die sich auf die Art und Weise auswirken, wie Sie mit dem Mosaik-Dataset interagieren. Wenn Sie ArcGlobe ein Mosaik-Dataset hinzufügen, wird es als nur ein Layer (ein Raster-Layer) angezeigt. Sie können ArcScene kein Mosaik-Dataset hinzufügen.
hinzufügen, wird es als Mosaik-Layer hinzugefügt, der im Inhaltsverzeichnis mit mindestens drei Layern (Grenze, Footprint und Bild) als besonderer Gruppen-Layer angezeigt wird. Jeder dieser Layer verfügt über eigene Layer-Eigenschaften und Kontextmenüoptionen, die sich auf die Art und Weise auswirken, wie Sie mit dem Mosaik-Dataset interagieren. Wenn Sie ArcGlobe ein Mosaik-Dataset hinzufügen, wird es als nur ein Layer (ein Raster-Layer) angezeigt. Sie können ArcScene kein Mosaik-Dataset hinzufügen.
Raster-Kataloge werden mit folgendem Symbol angezeigt:  und der Karte als einzelner Layer hinzugefügt.
und der Karte als einzelner Layer hinzugefügt.
Sobald Images-Services mit ArcGIS Server, Server verbunden sind, werden sie mit diesem Symbol angezeigt:  und der Karte als einzelner Layer hinzugefügt.
und der Karte als einzelner Layer hinzugefügt.
- Klicken Sie auf der Werkzeugleiste Standard auf die Schaltfläche Daten hinzufügen
 .
.
- Klicken Sie auf den Dropdown-Pfeil Suchen in und navigieren Sie zu dem Ordner, der Datenbank oder der Serververbindung, der bzw. die die Raster-Daten enthält.
- Wenn Sie ein Einzelband aus einem Multiband-Raster-Dataset hinzufügen müssen, doppelklicken Sie auf das Raster-Dataset, um die Bänder einzublenden.
- Um eines der abgeleiteten Raster-Datasets aus einem Raster-Produkt hinzuzufügen, doppelklicken Sie auf das Raster-Produkt, um den Inhalt sichtbar zu machen. Andernfalls wird der Standard verwendet, wenn Sie das Raster-Produkt hinzufügen.
- Klicken Sie auf das Raster-Datenelement, das Sie hinzufügen möchten.
- Klicken Sie auf Hinzufügen.
ArcMap erstellt auf der Karte einen neuen Layer, der sich auf die Raster-Datenquelle bezieht.