Eine Legende informiert den Kartenleser über die Bedeutung der Symbole, die zur Darstellung der Objekte auf der Karte ausgewählt wurden. Sie enthält Symbolbeispiele mit Erläuterungstexten. Wenn Sie die Features eines Layers mit einem Einzelsymbol darstellen, so wird der Layer in der Legende mit seinem eigenen Namen beschriftet. Verwenden Sie dagegen mehrere Symbole, um die Features eines einzelnen Layers darzustellen, so wird der Name des Feldes, das für die Klassifizierung herangezogen wird, zur Überschrift in der Legende. Jede Kategorie wird dann mit dem entsprechenden Wert beschriftet.
Legenden haben Muster, die Beispiele der Kartensymbole zeigen. Die Symbolbeispiele in einer Legende zeigen entsprechend der Feature-Symbolisierung standardmäßig Punkte, gerade Linien oder Rechtecke. Sie können diese Standardmuster anpassen: Beispielsweise können Sie bei flächenförmigen Mustern eine andere Form als das Rechteck wählen und bei linienförmigen Mustern eine geschwungene Linie wählen, um Gewässer zu repräsentieren.
Kurzer Überblick über den Legenden-Assistenten
Der Legenden-Assistent bietet eine einfache und schnelle Möglichkeit, der Karte eine Legende hinzuzufügen. Der Assistent ermöglicht Ihnen Folgendes:
- Wählen Sie aus, welche Karten-Layer Teil der Legende sein sollen.
- Legen Sie die Anzahl der Spalten in der Legende fest.
- Erstellen und symbolisieren Sie einen Legendentitel.
- Erstellen und symbolisieren Sie einen Rahmen und einen Hintergrund für die Legende.
- Passen Sie die Form und die Größe von Legendenmustern an.
- Legen Sie den Abstand zwischen den Legendenelementen fest.
Wenn Sie zum ersten Mal auf den Assistenten zugreifen, sehen Sie die Liste der Layer in der Karte, aus denen die Legende besteht.
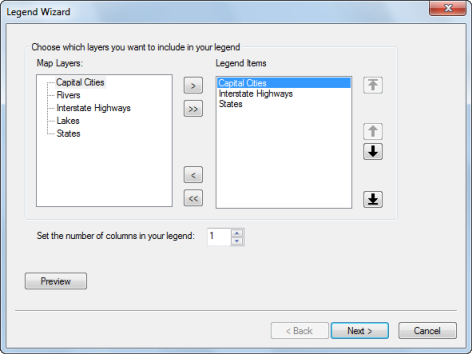
Nicht alle Layer müssen in der Legende sein. Sie haben die Option, beliebig viele der aufgeführten Layer zu entfernen. Sie können die Layer-Liste nach Bedarf neu anordnen. Diese Neuanordnung wirkt sich nicht auf die Layer-Reihenfolge im Inhaltsverzeichnis aus. Dieses Fenster des Assistenten stellt auch Optionen bereit, um die Anzahl der Spalten in der Legende festzulegen. Der Assistent stellt keine Optionen bereit, um zu bestimmen, wo Spalten beginnen. Sie können die Spalten weiter verfeinern, indem Sie die Legende ändern, nachdem sie mit den Optionen auf der Registerkarte Elemente des Dialogfeldes Legendeneigenschaften erstellt wurde.
Das nächste Fenster stellt Platz für die Eingabe eines Legendentitels bereit.
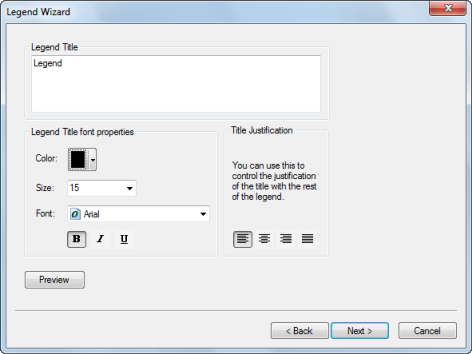
Beim Eingeben des Titeltexts können Sie die Farbe, Größe, Schriftart und Ausrichtung des Texts auswählen.
Das nächste Fenster bietet Optionen an, mit denen Sie einen Rahmen, den Hintergrund und Schatten für die Legende anpassen können.
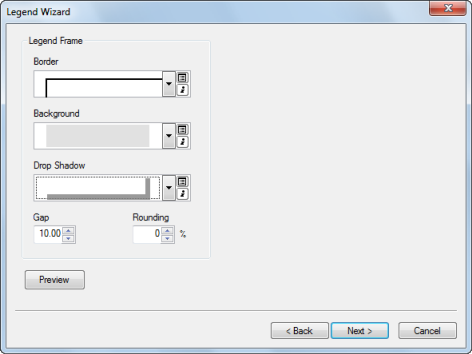
Das vorletzte Fenster gibt Ihnen die Gelegenheit, Mustereigenschaften für Linien- und Polygonsymbole festzulegen.

Hier können Sie die Breite, Höhe und Form des Musters für Linien- oder Polygon-Features festlegen.
Weitere Informationen zum Arbeiten mit Legendenmuster-Shapes
Im letzten Fenster können Sie den Abstand zwischen Legendenelementen angeben.
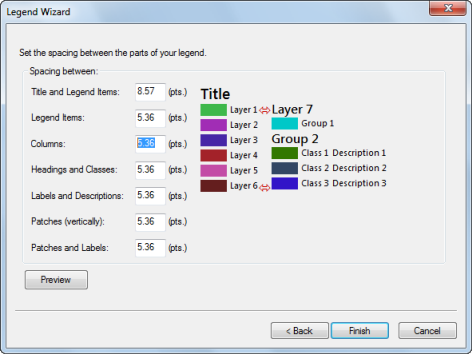
Wenn Sie auf ein Abstandseingabefeld klicken, wird der Abstandsindikator (rot) im Bild rechts so angepasst, dass Sie sehen, wo der Abstand angepasst wird.
Transparenz in Legenden
Wenn die Karte Layer mit Transparenz enthält, werden die transparenten Farben in der Legende von ArcMap simuliert. Wenn Layer in einem Datenrahmen als transparent festgelegt sind, werden für das Inhaltsverzeichnis und die Legenden in der Layout-Ansicht automatisch hellere Farben verwendet, um die Transparenz wiederzugeben.
Die Option zum Simulieren der Transparenz in Legenden wird auf der Registerkarte Allgemein im Dialogfeld Eigenschaften: Datenrahmen festgelegt. Wenn diese Option aktiviert ist, werden mit leuchtend rot gefüllten Polygonen gezeichnete Layer in der Legende hellrot oder rosa dargestellt, je nach Prozentsatz der auf den Layer angewendeten Transparenz. Wenn die Simulationsoption für die Transparenz jedoch deaktiviert ist, wird in der Legende das rote Polygonsymbol in Volltonfarbe angezeigt, obwohl die Polygone auf der Karte wegen der Transparenz des Layers nicht rot dargestellt sind.
Außerdem können Sie die Legende zu Grafiken konvertieren und die Legendenmuster-Farben manuell angeben. Mit dem Werkzeug Farb-Pipette können Sie den genauen RGB-Wert eines Pixels ermitteln und diese Farbe für das Legendenmuster verwenden.
Ändern der Legendeneigenschaften
Im Dialogfeld Legendeneigenschaften haben Sie folgende Möglichkeiten:
- Ändern Sie die Formulierung, Symbologie und Position des Legendentitels.
- Ändern Sie die Eigenschaften für Muster.
- Ändern Sie die Leseausrichtung.
- Passen Sie den Abstand zwischen den Legendenelementen an.
- Ändern Sie den Präsentations-Style.
- Fügen Sie Spalten hinzu, oder ändern Sie sie.
- Ändern Sie die Textsymbologie für ausgewählte Elemente.
- Bestimmen Sie das interaktive Verhalten der Legende durch seine Verbindung mit der Karte.
- Bestimmen Sie das interaktive Verhalten der Legende in der aktuellen Kartenausdehnung.
Das Dialogfeld Legendeneigenschaften enthält fünf Registerkarten: Allgemein , Elemente, Layout, Rahmen und Größe und Position.
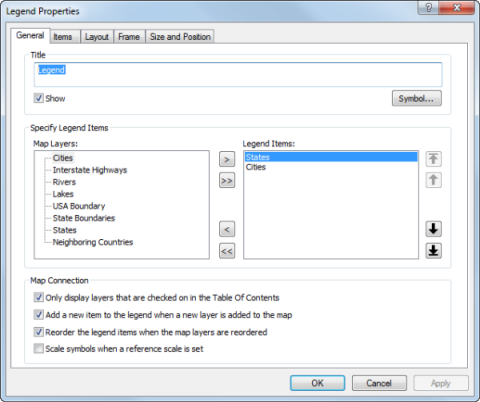
Auf der Registerkarte Allgemein haben Sie die Möglichkeit, den Legendentitel anzupassen, Legendenelemente anzugeben und die Verbindungseigenschaften der Karte festzulegen.
Derzeit wird nur eine Position für den Titel oben unterstützt. Sie können die Legende in Grafiken konvertieren und Legendenkomponenten manuell neu anordnen, wenn Sie den Titel neu anordnen möchten. Sie können auch wählen, keinen Titel als Teil der Legende einzuschließen und einen Titel als unabhängiges grafisches Element zu erstellen.
Um anzugeben, welche Layer als Elemente in der Legende angezeigt werden, verwenden Sie die Schaltflächen zwischen den Listen der Karten-Layer und Legendenelemente. Layer der Karte, die als Legendenelemente verwendet werden können, werden in der Liste Karten-Layer angezeigt. Die unter Legendenelemente aufgelisteten Layer geben die aktuelle Zusammenstellung der Legende an. Um ein oder mehrere Felder in der Legende neu anzuordnen, wählen Sie sie in der Liste Legendenelemente aus und klicken dann rechts von der Liste auf die Schaltflächen zum Verschieben nach oben oder nach unten oder ganz an den Anfang oder das Ende der Liste.
Es gibt außerdem vier Optionen zum Anpassen des Legendenverhaltens basierend auf den an der Karte vorgenommenen Änderungen:
- Zeigen Sie nur solche Layer an, die im Inhaltsverzeichnis aktiviert sind.
- Fügen Sie ein neues Element der Legende hinzu, wenn der Karte ein neuer Layer hinzugefügt wird.
- Ordnen Sie die Legendenelemente neu, wenn die Karten-Layer neu angeordnet werden.
- Skalieren Sie die Symbole, wenn ein Bezugsmaßstab festgelegt wird.
Sie können nur solche Layer anzeigen, die im Inhaltsverzeichnis aktiviert sind. Wenn die Sichtbarkeit des Layers deaktiviert ist, wird er automatisch aus der Legende entfernt. Andernfalls werden die Layer in der Legende angezeigt, unabhängig davon, ob sie auf der Karte sichtbar sind oder nicht. Sie können auch festlegen, dass automatisch eine neues Element zur Legende hinzugefügt wird, wenn ein neuer Layer in die Karte eingefügt wird. Eine andere Option besteht darin, Legendenelemente automatisch neu anzuordnen, wenn die Karten-Layer im Inhaltsverzeichnis neu angeordnet werden. Außerdem können Sie auswählen, ob Symbole in der Legende skaliert werden, wenn ein Bezugsmaßstab in der Karte festgelegt wird. Auf diese Weise wird die Größe der Linien- und Punktsymbole in der Legende an die Größe der Linien- und Punktsymbole auf der Karte angepasst. Dies gilt nur, wenn die Karte einen Bezugsmaßstab hat. Ohne Bezugsmaßstab weisen die Symbole auf der Karte und in der Legende eine konstante Größe auf.
Auf der Registerkarte Elemente können Sie die einzelnen Legendenelemente anpassen, die Textsymbologie ändern, festlegen, wie Elemente mit der aktuellen Kartenausdehnung interagieren und die Spalteneinstellungen auf Elementebene anpassen.

Beim Arbeiten auf der Registerkarte Elemente können Sie Änderungen auf ein Element oder mehrere Elemente gleichzeitig anwenden. Wenn Sie mehrere Elemente aus der Liste auswählen, gelten die vorgenommenen Änderungen für alle ausgewählten Elemente. Nicht geänderte Einstellungen bleiben für alle Elemente unverändert.
Um das von einigen oder allen Elementen verwendete Textsymbol zu ändern, verwenden Sie die Schriftart-Steuerelemente neben der Elementliste. Sie können diese Änderungen für den gesamten mit den ausgewählten Elementen verknüpften Text oder nur für bestimmte Textelemente anwenden. Dazu gehören der Layer-Name, die Überschrift, die Beschriftung und die Beschreibung. Verwenden Sie das Dropdown-Menü, um auszuwählen, welche Textelemente geändert werden sollen.
Sie können die gesamte Textsymbologie in der Legende auch in einem Schritt ändern, indem Sie die Schriftart-Steuerelemente der Werkzeugleiste Zeichnen verwenden, während die Legende im Layout ausgewählt ist.
Mithilfe der Kartenausdehnungs-Optionen können Sie festlegen, wie auswählbare Legendenelemente mit der aktuellen Kartenausdehnung interagieren. Wenn das Kontrollkästchen Nur Klassen anzeigen, die in der aktuellen Kartenausdehnung sichtbar sind aktiviert ist, wird eine Legendenelementklasse nur dann in der Legende angezeigt, wenn sich ein Feature aus dieser Klasse in der aktuellen Ausdehnung befindet. Falls keine Features aus diesem Legendenelement in der aktuellen Ausdehnung vorhanden sind, wird das gesamte Element aus der Legende entfernt. Sie können auch die Feature-Anzahl zur Legende hinzufügen, indem Sie das Kontrollkästchen Feature-Anzahl anzeigen aktivieren. Die Anzahl der Features aus dieser Legendenelement-Klasse, die in der aktuellen Ausdehnung vorhanden sind, werden nach der Klassenbeschriftung angezeigt. Wenn ein Legendenelement keine Beschriftungen aufweist, wird die Anzahl nach dem Muster eingeblendet. Sie können den Text angeben, der vor und nach der Feature-Anzahl angezeigt wird, indem Sie ihn in die Textfelder eingeben. Sie können auch festlegen, ob ein Tausender-Trennzeichen eingefügt werden soll, indem Sie das Kontrollkästchen Tausender-Trennzeichen anzeigen aktivieren oder deaktivieren. Wenn eine Kartenserie aktiviert ist, können Sie das Kontrollkästchen Aktuelles Index-Feature als Kartenausdehnung verwenden (Kartenserie) aktivieren, um die Ausdehnung des aktuellen Index-Features als aktuelle Kartenausdehnung zu verwenden. Standardmäßig wird die aktuelle Ausdehnung des Datenrahmens verwendet. Falls der Datenrahmen abgeschnitten ist, wird das aktuelle zugeschnittene Shape als Ausdehnung verwendet. Layer, die aus dem Zuschnitt ausgeschlossen sind, verwenden weiterhin die volle Ausdehnung des Datenrahmens.
Auf dieser Registerkarte können Sie außerdem die Anzahl der Spalten in der Legende festlegen. Dazu platzieren Sie Elemente in neuen Spalten und legen die Anzahl der Spalten für jedes Element fest. Um ein Element in einer neuen Spalte zu platzieren, wählen Sie es in der Liste aus und aktivieren das Kontrollkästchen In neuer Spalte. Sie können auch die Anzahl der Spalten angeben, die für jedes Legendenelement verwendet werden soll. Verwenden Sie diese Eigenschaften für einzelne Legendenelemente, um die gesamte gewünschte Spaltenkonfiguration zu erhalten.
Um den für ein Element in dieser Liste verwendeten Legendenelement-Style zu ändern, doppelklicken Sie auf das Listenfeld Legendenelemente. Das Dialogfeld Legendenelement-Auswahl wird geöffnet.
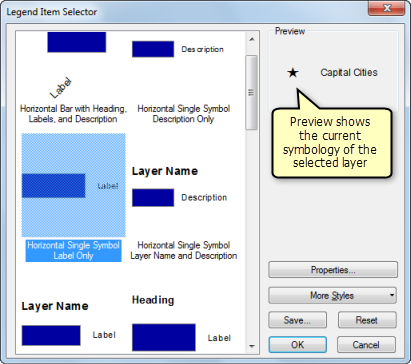
Hier können Sie den Legenden-Style auswählen und in der Vorschau anzeigen, den Sie für das ausgewählte Legendenelement verwenden möchten. Wenn Sie eine Anordnung von links auswählen, sehen Sie eine Vorschau rechts. Um weitere Änderungen vorzunehmen, klicken Sie auf Eigenschaften. Hiermit wird das Dialogfeld Eigenschaften: Legendenelement geöffnet. In diesem Dialogfeld können Sie die Anordnung und das Aussehen von Legendenelementen weiter anpassen.
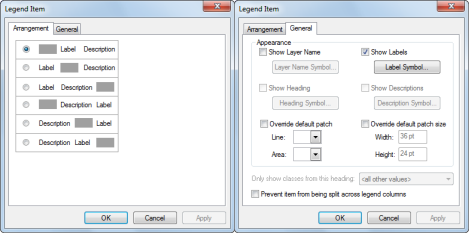
Die Registerkarte Anordnung stellt sechs Optionen zur Anordnung des Musters, für die Beschriftung und für die Beschreibung bereit. Die Registerkarte Allgemein ermöglicht es Ihnen, die Textsymbologie des Layer-Namens, Beschriftungen, Überschriften und Beschreibungen auszublenden, anzuzeigen und zu ändern. Sie können auch das Standardmuster für Linien- und Polygon-Features überschreiben. Andere Optionen auf der Registerkarte Allgemein schließen die Möglichkeit ein, Klassen in einer bestimmten Überschrift anzuzeigen, wenn der Layer unter den Überschriften auf der Registerkarte Symbologie des Dialogfeldes Layer-Eigenschaften gruppiert ist. Außerdem wird verhindert, dass Elemente über Legendenspalten hinweg aufgeteilt werden.
Auf der Registerkarte Layout können Sie das standardmäßige Legendenmuster festlegen, den Abstand zwischen Legendenelementen einrichten, die Einpassungsmethode angeben und festlegen, dass die Legende von rechts nach links gelesen wird.
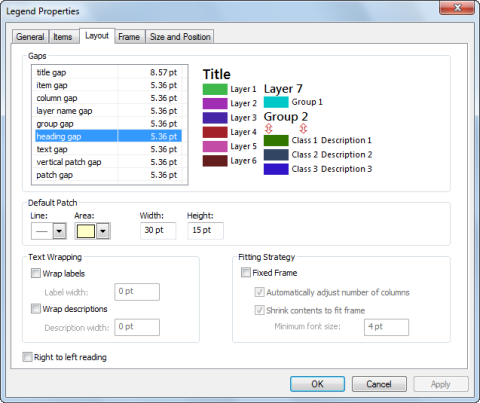
Sie können die standardmäßige Breite, Höhe und die Form des Musters für Linien- und Polygon-Features für alle Legendenelemente angeben. Um das standardmäßige Legendenmuster zu überschreiben, öffnen Sie das Dialogfeld Eigenschaften: Legendenelement für ein Element und aktivieren die Option Standardmuster überschreiben.
Weitere Informationen zum Arbeiten mit Legendenmuster-Shapes
Sie können auch den Abstand zwischen Legendenelementen festlegen. Wenn Sie auf die einzelnen Abstandseingabefelder klicken, wird die Abstandsanzeige in dem Bild rechts aktualisiert, um anzugeben, wo der Abstand angepasst wird.
Nachdem Sie diese Werte angewendet haben, wird die Größe der Legende entsprechend geändert. Wenn Sie jedoch die Größe der Legende später ändern, werden die Werte entsprechend angepasst.
Sie können auch anpassen, wie die Legendenelemente das umgebende Rechteck ausfüllen. Standardmäßig füllen die Legendenelemente das gesamte Rechteck aus. Die Legendenelemente werden größer oder kleiner, wenn Sie die Größe des Legendenrahmens ändern, und das umgebende Rechteck ändert seine Größe, wenn Elemente in der Legende hinzugefügt oder entfernt werden. Wenn Sie jedoch die Option Fester Rahmen auswählen, bleibt die Rahmengröße fest eingestellt, und wenn Elemente in der Legende hinzugefügt oder entfernt werden, wird deren Größe entsprechend angepasst. Beachten Sie, dass dabei die Legende so kompakt wie möglich gestaltet wird, nicht dass versucht wird, das gesamte umgebende Rechteck auszufüllen. Statt die Größe der Legendenelemente anzupassen, um den Rahmen auszufüllen, werden die Schriftgröße, die Standardmustergröße und die Abstandswerte als Maximalwerte verwendet. Nachdem unter Verwendung dieser Werte der gesamte Rahmen ausgefüllt wurde, werden Legendenelemente ausgeblendet. Wenn Elemente aus der Legende ausgeblendet wurden, wird folgendes Symbol angezeigt:  .Wenn Sie die Legende in den Rahmen einpassen, werden die Spalteneinstellungen für einzelne Legendenelemente beibehalten, es sei denn, Sie haben Anzahl von Spalten automatisch anpassen aktiviert. Wenn Sie Anzahl von Spalten automatisch anpassen aktiviert haben, werden die Spalteneinstellungen für die einzelnen Elemente überschrieben und eine neue Spalte erstellt, wenn die Gesamthöhe des Legendenrahmens ausgefüllt ist.
.Wenn Sie die Legende in den Rahmen einpassen, werden die Spalteneinstellungen für einzelne Legendenelemente beibehalten, es sei denn, Sie haben Anzahl von Spalten automatisch anpassen aktiviert. Wenn Sie Anzahl von Spalten automatisch anpassen aktiviert haben, werden die Spalteneinstellungen für die einzelnen Elemente überschrieben und eine neue Spalte erstellt, wenn die Gesamthöhe des Legendenrahmens ausgefüllt ist.
Wenn Sie Inhalt für Einpassung in Rahmen verkleinern aktiviert haben, wird der Legendeninhalt verkleinert, um mehr Elemente in der Legende unterzubringen, bis die Mindestschriftgröße erreicht ist. Sobald diese Schriftgröße von einem Legendentextelement erreicht wurde, werden Legendenelemente, die nicht in den Legendenrahmen passen, ausgeblendet.
Wenn ein Rahmen, Hintergrund oder Schatten zu einer Legende hinzugefügt wird, für die Fester Rahmen aktiviert ist, wird deren Größe geändert, um die Legendenelemente aufzunehmen, nicht das umgebende Rechteck.
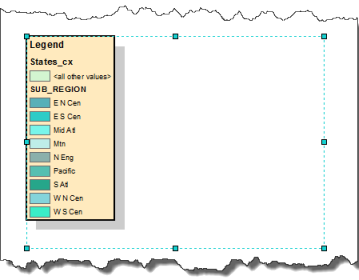
Sie können Textumbruch in Beschriftungen und Beschreibungen aktivieren, indem Sie die Kontrollkästchen Beschriftungen umbrechen und Beschreibungen umbrechen verwenden und Maximalwerte für die Breite festlegen. Die Breite der Beschriftungen und Beschreibungen wird zusammen mit den Muster- und Abstandsmaßen verwendet, um die gesamte Spaltenbreite festzulegen. Falls eine Spalte keine Beschriftungen oder Beschreibungen aufweist, wird die Breite für Beschriftungen und Beschreibungen nicht zur Gesamtbreite der Spalten hinzugefügt. Der Text wird mit standardmäßigen Umbruchzeichen umbrochen, nachdem er den Grenzwert erreicht hat. Falls ein Textteil nicht passt, wird er mit Auslassungspunkten abgeschnitten. Die Abmessungen, die Sie für die Breite der Beschreibungen und Beschriftungen festlegen, bleibt konstant, auch wenn Sie die Größe des Legendenrahmens ändern. Sie werden nicht wie die anderen Abmessungen proportional angepasst.
Standardmäßig wird die Legende von links nach rechts gelesen. Um sie von rechts nach links lesen zu lassen, aktivieren Sie das Kontrollkästchen Von rechts nach links lesen.
Schließlich enthält das Dialogfeld zwei Standardregisterkarten zum Festlegen des Rahmens (Rahmen und Hintergrund) und der Größe und der Position der Legende.
Konvertieren von Kartenelementen in Grafiken
Wenn Sie die einzelnen Bestandteile eines Kartenelements (z. B. einer Legende) genauer bestimmen möchten, können Sie dieses in eine Grafik konvertieren.
Sie müssen beachten, dass ein Kartenelement nach dem Konvertieren in eine Grafik nicht mehr mit den Ursprungsdaten verbunden ist und an der Karte vorgenommene Änderungen nicht mehr widerspiegelt. Wenn Sie bei einem Legendenelement nach dessen Konvertierung in eine Grafik entscheiden, der Karte einen weiteren Layer hinzuzufügen, wird die Legende nicht automatisch aktualisiert. Sie muss gelöscht und unter Verwendung des Legenden-Assistenten neu erstellt werden. Daher empfiehlt es sich, Elemente erst dann in Grafiken zu konvertieren, nachdem Sie die Layer und Symbologie der Karte endgültig fertig gestellt haben.
Die folgende Abbildung zeigt eine Legende, die in eine Grafik konvertiert wurde:
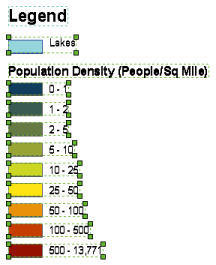
Sie können die Gruppierung der Legendengrafiken aufheben, sodass die einzelnen Elemente (Muster, Text usw.), aus denen sich die Legende zusammensetzt, einzeln bearbeitet werden können.
So ändern Sie die Zahl der Spalten in der Legende
Obwohl Sie die Anzahl der Spalten in der Legende bei der Neuerstellung mit dem Legenden-Assistenten festlegen können, stellen Sie möglicherweise fest, dass Sie die Spalten verfeinern möchten. Hierfür können Sie die Legendeneigenschaften verwenden.
- Doppelklicken Sie auf die Legende, um das Dialogfeld Legendeneigenschaften aufzurufen.
- Wählen Sie den Layer aus Legendenelemente aus, für den Sie eine Spalte starten möchten.
- Aktivieren Sie das Kontrollkästchen In neuer Spalte.
- Wiederholen Sie dies für jeden zusätzlichen Layer, in dem Sie eine Spalte starten möchten.
So ändern Sie die Eigenschaften für ein einzelnes Legendenelement
- Doppelklicken Sie auf die Legende, um das Dialogfeld Legendeneigenschaften aufzurufen.
- Klicken Sie auf die Registerkarte Legende im Dialogfeld Legendeneigenschaften.
- Klicken Sie mit der rechten Maustaste auf das Element aus Legendenelemente, das Sie bearbeiten möchten, und klicken Sie auf Eigenschaften.
- Nehmen Sie die Änderungen mithilfe der Registerkarten Anordnung und Allgemein vor.
So aktivieren Sie die Transparenzsimulation in der Legende
- Klicken Sie im Inhaltsverzeichnis mit der rechten Maustaste auf den Datenrahmen, und klicken Sie auf Eigenschaften.
- Klicken Sie auf die Registerkarte Allgemein.
- Aktivieren Sie das Kontrollkästchen Layer-Transparenz in Legenden simulieren.
Deaktivieren Sie das Kontrollkästchen Layer-Transparenz in Legenden simulieren optional, wenn Sie keine Transparenzsimulation in der Legende möchten.
Hinzufügen von Text mit gemischten Formaten zu Legendenbeschreibungen
- Bearbeiten Sie die Klassenbeschreibungen und geben Sie formatierten Text ein. Klicken Sie im Inhaltsverzeichnis mit der rechten Maustaste auf den Layer, dem Sie eine Beschreibung hinzufügen möchten. Wählen Sie dann Eigenschaften und die Registerkarte Symbologie im Dialogfeld Layer-Eigenschaften.
- Wenn Sie die Einzelsymbolmethode angewendet haben, klicken Sie auf die Schaltfläche Beschreibung. Wenn Sie eine Zeichenmethode (ausgenommen Diagramme) verwenden, klicken Sie mit der rechten Maustaste auf ein Symbol, dessen Symbologieoptionen Sie festgelegt haben, und wählen Sie Beschreibung bearbeiten.
- Der Text, den Sie hier eingeben, wird neben dem Symbol in der Legende angezeigt (aber nicht im Inhaltsverzeichnis). Wenn die Beschreibung über mehrere Zeilen gehen soll, fügen Sie mit STRG+EINGABETASTE im Dialogfeld Beschreibung für Legende eine Zeilenschaltung ein.
- Klicken Sie im Dialogfeld Layer-Eigenschaften auf OK, um die Symbologie auf Ihren Layer anzuwenden.
Weitere Informationen zu in ArcMap verfügbaren Formatierungs-Tags