Ein Seitenlayout (oft auch als Layout bezeichnet) ist eine Sammlung von Kartenelementen, die auf einer virtuellen Seite angeordnet sind und zum Veröffentlichen von Karten vorgesehen sind. Häufig werden als Kartenelemente im Layout ein oder mehrere Datenrahmen (die jeweils einen geordneten Satz von Karten-Layer enthalten), eine Maßstabsleiste, ein Nordpfeil, ein Kartentitel, beschreibender Text und eine Legende verwendet.
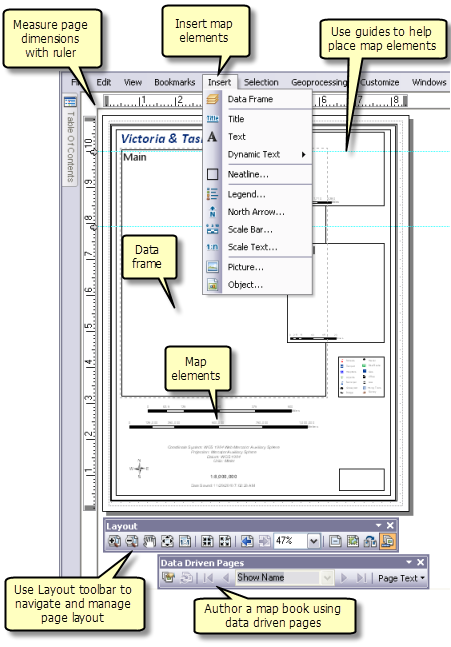
In der Layout-Ansicht können Sie Kartenelemente wie Nordpfeile, Legenden und Maßstabsleisten hinzufügen, darüber hinaus auch Rahmen, die die geographischen Daten oder die eigentlichen Karten enthalten. Weitere Details können mithilfe der umfangreichen Grafiken und der Grafikwerkzeuge zum Layout hinzugefügt werden. Lineale und Führungslinien können in der Layout-Ansicht für die exakte Messung und Ausrichtung von Elementen auf einer Seite verwendet werden. Die Layout-Ansicht entspricht dem Ergebnis nach dem Exportieren oder Drucken eines Kartenausschnitts derselben Seitengröße.
Erstellen eines neuen Seitenlayouts
Ändern Sie in ArcMap zunächst Ihre Kartenansicht in "Layout" – entweder, indem Sie Layout-Ansicht im Menü Ansicht wählen, oder indem Sie auf die Schaltfläche Layout-Ansicht unten links in der Kartenanzeige klicken. 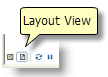
Um Zeit zu sparen, sollten Sie eine Vorlage verwenden, um das Layout vorzukonfigurieren. Beim Erstellen eines neuen Dokuments können Sie eine der in ArcMap enthaltenen Vorlagen verwenden oder eine eigene Vorlage erstellen.
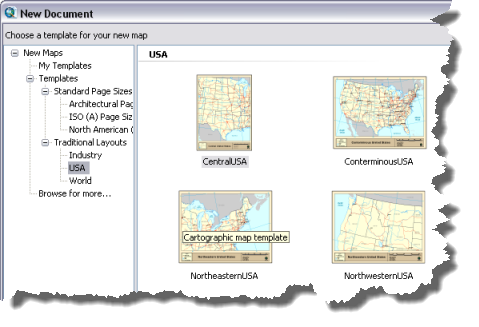
Die Verwendung einer Vorlage ist optional. Sie können das Layout von Grund auf neu erstellen.
Weitere Informationen zum Verwenden von Kartenvorlagen
Wenn Sie in der Layout-Ansicht arbeiten, können Sie die Seitenausrichtung und Bemaßungen im Dialogfeld Seiten- und Druckeinrichtung festlegen.
Hinzufügen eines Datenrahmens zum Seitenlayout
Im Datenrahmen wird eine Sammlung von Layern angezeigt, die in einer bestimmten Reihenfolge für eine gegebene Kartenausdehnung und -projektion gezeichnet werden. Verwenden Sie das Menü Einfügen, um einen Datenrahmen zum Seitenlayout hinzuzufügen.

Über dieses Menü können Sie zusätzliche Datenrahmen einfügen. Diese zusätzlichen Datenrahmen können für Locator- oder Detailkarten verwendet werden. Wenn Sie mehrere Datenrahmen verwenden, sollten Sie Ausdehnungsindikatoren verwenden, um die Ausdehnung eines Datenrahmens in einem anderen Datenrahmen anzuzeigen. Eine gute Locator-Karte enthält außerdem einen Indikator wie eine Umrisslinie, die angibt, wo die Ausdehnung der Detailkarte in eine größere Ausdehnung zu finden ist. Die Locator-Karte kann beispielsweise die Position eines Bundeslandes in einem Land darstellen.
Wenn das Kartendokument mehr als einen Datenrahmen enthält, ist nur ein Datenrahmen aktiv, nämlich der, den Sie aktiv bearbeiten. Der Name des aktiven Datenrahmens wird im Inhaltsverzeichnis in Fettschrift angezeigt, und der Rahmen wird mit einem gestrichelten Umriss auf der Karte hervorgehoben. Um einen Datenrahmen zu aktivieren, klicken Sie im Inhaltsverzeichnis mit der rechten Maustaste auf seinen Namen und wählen anschließend Aktivieren aus, oder klicken Sie im Seitenlayout einmal auf den Datenrahmen.
Wenn Sie im Layout einmal auf einen Datenrahmen klicken, wird er ausgewählt, und Sie können auf seine Grafikeigenschaften zugreifen. An den Ecken und Kanten des Rahmens werden acht Ziehpunkte in Form von Quadraten dargestellt. Diese Ziehpunkte können verwendet werden, um die Rahmengröße zu ändern, indem Sie darauf klicken. Wenn Sie den Mauszeiger an einer beliebigen Stelle im Rahmen gedrückt halten, können Sie die Position des Datenrahmens ändern. Doppelklicken Sie auf den Datenrahmen, um den Fokus darauf zu setzen. Um den Rahmen herum wird eine schwarze schraffierte Linie angezeigt. Auf diese Weise können Sie mit dem Karteninhalt wie in der Datenansicht arbeiten.
Hinzufügen von weiteren Kartenelementen zum Seitenlayout
Verwenden Sie das Menü Einfügen, um weitere Kartenelemente auszuwählen und zum Layout hinzuzufügen. Sie können dieses Menü verwenden, um einen Titel zur Seite hinzuzufügen. Der hinzugefügte Text entspricht dem Text, der im Dialogfeld Eigenschaften des Kartendokuments als Titel eingegeben wurde. Zusammen mit dem Titel können Sie (statischen) Text und dynamischen Text hinzufügen.
Weitere Informationen zum Arbeiten mit dynamischem Text
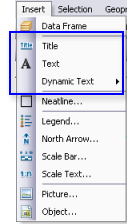
Sie können das Menü Einfügen verwenden, um Legenden, Nordpfeil, Maßstabsleiste und Maßstabstext einzufügen. Wenn Sie auf eine dieser Optionen klicken, wird der entsprechende Assistent oder das Dialogfeld geöffnet, in dem Sie die Eigenschaften für jedes Kartenelement festlegen können.
Weitere Informationen zum Arbeiten mit Legenden
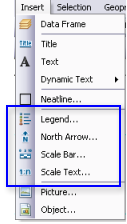
Sie können über das Menü Einfügen auch Kartenrahmen, Bilder und Objekte einfügen.
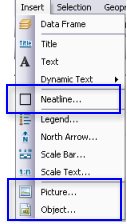
Mithilfe der Werkzeugleiste Zeichnen können Sie grafische Formen wie Rechtecke, Linien und Punkte hinzufügen. Außerdem können Sie grafischen Text einfügen und die Texteigenschaften bearbeiten.

Arbeiten mit Kartenelementen
Wenn Sie Kartenelemente hinzufügen, können Sie ihre Eigenschaften, Größe, Position und Darstellung bearbeiten und sie mit anderen Kartenelementen auf der Seite anordnen. Im Menü Ansicht können Sie zwischen Linealen, Führungslinien und einem Gitternetz wechseln, um die Positionierung der Elemente auf der Seite zu unterstützen. Außerdem können Sie über das Kontextmenü der Layout-Ansicht Platzierungshilfen aufrufen. Öffnen Sie dieses Menü, indem Sie mit der rechten Maustaste auf das Seitenlayout klicken.
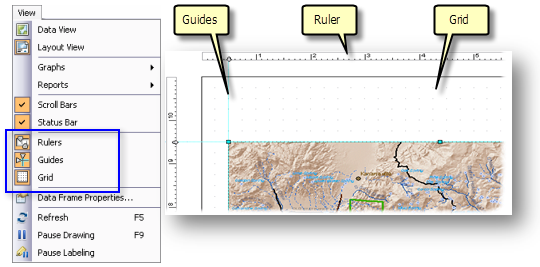
Sie können die Eigenschaften für diese Platzierungswerkzeuge auf der Registerkarte Layout-Ansicht des Dialogfeldes ArcMap-Optionen festlegen, die über das Menü Anpassen verfügbar ist. Hier können Sie die Einheiten und Teilungswerte für das Seitenlineal und die Abstände für das Gitternetz festlegen. Außerdem können Sie die Fangtoleranz bestimmen, falls Elemente an einem der Platzierungswerkzeuge gefangen werden sollen.
Die Optionen auf der Registerkarte Layout-Ansicht bieten auch Möglichkeiten, das Erscheinungsbild der Layout-Ansicht anzupassen. Sie können den Ansichtsinhalt strecken, wenn die Fenstergröße geändert wird, sowie horizontale und vertikale Führungslinien anzeigen; außerdem können Sie die Anzeige der gestrichelten Linie um den aktiven Datenrahmen herum deaktivieren.
Weitere Informationen zum Festlegen von ArcMap-Optionen
Um mit einzelnen Elementen zu arbeiten, wählen Sie das bzw. die Elemente aus und klicken mit der rechten Maustaste, um das Kontextmenü des Elements zu öffnen.
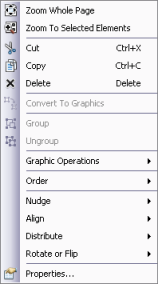
Hier können Sie auf Elemente zoomen oder die ausgewählten Elemente im Seitenlayout Ausschneiden, Kopieren oder Löschen. Unter Umständen möchten Sie ein dynamisches Element wie eine Legende oder eine Maßstabsleiste in Grafiken konvertieren, um die Anzeige besser steuern zu können. Das Menü bietet Optionen, um Elemente zu gruppieren oder die Gruppierung aufzuheben. Das Gruppieren von Elementen ist eine gute Möglichkeit, ein Seitenlayout mit vielen Elementen zu verwalten.
Dieses Menü enthält auch Befehle zur weiteren Bearbeitung von Grafiken über die Befehle für Grafische Operationen und Platzierung. Die Platzierungsbefehle bieten die Möglichkeit, Elemente in einer bestimmten Reihenfolge oder mit Präzisionsausrichtung zu platzieren oder das Element in einer bestimmten Richtung zu verschieben und mehrere Elemente auf der Seite mit Ausrichten und Verteilen anzuordnen. Sie können ein Element auch Drehen oder kippen.
Sie können die Größe ändern, indem Sie das Element auswählen und dann die angezeigten Ziehpunkte bei gedrückter Maustaste ziehen. Der Cursor ändert sich in einen Pfeil, wenn Sie auf einen Ziehpunkt klicken und die Maustaste gedrückt halten. Wenn Sie den Ziehpunkt in eine beliebige Richtung ziehen, wird die Größe des Elements geändert. Sie können auch das Eigenschaftendialogfeld des Elements mit der Registerkarte Größe und Position verwenden, um das Element zu positionieren. Hier können Sie einen Ankerpunkt festlegen, den Anker auf der Seite positionieren, die Höhe und Breite des Elements anpassen und festlegen, ob das Seitenverhältnis des Elements bei Größenänderungen beibehalten wird.
Arbeiten mit Seitenlayouts

Die Werkzeugleiste Layout wird verwendet, um durch das Seitenlayout zu navigieren. Sie wird aktiviert, wenn Sie sich in der Layout-Ansicht befinden. Sie können die Seitenansicht vergrößern, verkleinern und schwenken. Außerdem können Sie zur vorherigen Seitenausdehnung zurückkehren oder einen Zoom-Prozentsatz in Bezug auf die Seitengröße angeben. Weitere Optionen zur Navigation durch das Seitenlayout umfassen das Kontextmenü der Layout-Ansicht, das Ändern des aktiven Werkzeugs in ein Navigationswerkzeug (Link zur Navigationshilfe) mithilfe der Tastatur und Verwendung des Mausrades zum Vergrößern/Verkleinern der Ansicht.
Sie können auf das Layout-Kontextmenü zugreifen, indem Sie mit der rechten Maustaste auf einen offenen Bereich auf der Seite klicken. Das Layout-Kontextmenü enthält Befehle zum Arbeiten mit dem Seitenlayout. Neben den Platzierungshilfen (Lineale, Führungslinien, Gitternetz und Ränder) enthält das Kontextmenü einige Befehle, um die Ansicht der Seite schnell zu ändern, das Dialogfeld Seiten- und Druckeinrichtung aufzurufen, den Entwurfsmodus ein-/auszuschalten und mit ausgewählten Elementen zu arbeiten.
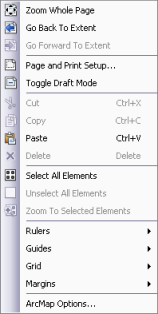
Wenn Sie im Entwurfsmodus den Befehl Entwurfsmodus ein/aus verwenden, wird der Inhalt der Seitenelemente nicht gezeichnet. Stattdessen sehen Sie nur das umgebende Rechteck des Rahmens und eine Beschriftung mit dem Namen. Dies beschleunigt die Arbeit mit dem Seitenlayout, da Sie nicht warten müssen, bis der Inhalt von Rahmen, insbesondere Datenrahmen, dargestellt wird. Sie können den Entwurfsmodus für einzelne Elemente über die Registerkarte Rahmen des Dialogfeldes Eigenschaften für das Element steuern.
Kartenserie
Die Kartenserie ermöglicht es Ihnen, ein einzelnes Layout zu nehmen und über einen Satz von Kartenausdehnungen zu iterieren, um einen Satz von Ausgabeseiten zu generieren.

Die Ausdehnungen werden durch die Features in einem Layer definiert und manchmal als Kacheln, Abschnitte oder Interessenbereiche bezeichnet. Ein einzelnes Layout definiert die Kartenzusammensetzung für jede datenabhängige Seite. Nur dynamische Teile des Layouts ändern sich mit jeder Seite. Statische Elemente bleiben gleich. Alle an statischen Elementen des Layouts vorgenommenen Änderungen werden auf jeder Seite der Kartenserie widergespiegelt.
Gitter- und Gradnetze
Gitter- und Gradnetze werden verwendet, um die Koordinatenpositionen auf der Erde anzuzeigen. Gradnetze zeigen Linien für Längen- und Breitengrade der Erde an, während Gitternetze gemessene Positionen basierend auf einem Koordinatensystem anzeigen oder als Bezugssystem für ein Indexgitter verwendet werden können. Sie können z. B. ein Gitternetz anlegen, das die Karte in eine bestimmte Anzahl von Zeilen und Spalten aufteilt, indem Sie den Typ "Referenz-Gitternetz" wählen.
In ArcMap gibt es drei Methoden, mit denen Sie der Karte Gitter- und Gradnetze hinzufügen können.
- Assistent für Gitter- und Gradnetze
- Benutzerdefinierte Overlay-Referenz-Gitternetze
- Gitter- und Gradnetz-Layer
Die Entscheidung für eine der Optionen hängt von den Anforderungen an das Gitter- oder Gradnetz ab, das Sie für die Karte benötigen.
Drucken und Exportieren des Layouts
Sobald Sie diese Arbeit am Layout abgeschlossen haben, können Sie die Karte drucken oder andere Typen von Ausgabeformaten erstellen – PDF-, PostScript- oder Illustrator-Dateien. Im Dateimenü stehen Optionen zur Verfügung, um das Dialogfeld Seiten- und Druckeinrichtung zu öffnen, die Druckvorschau anzuzeigen, die Seite zu drucken oder die Karte zu exportieren.
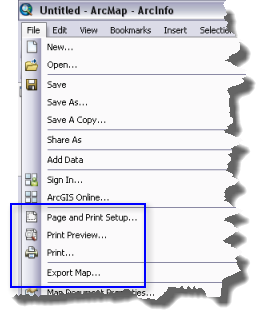
Erstellen eines Karten-Layouts
Nachfolgend finden Sie eine allgemeine Anleitung zur Gestaltung von Karten in ArcMap:
- Vor dem Arbeiten in ArcMap sollten Sie die Anordnung der Elemente auf der Kartenseite festlegen und das Layout planen.
- Legen Sie zunächst die Seitengröße und die Abmessungen des Layouts fest. Weitere Informationen zum Festlegen der Seitengröße des Karten-Layouts
- Erstellen, bearbeiten und symbolisieren Sie die Daten in Ihren Datenrahmen.
- Öffnen Sie in der Layout-Ansicht das Menü Einfügen, um dem Layout Elemente hinzuzufügen. Wenn Ihre Karte mehrere Datenrahmen aufweist, stehen die eingefügten Elemente mit dem aktiven Datenrahmen in Beziehung. (Um einen Datenrahmen zu aktivieren, klicken Sie mit der rechten Maustaste auf den Namen, und wählen Sie Aktivieren).
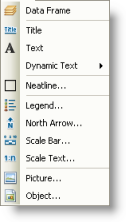
- Zusätzlicher Text wie Notizen oder Grafiken wie Umrandungen und Rahmen können mithilfe der Werkzeugleiste Zeichnen hinzugefügt werden. Mit Führungslinien, Gittern und Linealen können Sie Elemente genau auf der Seite positionieren. Weitere Informationen zum Arbeiten mit Grafiken
- Drucken oder veröffentlichen Sie die Karte. Weitere Informationen zum Drucken von Karten und zum Exportieren von Karten