Manche Kartenelemente beziehen sich auf die in Datenrahmen befindlichen Daten. Beispiele für solche Elemente sind Nordpfeile, Maßstabsleisten, Maßstabstexte und Legenden.
Informationen zu anderen Kartenelementen z. B. Titel; grafische Elemente, Bilder und Kartenrahmen; Berichte; und Diagramme.
Alle Kartenelemente können über ihren Namen identifiziert werden. Beispielsweise werden im Layout-Entwurfsmodus alle Elemente mit einer Rahmenlinie dargestellt, die den Namen des Elements enthält. Dieser basiert standardmäßig auf dem Elementtyp, z. B. Maßstabslinie oder Nordpfeil. Er kann jedoch im Dialogfeld Eigenschaften des Elements auf der Registerkarte Größe und Position in einen eindeutigen oder aussagekräftigeren Namen geändert werden. Der Elementname ist auch mit dem arcpy.mapping-Modul für Kartenautomatisierungsskripte sehr wichtig. Kartenautomatisierungsskripte verwenden die Namen von Elementen, um zu bestimmen, welche Elemente vom Skript geändert werden sollen.
Die Namenseigenschaft eines Datenrahmens entspricht immer dem Namen im Inhaltsverzeichnis. Wenn Sie also den Namen im Dialogfeld Eigenschaften: Datenrahmen aktualisieren, wird dieser auch im Inhaltsverzeichnis aktualisiert.
Nach dem Hinzufügen eines Kartenelements erscheint dieses nicht unbedingt in der gewünschten Größe. Sie können die Größe ändern, indem Sie das Element auswählen und dann die angezeigten Ziehpunkte bei gedrückter Maustaste ziehen. Wenn Sie den Ziehpunkt vom Element wegziehen, vergrößert sich das Element; ziehen Sie ihn zum Element hin, wird es kleiner. Sie können Größe, Position und Rahmen eines Elements erst ändern, nachdem Sie es auf der Karte platziert haben. Wenn Sie im Erstkonfigurationsdialogfeld einer Maßstabsleiste auf Eigenschaften klicken, sehen Sie z. B. die Registerkarte Größe und Position oder die Registerkarte Rahmen nicht.
Nordpfeile
Nordpfeile zeigen die Orientierung einer Karte an. Ein Nordpfeilelement behält eine Verbindung zu einem Datenrahmen bei. Wenn dieser Datenrahmen gedreht wird, dreht sich das Nordpfeilelement mit. Zu den Eigenschaften des Nordpfeils gehören Style, Größe, Farbe und Winkel.
Die Größe des Nordpfeils wird in Punkten angegeben. Sie können auch Dezimalstellen eingeben.
Sie können die Ausrichtung des Nordpfeils steuern, indem Sie eine der folgenden Optionen auswählen:
- Drehung des Datenrahmens – Der Nordpfeilwinkel verwendet die Drehung des Datenrahmens.
- Geographisch Nord – Der Nordpfeilwinkel verwendet geographisch Nord oder die Richtung zum Nordpol. Die Berechnung von geographisch Nord basiert auf dem Koordinatensystem und erfolgt anhand des Mittelpunkts des Datenrahmens.
Verwenden Sie Kalibrierungswinkel, um den Drehwinkel manuell festzulegen: von 0 bis 360 Grad erfolgt die Drehung im Uhrzeigersinn, von 0 bis -360 Grad gegen den Uhrzeigersinn. Sie können Dezimalstellen eingeben. Dies ist ein benutzerdefinierter Winkel, der beispielsweise verwendet werden kann, um die magnetische Deklination darzustellen, indem Sie den Winkel eingeben, um den der magnetische Norden vom geographischen Norden abweicht.
Berechneter Winkel zeigt den Rotationswinkel des Nordpfeils an. Dieser Winkel wird automatisch anhand geographisch Nord oder der Datenrahmenrotation berechnet. Dieser Wert ist schreibgeschützt.
Maßstabsleisten
Maßstabsleisten ermöglichen eine Einschätzung der Größe von Features und Entfernungen zwischen Features auf der Karte. Es handelt sich um eine Linie oder einen Balken, der in Abschnitte unterteilt ist, die mit Entfernungsangaben beschriftet sind. Diese beziehen sich normalerweise auf die Karteneinheiten und werden als Vielfaches der Grundeinheit angegeben, beispielsweise in Hunderten von Kilometern. Die Maßstabsleiste wird bei Vergrößerung oder Verkleinerung der Karte automatisch angepasst.
Wenn Sie eine neue Maßstabsleiste auf einer Karte einfügen, werden standardmäßig die Anzeigeeinheiten, die auf der Registerkarte Allgemein im Dialogfeld Eigenschaften: Datenrahmen festgelegt wurden, verwendet.
Wenn Sie einer Karte eine Maßstabsleiste hinzufügen, wird diese möglicherweise nicht genau in der gewünschten Größe und mit den gewünschten Unterteilungen angezeigt. Beispielsweise erscheint sie vielleicht mit drei Unterteilungen à 200 Meter, Sie möchten aber, dass sie vier Unterteilungen à 100 Meter aufweist. Möglicherweise möchten Sie die von der Maßstabsleiste angezeigten Einheiten ändern oder deren Darstellung korrigieren. Im Dialogfeld Eigenschaften von Maßstabsleisten können Sie viele Merkmale der Maßstabsleiste einstellen.
Sie können das Verhalten der Maßstabsleiste bei der Größenänderung oder beim Ändern des Kartenmaßstabs steuern, indem Sie eine der folgenden Optionen auswählen:
- Breite anpassen – Behält den Teilungswert und die Anzahl der Abschnitte bei; passt die Breite der Maßstabsleiste an, wenn sich der Kartenmaßstab ändert.
- Teilungswert anpassen – Behält die Anzahl der Abschnitte bei und versucht, die Breite der Maßstabsleiste beizubehalten, indem der Teilungswert angepasst wird.
- Anzahl der Abschnitte anpassen – Behält den Teilungswert bei und versucht, die Breite der Maßstabsleiste beizubehalten, indem die Anzahl der Abschnitte angepasst wird.
Wenn Sie einer Karte eine Maßstabsleiste hinzufügen, entsprechen die Zahlenbeschriftungen und Unterteilungsmarkierungen (Tick-Marken) möglicherweise nicht Ihren Vorstellungen. Sie können bestimmen, dass nur die Endpunkte der Maßstabsleiste beschriftet werden und nicht die Markierungen dazwischen, oder dass die Markierungen für die Hauptunterteilungen größer angezeigt werden.
Standardmäßig ist die Einheitenbeschriftung auf der Maßstabsleiste identisch mit den Einheiten der Maßstabsleiste. Sie können die Beschriftung der Maßstabsleiste ändern, beispielsweise in "km" statt "Kilometer", indem Sie einfach die Beschriftung im Textfeld Beschriftung ändern. Um den Abstand zwischen Beschriftung und Leiste festzulegen, geben Sie einen Wert in das Textfeld Abstand ein. Dieser ist je nach Position der Einheitenbeschriftung vertikal oder horizontal ausgerichtet. Bei positiven Abstandswerten wird die Beschriftung nach rechts oder oben verschoben und bei negativen Abstandswerten nach links oder unten.
Maßstabstext
Sie können den Maßstab der Karte auch anhand eines Maßstabstextes angeben. Maßstabstext gibt den Maßstab der Karte und der in der Karte enthaltenen Features an. Maßstabstexte informieren den Kartenleser über das Verhältnis zwischen den Entfernungseinheiten auf der Erdoberfläche und den auf der Papierkarte erscheinenden Entfernungseinheiten, z. B. "Ein Zentimeter auf der Karte entspricht 100 Kilometern in der Wirklichkeit".
Maßstabstext kann auch ein absolutes, von Einheiten unabhängiges Verhältnis sein, z. B. 1:24.000. Dies bedeutet, dass eine Maßeinheit auf der Karte 24.000 dieser Einheiten in der Wirklichkeit entspricht. Diese Variante hat den Vorteil, dass der Anwender das Verhältnis anhand derjenigen Entfernungseinheiten interpretieren kann, die für ihn am sinnvollsten erscheinen.
Es gibt jedoch einen Nachteil bei der Verwendung von Maßstabstext: Wird eine mit Maßstabstext versehene, gedruckte Karte vergrößert oder verkleinert, so stimmt die Aussage des Maßstabstextes nicht mehr. Maßstabsleisten unterliegen dieser Beschränkung nicht. Viele Karten verfügen sowohl über einen Maßstabstext als auch über eine Maßstabsleiste zur Anzeige des Kartenmaßstabs.
Legenden
Eine Legende informiert den Kartenleser über die Bedeutung der Symbole, die zur Darstellung der Objekte auf der Karte ausgewählt wurden. Sie enthält Symbolbeispiele mit Erläuterungstexten. Wenn Sie die Features eines Layers mit einem Einzelsymbol darstellen, so wird der Layer in der Legende mit seinem eigenen Namen beschriftet. Verwenden Sie dagegen mehrere Symbole, um die Features eines einzelnen Layers darzustellen, so wird der Name des Feldes, das für die Klassifizierung herangezogen wird, zur Überschrift in der Legende. Jede Kategorie wird dann mit dem entsprechenden Wert beschriftet.
Legenden haben Muster, die Beispiele der Kartensymbole zeigen. Die Symbolbeispiele in einer Legende zeigen entsprechend der Feature-Symbolisierung standardmäßig Punkte, gerade Linien oder Rechtecke. Sie können diese Standardmuster anpassen: Beispielsweise können Sie bei flächenförmigen Mustern eine andere Form als das Rechteck wählen und bei linienförmigen Mustern eine geschwungene Linie wählen, um Gewässer zu repräsentieren.
Weitere Informationen zum Arbeiten mit Legendenmuster-Shapes
Wenn die Karte mehr als einen Datenrahmen besitzt, wird dem momentan ausgewählten Datenrahmen eine Legende hinzugefügt. Jede Legende ist einem einzelnen Datenrahmen zugeordnet. Sie können jedoch mehrere Legenden für eine komplexe Karte zu einer einzigen Legende zusammenstellen.
Sie können das von mehreren Legendenelementen verwendete Textsymbol auf der Registerkarte Elemente im Dialogfeld Legendeneigenschaften ändern. Das Textsymbol kann für alle Elemente in der Legende oder nur für die in der Liste ausgewählten Elemente geändert werden. In einer Dropdown-Liste können Sie die Teile der Legendenelemente auswählen, auf die das Textsymbol angewendet werden soll. Wenn die Beschreibung über mehrere Zeilen gehen soll, fügen Sie mit STRG+EINGABETASTE im Textfeld Beschreibung für das Dialogfeld Legende eine Zeilenschaltung ein.
Sie können den Text der Legendenbeschriftungen ändern, indem Sie den Inhalt entweder im ArcMap-Inhaltsverzeichnis oder im Dialogfeld Layer-Eigenschaften auf der Registerkarte Symbologie ändern. Legendentext kann mit Textformatierungs-Tags von Esri formatiert werden.
Um eine erweiterte Beschreibung für einzelne Symbol-Layer zur Legende hinzuzufügen, wählen Sie einen Style für das Legendenelement, in dem eine Beschreibung enthalten ist. Klicken Sie im Inhaltsverzeichnis mit der rechten Maustaste auf den Layer, dem Sie eine Beschreibung hinzufügen möchten. Wählen Sie dann Eigenschaften und die Registerkarte Symbologie im Dialogfeld Layer-Eigenschaften. Wenn Sie die Einzelsymbolmethode angewendet haben, klicken Sie auf die Schaltfläche Beschreibung. Wenn Sie eine Zeichenmethode (ausgenommen Diagramme) verwenden, klicken Sie mit der rechten Maustaste auf ein Symbol, dessen Symbologieoptionen Sie festgelegt haben, und wählen Sie Beschreibung bearbeiten. Der Text, den Sie eingeben, wird neben dem Symbol in der Legende angezeigt (aber nicht im Inhaltsverzeichnis).
Weitere Informationen zum Arbeiten mit Legenden
Transparenz in Legenden
Wenn die Karte Layer mit Transparenz enthält, werden die transparenten Farben in der Legende von ArcMap simuliert. Wenn Layer in einem Datenrahmen als transparent festgelegt sind, werden für das Inhaltsverzeichnis und die Legenden in der Layout-Ansicht automatisch hellere Farben verwendet, um die Transparenz wiederzugeben.
Die Option zum Simulieren der Transparenz in Legenden wird auf der Registerkarte Allgemein im Dialogfeld Eigenschaften: Datenrahmen festgelegt. Wenn diese Option aktiviert ist, werden mit leuchtend rot gefüllten Polygonen gezeichnete Layer in der Legende hellrot oder rosa dargestellt, je nach Prozentsatz der auf den Layer angewendeten Transparenz. Wenn die Simulationsoption für die Transparenz jedoch deaktiviert ist, wird in der Legende das rote Polygonsymbol in Volltonfarbe angezeigt, obwohl die Polygone auf der Karte wegen der Transparenz des Layers nicht rot dargestellt sind.
Standardmäßig ist diese Einstellung für mit ArcGIS-Versionen vor 9.3 erstellte Karten deaktiviert, sie kann jedoch bei Bedarf aktiviert werden. Die Einstellung wird automatisch für neue Datenrahmen aktiviert, die Sie in vorhandenen Kartendokumenten erstellen.
Außerdem können Sie die Legende zu Grafiken konvertieren und die Legendenmuster-Farben manuell angeben. Mit dem Werkzeug Farb-Pipette können Sie den genauen RGB-Wert eines Pixels ermitteln und diese Farbe für das Legendenmuster verwenden.
Rahmen
Bestimmte Kartenelemente wie Maßstabsleisten, Maßstabstexte, Nordpfeile, Legenden und Datenrahmen können umrahmt werden. Rahmen ermöglichen es Ihnen, einen Rahmen, Hintergrund und Schatten für das Element auszuwählen. Mit Rahmen können Sie erreichen, dass sich Kartenelemente von anderen Elementen oder vom Kartenhintergrund optisch abheben. Sie eignen sich auch dafür, einen Bezug zwischen Elementen optisch anzuzeigen, indem man sie mit ähnlichen Rahmen versieht.
Konvertieren von Kartenelementen in Grafiken
Wenn Sie die einzelnen Bestandteile eines Kartenelements (z. B. einer Legende) genauer bestimmen möchten, können Sie dieses in eine Grafik konvertieren.
Sie müssen beachten, dass ein Kartenelement nach dem Konvertieren in eine Grafik nicht mehr mit den Ursprungsdaten verbunden ist und an der Karte vorgenommene Änderungen nicht mehr widerspiegelt. Wenn Sie bei einem Legendenelement nach dessen Konvertierung in eine Grafik entscheiden, der Karte einen weiteren Layer hinzuzufügen, wird die Legende nicht automatisch aktualisiert. Sie muss gelöscht und unter Verwendung des Legenden-Assistenten neu erstellt werden. Daher empfiehlt es sich, Elemente erst dann in Grafiken zu konvertieren, nachdem Sie die Layer und Symbologie der Karte endgültig fertig gestellt haben.
Die folgende Abbildung zeigt eine Legende, die in eine Grafik konvertiert wurde:
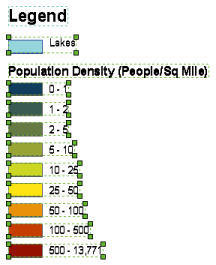
Sie können die Gruppierung der Legendengrafiken aufheben, sodass die einzelnen Elemente (Muster, Text usw.), aus denen sich die Legende zusammensetzt, einzeln bearbeitet werden können.