Ausdehnungsindikatoren sind eine Möglichkeit, die Ausdehnung eines Datenrahmens innerhalb eines anderen Datenrahmens anzuzeigen. Sie unterstützen die Erstellung von Übersichts- oder Locator-Karten. Gelegentlich weist das in der Karte abgebildete Gebiet (primäre oder Hauptkarte) keine allgemein bekannten Umrisse auf. Um dem Kartenleser einen räumlichen Kontext zur Verfügung zu stellen, können Sie eine Locator-Karte erstellen. Eine Locator-Karte zeigt ein größeres Gebiet (Ausdehnung) als die Hauptkarte an. Diese größere Ausdehnung sollte für den Kartenleser erkennbar sein. Eine gute Locator-Karte enthält außerdem einen Indikator wie eine rote Umrisslinie, die angibt, wo die Ausdehnung der Hauptkarte in diese größere Ausdehnung passt. Die Locator-Karte kann beispielsweise die Position eines Bundeslandes (Hauptkartenausdehnung) in einem Land (Locator-Kartenausdehnung) darstellen.
Ausdehnungsindikatoren sind dynamisch. Sie werden automatisch aktualisiert, wenn sich die Ausdehnung des zugehörigen Datenrahmens (Hauptkarte oder Locator-Karte) ändert. Ausdehnungsindikatoren werden auch aktualisiert, wenn die Daten gedreht werden oder die Projektion geändert wird.
Es gibt eine Reihe von Methoden, wie Sie den Ausdehnungsindikator anpassen können. Sie können das standardmäßige rote Umriss-Liniensymbol des Indikators in eine andere Farbe oder ein anderes Symbol ändern. Oder Sie können eine Führungslinie hinzufügen und ihre Anzeige anpassen.
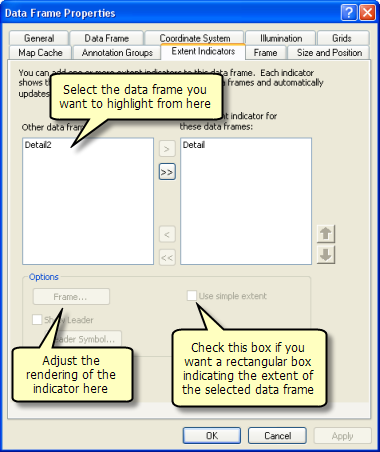
Wenn Einfache Ausdehnung verwenden aktiviert ist, zeigt der Ausdehnungsindikator den geographischen Rahmen des ausgewählten Datenrahmens (der Hauptkarte) an.
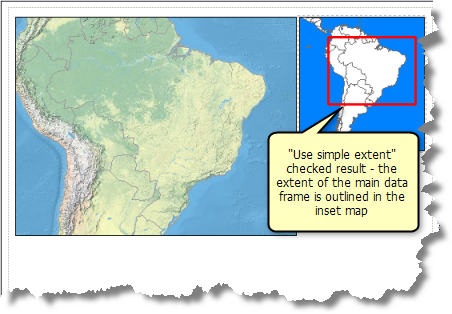
Wenn Sie Einfache Ausdehnung verwenden nicht aktivieren, gibt es drei mögliche Ergebnisse:
- Wenn der ausgewählte Datenrahmen (die Hauptkarte) für eine Kartenserie verwendet wird, wird der Umriss des aktuellen Index-Features als Indikator verwendet. Falls Punkt- oder Linien-Features für die Seiten verwendet werden, nimmt der Ausdehnungsindikator immer die einfache Ausdehnung an.
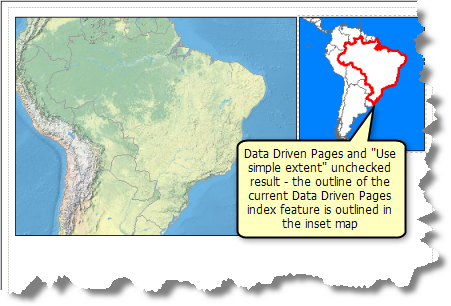
Dieses Verhalten kann über das Kontrollkästchen Einfache Ausdehnung verwenden aktiviert oder deaktiviert werden.
- Wenn der ausgewählte Datenrahmen (die Hauptkarte) nicht für die Kartenserie verwendet wird und ausgeschnitten wird, zeigt der Ausdehnungsindikator nur den ausgeschnittenen Teil an.
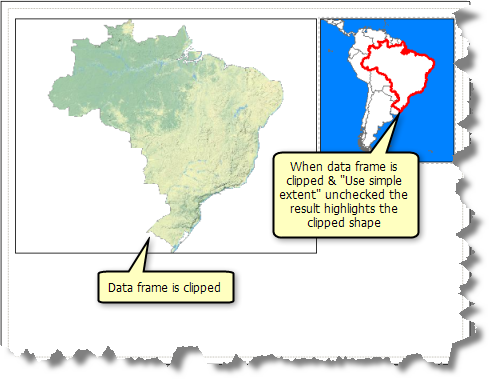
Dieses Verhalten kann über das Kontrollkästchen Einfache Ausdehnung verwenden aktiviert oder deaktiviert werden.
- Wenn der Datenrahmen kein Teil einer Kartenserie ist und auch nicht ausgeschnitten ist, verwendet der Ausdehnungsindikator immer die einfache Ausdehnung.
Verwenden von Ausdehnungsindikatoren
Es wird davon ausgegangen, dass Ihre Karte mindestens zwei Datenrahmen enthält und die Ausdehnungen eines Datenrahmens komplett innerhalb der Ausdehnung des anderen liegen. Der Datenrahmen mit der größeren Ausdehnung ist die Locator-Karte. Der Datenrahmen mit der kleineren Ausdehnung ist die Hauptkarte.
- Klicken Sie im Inhaltsverzeichnis mit der rechten Maustaste auf den Datenrahmen der Locator-Karte und dann auf Eigenschaften.
- Klicken Sie im Dialogfeld Eigenschaften: Datenrahmen auf die Registerkarte Ausdehnungsindikatoren.
- Klicken Sie im Listenfeld Andere Datenrahmen auf den Datenrahmen der Hauptkarte.
Sie können nicht nur die Ausdehnung eines einzelnen Datenrahmens angeben. Sie können zusätzliche Datenrahmen auswählen, wenn Sie möchten.
- Klicken Sie auf den nach rechts weisenden Pfeil (>), um den Datenrahmen zur Liste Ausdehnungsindikator für diese Datenrahmen anzeigen hinzuzufügen.
- Klicken Sie in allen Dialogfeldern auf OK.
Es wird ein Ausdehnungsindikator mithilfe der standardmäßigen roten Umrisslinie erstellt.
Ändern des Symbols von Ausdehnungsindikatoren
- Klicken Sie im Inhaltsverzeichnis mit der rechten Maustaste auf den Datenrahmen der Locator-Karte und dann auf Eigenschaften.
- Klicken Sie im Dialogfeld Eigenschaften: Datenrahmen auf die Registerkarte Ausdehnungsindikatoren.
- Wählen Sie den Datenrahmen der Hauptkarte im Listenfeld Ausdehnungsindikator für diese Datenrahmen anzeigen aus.
- Klicken Sie auf die Schaltfläche Rahmen.
- Ändern Sie die Rahmeneigenschaften (Farbe, Linienbreite usw.) nach Bedarf.
- Klicken Sie in allen Dialogfeldern auf OK.