Eine Kartenausdehnung definiert die geographischen Grenzen für die Anzeige von GIS-Informationen in einem Datenrahmen. Diese Grenzen enthalten obere, untere, linke und rechte Koordinaten. Dies sind die Kanten der Kartenausdehnung. Beispiel: Das Bild unten zeigt eine auf dem US-Bundesstaat von Alabama zentrierte Karte. Das Kartenbild zeigt auch die Ausdehnungsgrenzen an. Die Einheiten für diese Werte sind identisch mit den Karteneinheiten. In diesem Fall wird die Karte in Albers projiziert. Die Karteneinheit ist Meter.

Kartenausdehnungen sind vom Kartenmaßstab abhängig. Wenn Sie eine Karte vergrößern/verkleinern, ändert sich die Kartenausdehnung, wenn die Datenrahmengröße auf der Seite die Gleiche bleibt.
In einigen Fällen möchten Sie die Kartenausdehnung eventuell steuern. Beispiel: Sie interessieren sich möglicherweise nur für eine geographische Teilmenge der Daten und möchten dem Kartenbenutzer nur diese Fläche bereitstellen. Oder Sie möchten Benutzern eventuell nur einen bestimmten Kartenmaßstab bereitstellen und ihnen erlauben, zu verschiedenen Orten zu schwenken. Sie könnten auch die Kartenausdehnung eines Datenrahmens, zum Beispiel einer Nebenkarte, auf der Basis der Kartenausdehnung eines anderen Datenrahmens ableiten.
ArcMap stellt eine Reihe von Optionen bereit, mit denen Sie die Ausdehnung einer Karte steuern können:
- Automatisch
- Feste Ausdehnung
- Fester Maßstab
- Anderer Datenrahmen
Die Standardoption für die Ausdehnung ist Automatisch. Beachten Sie, dass für diese Option keine anderen Steuerelemente oder Optionen im Teil Ausdehnung des Dialogfelds verfügbar sind. Entsprechende Steuerelemente werden auf Grundlage der ausgewählten Ausdehnungsoption hinzugefügt.
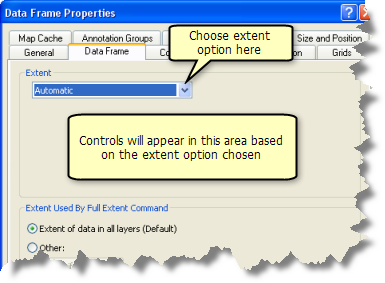
Automatisch
Dies ist die Standardoption. Diese Option legt keine Einschränkungen für die Kartennavigation fest. Sie können frei schwenken, zoomen oder Lesezeichen verwenden. Dadurch ändern sich die Ausdehnung der Karte und die Skalierung automatisch. Wenn Sie die Datenrahmengröße im Layout ändern, ändert sich die Kartenausdehnung entsprechend den Datenrahmenänderungen.
Feste Ausdehnung
Mit dieser Option bleibt die Kartenausdehnung konstant. Die geographischen Grenzen der Karte (der obersten, untersten, linken und rechten Koordinaten) werden ausdrücklich definiert. Diese Werte sollten in Karteneinheiten vorliegen.
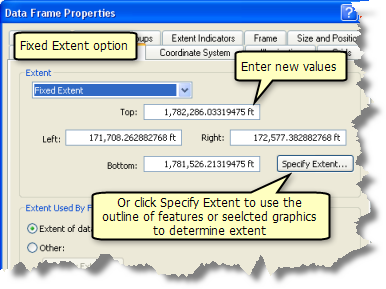
Es gibt sechs Methoden, eine feste Ausdehnung festzulegen:
- die aktuelle Ausdehnung des Datenrahmens verwenden
- die kombinierte Ausdehnung aller Features in einem bestimmten Layer verwenden
- kombinierte Ausdehnung aller Features in einem bestimmten Layer verwenden, der in der aktuellen Kartenausdehnung sichtbar ist
- die kombinierte Ausdehnung aller selektierten Features in einem bestimmten Layer verwenden
- die kombinierte Ausdehnung aller oder selektierter Grafik-Shapes verwenden, die Sie im Datenrahmen zeichnen (mit anderen Worten in der Datenansicht oder in einem selektierten Datenrahmen) (Die Grafiken, die Sie für die Definition der Datenrahmenausdehnung verwenden möchten, müssen selektiert sein. Andernfalls wird die Option Umrisslinie ausgewählter Grafiken deaktiviert)
- Ein durch angegebene Koordinaten definiertes Rechteck
Wenn Sie Feste Ausdehnung in der Datenansicht festlegen und das Seitenverhältnis (Höhe/Breite) des Datenansichtsfensters sich vom Seitenverhältnis des Datenrahmens im Seitenlayout unterscheidet, beginnen Datenrahmenhöhe und -breite im Seitenlayout zu fangen, um sich dem Seitenverhältnis der Datenansicht anzupassen. Wenn Sie beabsichtigen, ein Karten-Layout mithilfe einer festen Ausdehnung zu erstellen, sollten Sie die feste Ausdehnung in der Layout-Ansicht festlegen.
Die Kartennavigation ist für diesen Datenrahmen eingeschränkt. Sie können nicht frei schwenken, zoomen oder Lesezeichen verwenden. Wenn Sie diese Option auswählen, werden entsprechende Kartennavigationswerkzeuge und Befehle deaktiviert. Wenn Sie die Größe des Datenrahmens im Seiten-Layout ändern, ändert sich der Kartenmaßstab, damit die Ausdehnung konstant bleibt.
Wenn Sie die Größe des Datenrahmens im Seiten-Layout ändern, ändert sich der Kartenmaßstab. Der in der Karte angezeigte geographische Bereich ändert sich nicht, wie unten dargestellt:
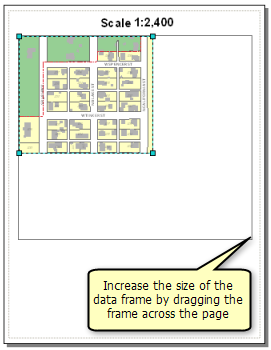

Fester Maßstab
Mit dieser Option bleibt der Kartenmaßstab konstant. Geben Sie den gewünschten Maßstab ein. Sie können den Maßstab im absoluten Format eingeben, z. B. 1:34.000, oder im relativen Format, z. B. 1 cm = 100 m. Sie können die Maßstäbe im absoluten oder relativen Format eingeben, unabhängig von dem Format, das vom Maßstab-Steuerelement derzeit verwendet wird. Wenn Sie einen Maßstab eingeben, wird dieser automatisch in das aktuelle Maßstabformat konvertiert.
Wenn Sie Maßstäbe in dieses Feld eingeben, werden sie für die Dauer der Sitzung oben in der Liste angezeigt, sodass in diesem Dialogfeld oder überall, wo der Maßstab festgelegt wird, wiederholt darauf zugegriffen werden kann. Um vordefinierte Maßstäbe dauerhaft in diese Liste einzufügen bzw. daraus zu entfernen, verwenden Sie die Option <Diese Liste anpassen>. Mit dieser Option können Sie außerdem das für die Anzeige der Maßstäbe verwendete Format ändern. Anpassungen, die Sie an der Liste mit vordefinierten Maßstäben und an der Anzeige von Maßstäben vornehmen, werden als ArcMap-Einstellungen auf Ihrem Computer gespeichert. Diese Einstellungen werden nicht im Kartendokument selbst gespeichert und werden daher nicht wirksam, wenn das Kartendokument auf einem anderen Computer geöffnet wird.
Es werden zahlreiche Maßstabsformate unterstützt:
- Das Präfix "1:" und Tausendertrennzeichen können im absoluten Format verwendet oder weggelassen werden: 1:1.000.000 or 1.000.000 or 1:1000000 oder 1000000.
- Im absoluten Format kann jedes beliebige Zeichen oder Wort als Trennzeichen fungieren: 1:25000 or 1 - 25000 oder 1 zu 25000 oder 1/25000.
- Sie können die folgenden Einheitenabkürzungen im relativem Format verwenden: In ("), ft ('), pt, yd, mi, nm, mm, cm, m, km, dd, dm.
- Bei relativen Formaten können Sie die Einheiten auch mit dem vollständigen Namen angeben. Das Maßstab-Steuerelement erkennt die Einheiten bei der Eingabe. Sie können folgende Zeichen nach dem ersten Teil des Namens eingeben: inch, feet, poin, yard, mile, naut, mill, cent, mete, metr, kilo, decima, decime.
- Werte können in jeder Reihenfolge angegeben werden: 1:1.000.000 oder 1.000.000:1 oder 1 zu 5 Meilen oder 5 Meilen zu 1.
- Die Zahl Eins kann als Zahl oder Wort angegeben werden: 1 zu 1.000.000 oder Eins zu 1.000.000 oder Ein Zoll = 5 Meilen.
- Bei relativen Formaten kann jedes beliebige Wort oder Zeichen für gleich verwendet werden. Zwischen einem Zahlenwert und der Abkürzung oder dem Namen der Einheit ist kein Leerzeichen erforderlich: 1 Zoll = 5 Meilen oder 1in = 5mi oder 1inch = 5miles oder 5 Meilen zu 1 in.
Sie können die Karte zu einer neuen Position schwenken, aber keinen neuen Kartenmaßstab verwenden. Wenn Sie die Größe des Datenrahmens im Seiten-Layout ändern, ändert sich der Kartenmaßstab nicht. Der in der Karte angezeigte geographische Bereich ändert sich, wie unten dargestellt:
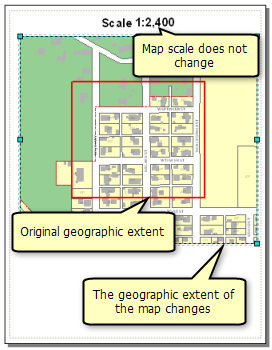
Anderer Datenrahmen
Diese Option leitet die Kartenausdehnung für den Datenrahmen ab, indem sie die aktuelle geographische Ausdehnung eines anderen angegebenen Datenrahmens übernimmt. Sie können diese Ausdehnung durch einen angegebenen Rand puffern. Der Rand kann in Karteneinheiten, Seiteneinheiten oder als Prozentsatz der Ausdehnung des anderen Datenrahmens angegeben werden. Sie können auch den Schnittpunkt von angegebenen Layer-Features (vom Datenrahmen, dessen Ausdehnung Sie anpassen) mit der Ausdehnung des selektierten (anderen) Datenrahmens verwenden.
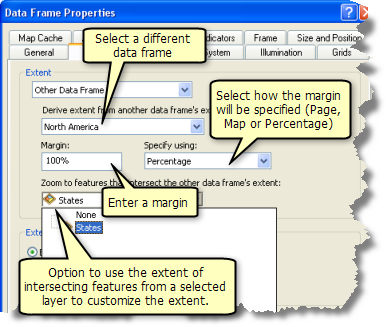
Es gibt eine Reihe von Methoden, wie Sie diese Option verwenden können. Das Beispiel unten zeigt eine Übersichtskarte, die kleinere Karte rechts, deren Ausdehnung auf der Ausdehnung des Hauptdatenrahmens basiert und die einen Rand von 0,1 Zoll aufweist.
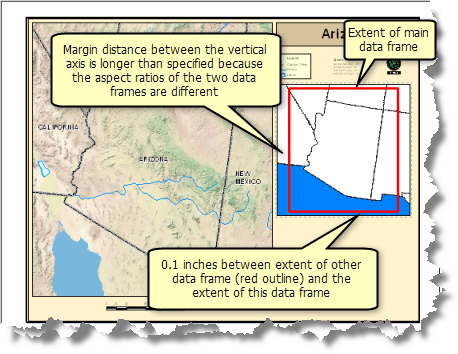
Der Rand wird von der Kante der geographischen Ausdehnung des selektierten Datenrahmens bis zur nächsten Kante des Datenrahmens gemessen, dessen Eigenschaften Sie bearbeiten. Der Randwert wird auf jeder Seite der horizontalen und vertikalen Achsen angewendet. Da das Seitenverhältnis (Breite/Höhe) der zwei Datenrahmen nicht das Gleiche ist, wird der Rand (0,1) nur entlang eine Achse angewendet. Der Rand ist entlang der anderen Achse größer. Der Unterschied hängt vom Unterschied des Seitenverhältnisses ab. Wenn die beiden Datenrahmen das gleiche Seitenverhältnis aufweisen, ist der Rand entlang den vertikalen und horizontalen Achsen der Gleiche. Wenn Sie Karteneinheiten verwenden, sehen Sie ähnliche Ergebnisse.
Wenn Kartenserien für ein Kartendokument aktiviert sind, ist die Ausdehnung für den primären oder Kartenserien-Datenrahmen direkt mit den Daten verbunden. Der primäre Datenrahmen ist der Datenrahmen, der die Kartenausdehnung für die Seiten bereitstellt. Sie können die Ausdehnung dieses Datenrahmens mit Kartennavigationswerkzeugen oder Befehlen nicht interaktiv ändern. Sie können die Kartenausdehnungsoption auch nicht im Dialogfeld Eigenschaften: Datenrahmen ändern. Die Pfeilschaltfläche Ausdehnung ist nicht verfügbar.
Sie können jedoch immer noch die Kartenausdehnungseigenschaften für alle sekundären Karten oder Nebenkarten ändern. Dies kann eine Reihe von positiven Effekten haben. Im Kartenserienbeispiel unten wird z. B. eine Seite aus einer Kartensammlung für US-Bundesstaaten dargestellt. Jede Seite enthält zwei gleich wichtige Datenrahmen. Ein Datenrahmen zeigt Häuser-Medianwerte nach County an, während der andere Datenrahmen den Prozentsatz von Häusern zur Miete anzeigt. Das Ziel ist, die Kartenausdehnung für beide Datenrahmen bei der Generierung jeder Seite konsistent zu halten.
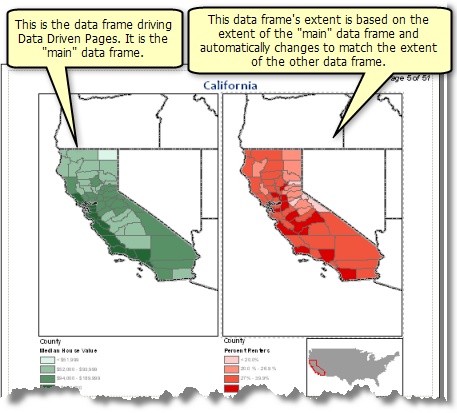
Weitere Informationen zur Kartenserie
Sie können die Ausdehnung einer Karte auch ableiten, indem Sie die kombinierte Ausdehnung von Features eines bestimmten Layers verwenden, die sich mit der Ausdehnung eines anderen Datenrahmens überschneiden. Beispiel: Sie haben die Geographie eines Ortes in ein Gitter von 60 Zellen unterteilt. Die Karte enthält einen Layer, GridParcels, der dieses Gitter darstellt. Sie möchten jede einzelne Gitterzelle zuordnen. Sie möchten auch eine Nebenkarte einschließen, die die Position dieser Gitterzelle hervorhebt. Dies kann beispielsweise durch einen Ausdehnungs-Locator erreicht werden. Das Beispiel unten zeigt eine Karte für Gitterzelle E4 an. Die Nebenkarte unten rechts zeigt alle Gitter an und hebt das Gitter E4 mit einer roten Umrisslinie hervor.
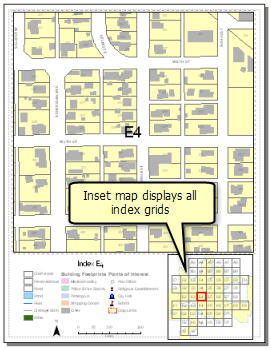
Möglicherweise möchten Sie nicht alle Gitter in der Nebenkarte, sondern nur die angrenzenden oder sich überschneidenden Gitterzellen in der Nebenkarte anzeigen. Definieren Sie dazu die Ausdehnung der Nebenkarte, um den anderen Datenrahmen (die Hauptkarte) und GridParcels als überschneidenden Layer zu verwenden. Die Nebenkarte zoomt zur Ausdehnung der geographischen Ausdehnung des anderen Datenrahmens sowie der kombinierten geographischen Ausdehnung jedes Features im selektierten Layer, der sich mit der Ausdehnung des anderen Datenrahmens sowie dem zugewiesenen Rand überschneidet.
Wie Sie unten im Beispiel sehen können, hebt die Nebenkarte die aktuelle in der Hauptkarte angezeigte Gitterzelle hervor und zeigt die umgebenden Zellen an. Die Nebenkarte ändert sich entsprechend auf Grundlage der aktuellen Ausdehnung der Hauptkarte. Beim Verwenden von Kartenserien kann dies sehr nützlich sein.
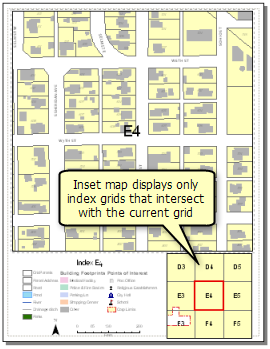
Der Maßstab der Nebenkarte kann sich ändern. Unten im Beispiel ist nur ein überschneidendes Feature vorhanden. Im Vergleich zum Nebenkartenmaßstab für Gitterzelle E4, die GridParcels-Features auf allen Seiten aufweist, ist der Nebenkartenmaßstab für Gitterzelle F9 kleiner, da diese Gitterzelle nur drei überschneidende Features aufweist.
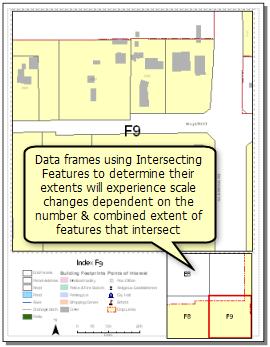
Ausdehnungseinheiten
Die Ausdehnung wird in Karteneinheiten angezeigt. ArcMap verwendet die folgenden Abkürzungen für Karteneinheiten:
Metrische Einheiten
- Km – Kilometer
- m – Meter
- dm – Dezimeter
- cm – Zentimeter
- mm – Millimeter
Britische oder internationale Einheiten
- ft – Fuß
- mi – Meilen
- nm – Seemeilen
- yd – Yards
- in – Zoll
Geographisch
- dd – Dezimalgrad
Andere
- pt – Punkte
- ?? – Unbekannte Einheiten
Kartenausdehnungsoptionen und ihre Auswirkung auf die Kartennavigation
Sie haben verschiedene Möglichkeiten durch eine Karte zu navigieren. Kartenausdehnungsoptionen wirken sich auf die Navigation durch die Karte aus. Die folgende Tabelle identifiziert, welches Kartennavigationswerkzeug für den Datenrahmen auf Grundlage der Ausdehnungsoption für den Datenrahmen verwendet werden kann.
| Automatisch | Feste Ausdehnung | Fester Maßstab | Anderer Datenrahmen | |
|---|---|---|---|---|
Werkzeugleiste "Werkzeuge": Vergrößern | Ja | Nein | Nein | Nein |
Werkzeugleiste "Werkzeuge": Verkleinern | Ja | Nein | Nein | Nein |
Werkzeugleiste "Werkzeuge": Schwenken | Ja | Nein | Ja | Nein |
Werkzeugleiste "Werkzeuge": Volle Ausdehnung | Ja | Nein | Nein | Nein |
Werkzeugleiste "Werkzeuge": Voreingestellte Vergrößerung | Ja | Nein | Nein | Nein |
Werkzeugleiste "Werkzeuge": Voreingestellte Verkleinerung | Ja | Nein | Nein | Nein |
Werkzeugleiste "Werkzeuge": Vorherige Ausdehnung | Ja | Nein | Ja | Nein |
Werkzeugleiste "Werkzeuge": Nächste Ausdehnung | Ja | Nein | Ja | Nein |
Werkzeugleiste "Werkzeuge": XY | Ja | Nein | Nein | Nein |
ID-Ergebnisse Kontextmenü: Zoomen auf | Ja | Nein | Nein | Nein |
ID-Ergebnisse Kontextmenü: Schwenken auf | Ja | Nein | Ja | Nein |
Suchergebnisse Kontextmenü: Zoomen auf | Ja | Nein | Nein | Nein |
Suchergebnisse Kontextmenü: Schwenken auf | Ja | Nein | Ja | Nein |
Auswahl Kontextmenü: Auf ausgewählte Features zoomen | Ja | Nein | Nein | Nein |
Auswahl Kontextmenü: Auf ausgewählte Features schwenken | Ja | Nein | Ja | Nein |
Datenrahmen Kontextmenü: Volle Ausdehnung | Ja | Nein | Nein | Nein |
Datenrahmen Kontextmenü: Zurück zur vorherigen Ausdehnung | Ja | Nein | Ja | Nein |
Datenrahmen Kontextmenü: Vor zur nächsten Ausdehnung | Ja | Nein | Ja | Nein |
Datenrahmen Kontextmenü: Voreingestellte Vergrößerung | Ja | Nein | Nein | Nein |
Datenrahmen Kontextmenü: Voreingestellte Verkleinerung | Ja | Nein | Nein | Nein |
Datenrahmen-Kontextmenü: Zentrieren | Ja | Nein | Ja | Nein |
Datenrahmen Kontextmenü: Auf ausgewählte Features zoomen | Ja | Nein | Nein | Nein |
Datenrahmen Kontextmenü: Auf ausgewählte Features schwenken | Ja | Nein | Ja | Nein |
Tabelle Kontextmenü: Zoomen auf | Ja | Nein | Nein | Nein |
Tabelle Kontextmenü: Schwenken auf | Ja | Nein | Ja | Nein |
Tabelle Kontextmenü: Auf ausgewählte Features zoomen | Ja | Nein | Nein | Nein |
Layer Kontextmenü: Auf Layer zoomen | Ja | Nein | Nein | Nein |
Layer Kontextmenü: Zoomen, um sichtbar zu machen | Ja | Nein | Nein | Nein |
Lesezeichen | Ja | Nein | Ja* | Nein |
*Wenn der Datenrahmen einen festen Maßstab aufweist, können Lesezeichen verwendet werden. Der feste Maßstab wird jedoch beibehalten. Daher wird das Lesezeichen möglicherweise nicht mit dem ursprünglichen Kartenmaßstab angezeigt, mit dem das Lesezeichen erstellt wurde.