Mit der Network Analyst-Lizenz verfügbar.
In diesem Thema finden Sie eine Anleitung zum Konfigurieren von Verkehrsdaten in einem neuen Netzwerk-Dataset. Sie können zwei Arten von Verkehrsdaten konfigurieren:
- Historische Verkehrsdaten (auf Grundlage von durchschnittlichen Fahrzeiten für verschiedene Uhrzeiten, für jeden Tag der Woche)
- Live-Verkehr (auf Grundlage von aktuellen Fahrzeiten)
Wenn Sie Netzwerk-Datasets mit historischen Verkehrsdaten konfigurieren, ist die Konfiguration von Live-Verkehr nicht notwendig. Wenn Sie jedoch Live-Verkehr konfigurieren, muss dieser zusammen mit historischen Verkehrsdaten konfiguriert werden.
Aktivieren von Verkehrsdaten
- Starten Sie den Assistenten Neues Netzwerk-Dataset.
Anweisungen zum Starten des Assistenten finden Sie unter Erstellen eines Netzwerk-Datasets.
- Rufen Sie die einzelnen Seiten des Assistenten auf und legen Sie die Eigenschaften entsprechend fest, bis Sie zur Seite für Verkehrsdaten gelangen, auf der Sie zur Beantwortung der Frage "Möchten Sie Verkehrsdaten mit diesem Netzwerk-Dataset verwenden?" aufgefordert werden.
Die Seite für Verkehrsdaten wird nicht im Assistenten angezeigt, wenn die Geodatabase, in der Sie das Netzwerk-Dataset erstellen, keine Profiltabelle und keine Straßen-Profiltabelle aufweist.
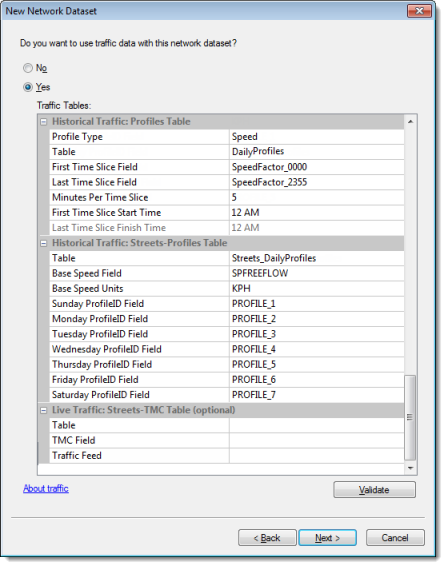
- Klicken Sie auf Ja, damit Verkehrsdaten unterstützt werden.
Die nächsten Abschnitte dieses Themas enthalten Anweisungen zum Konfigurieren der Verkehrsdatentabellen-Eigenschaften dieser Seite des Assistenten. Network Analyst versucht, diesen Prozess durch die automatische Konfiguration dieser Eigenschaften zu vereinfachen, indem die Schemas überprüft werden, wenn die erforderlichen Tabellen in der Geodatabase erkannt werden.
Konfigurieren der Eigenschaften von historischen Verkehrsdaten
- Anhand der nachfolgenden Tabelle können Sie die Profiltabelleneigenschaften einstellen, die unter Historische Verkehrsdaten: Profiltabelle aufgeführt sind.
Eigenschaft Beschreibung Profiltyp
Legen Sie fest, ob die historischen Verkehrsdaten auf Fahrzeit oder Geschwindigkeit basieren.
Verkehrsprofile auf Grundlage der Fahrzeit müssen über Werte von 1 oder größer verfügen, da 1 Zeiten mit freiem Verkehrsfluss darstellt und alle größeren Maßstabsfaktoren längere Fahrzeiten angeben.
Wenn Profile auf Geschwindigkeiten basieren, müssen die Maßstabsfaktoren dagegen zwischen 0 und 1 liegen, wobei 1 Verkehrsgeschwindigkeiten bei freiem Verkehrsfluss darstellt. Wenn sich der Maßstabsfaktor 0 nähert, nähern sich die Geschwindigkeiten ebenfalls 0.
Tabelle
Name der Tabelle, in der die Verkehrsprofile enthalten sind.
Erstes Zeitintervall-Feld
Diese Eigenschaft gibt in Verbindung mit Letztes Zeitintervall-Feld einen Zeitraum an, in dem historische Verkehrsdatenprofile gesucht werden sollen. Immer wenn eine Kante für eine Tageszeit außerhalb des Bereichs ausgewertet wird, wird als Multiplikator der Wert 1 angenommen. Mithilfe dieser Annahme wird das Suchen nach Kosten für die Tageszeiten beschleunigt, zu denen wenig oder kein Verkehr herrscht.
Letztes Zeitintervall-Feld
Weitere Informationen finden Sie in der Beschreibung für Erstes Zeitintervall-Feld.
Minuten pro Zeitintervall
Verkehrsprofiltabellen müssen in gleich große Zeitintervalle unterteilt sein, die über den Tag verteilt sind. Diese Eigenschaft gibt die Länge des Intervalls in Minuten an.
Startzeit des ersten Zeitintervalls
Diese Eigenschaft gibt die Tageszeit an, die der Anfang von Erstes Zeitintervall-Feld darstellt.
Beispiel: Erstes Zeitintervall-Feld ist auf den Wert "SpeedFactor_0000" festgelegt, also auf eine Startzeit von 00:00 Uhr. Startzeit des ersten Zeitintervalls ist daher auf "12 AM" festgelegt.
Endzeit des letzten Zeitintervalls
Diese Eigenschaft gibt die Tageszeit an, die das Ende von Letztes Zeitintervall-Feld darstellt. Sie wird automatisch aus der Anzahl von Zeitintervallfeldern und dem Wert unter Minuten pro Zeitintervall abgeleitet.
- Anhand der nachfolgenden Tabelle können Sie die Straßen-Profiltabelleneigenschaften einstellen, die unter Historische Verkehrsdaten: Straßen-Profiltabelle aufgeführt sind.
Eigenschaft Beschreibung Tabelle
Name der Tabelle, in der die Geschwindigkeiten (oder Fahrzeiten) bei freiem Verkehrsfluss von Straßen und die Beziehungen zwischen Straßen und Verkehrsprofilen enthalten sind.
Basiszeit-Feld
oder
Basisgeschwindigkeits-Feld
Der Name dieser Eigenschaft ändert sich abhängig davon, ob Zeit oder Geschwindigkeit für die Eigenschaft Profiltyp der Profiltabelle ausgewählt wird.
Diese Eigenschaft gibt das Feld an, das Fahrzeiten bei freiem Verkehrsfluss oder, wenn die Daten auf Geschwindigkeit basieren, Geschwindigkeiten bei freiem Verkehrsfluss enthält.
Basiszeit-Einheiten
oder
Basisgeschwindigkeits-Einheiten
Der Name dieser Eigenschaft ändert sich abhängig davon, ob Zeit oder Geschwindigkeit für die Eigenschaft Profiltyp der Profiltabelle ausgewählt wird.
Diese Eigenschaft gibt die Zeiteinheiten des Feldes, die im Basiszeit-Feld angegeben wurden, oder die Geschwindigkeitseinheiten im Basisgeschwindigkeits-Feld an, wenn die Daten auf Geschwindigkeit basieren.
ProfileID-Feld für Sonntag
ProfileID-Feld für Montag
ProfileID-Feld für Dienstag
ProfileID-Feld für Mittwoch
ProfileID-Feld für Donnerstag
ProfileID-Feld für Freitag
ProfileID-Feld für Samstag
Name des Feldes, das Verkehrsprofil-IDs für Verkehr am Sonntag, Verkehr am Montag usw. enthält.
Konfigurieren von Live-Verkehrsdaten
Da das Einrichten von Live-Verkehr für Netzwerk-Datasets mit aktivierten Verkehrsdaten optional ist, können Sie diesen Abschnitt überspringen, wenn Sie lediglich die Konfiguration historischer Verkehrsdaten beabsichtigen.
Zum Erstellen eines funktionierenden Netzwerk-Datasets für Live-Verkehrsdaten sind folgende Elemente erforderlich:
- Eine Straßen-TMC-Tabelle, die in der gleichen Geodatabase gespeichert sein muss wie das Netzwerk-Dataset, das Sie erstellen.
- Ein Abonnement für ArcGIS Online-Verkehrsdaten oder ein Abonnement für Verkehrsdaten-Feeds eines Drittanbieters. Wenn Sie ein Verkehrsdaten-Feed eines Drittanbieters abonnieren, müssen Sie über das Geoverarbeitungswerkzeug Verkehrsdaten aktualisieren darauf zugreifen.
- Eine Zeitzonentabelle, die in der gleichen Geodatabase gespeichert sein muss wie das Netzwerk-Dataset, das Sie erstellen. Ein Zeitzonen-Netzwerkattribut wird erstellt, um Informationen aus der Tabelle abzurufen.
Sie müssen drei Einstellungen auf der Verkehrsdaten-Seite des Assistenten Neues Netzwerk-Dataset vornehmen: Tabelle, TMC-Feld und Verkehrs-Feed. Diese Eigenschaften sind schreibgeschützt, wenn in der Geodatabase keine Straßen-TMC-Tabelle enthalten ist.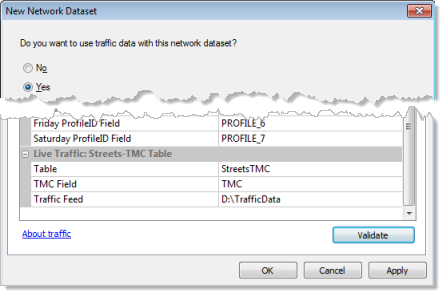
- Klicken Sie unter Live-Verkehr: Straßen-TMC-Tabelle auf die Eigenschaft Tabelle und wählen Sie den Namen der Straßen-TMC-Tabelle.
Aus Verkehrs-Feeds erstellte DTF-Dateien speichern Geschwindigkeitsinformationen in Form von TMC-Code. Die Straßen-TMC-Tabelle ordnet TMC-Codes Straßenabschnitten oder Unterabschnitten von Straßenabschnitten so zu, dass Geschwindigkeiten letztendlich mit Netzwerkkanten verknüpft werden können.
Die Straßen-TMC-Tabelle ist häufig in Netzwerkdaten enthalten, die von einem Datenanbieter abgerufen wurden. Das Schema und die Bedeutung der Attribute dieser Tabelle werden hier dargelegt.
Wenn Sie <Kein> als Eigenschaft für die Tabelle auswählen und die Erstellung des Netzwerk-Datasets abschließen, werden keine Live-Verkehrsdaten konfiguriert. Sie können jedoch Live-Verkehrsdaten zu einem späteren Zeitpunkt hinzufügen, nachdem das Netzwerk-Dataset erstellt wurde.
- Klicken Sie auf die Eigenschaft TMC-Feld, und wählen Sie den Namen des Feldes in der Straßen-TMC-Tabelle aus, die TMC-Codes enthält.
- Klicken Sie auf die Eigenschaft Verkehrs-Feed-Speicherort, um sie zu auszuwählen.
Daraufhin wird eine Ellipse am Ende des Textfeldes angezeigt.
- Klicken Sie auf die Ellipse.
Das Dialogfeld Speicherort für den Live-Verkehrs-Feed wird angezeigt.
- Klicken Sie auf Kein, Ordner oder wählen Sie Geoverarbeitungsservice, um einen Verkehrs-Feed-Speicherorttyp auszuwählen.
Keine
Klicken Sie auf Kein, wenn Sie aktuell über keinen eingerichteten Verkehrs-Feed verfügen. Sie können einen Feed angeben, nachdem das Netzwerk-Dataset erstellt wurde.
Ordner
Wählen Sie Ordner aus, wenn Sie einen Verkehrs-Feed von einem Drittanbieter und nicht von ArcGIS Online abonnieren.
Wenn Sie Daten von Drittanbietern abonnieren, müssen Sie das Geoverarbeitungswerkzeug Update Traffic Data ausführen, um die aktuellen Verkehrsdaten eines Drittanbieters (beispielsweise HERE oder TomTom) herunterzuladen und diese Daten lokal als DTF-Dateien zu speichern. Häufig wird das Werkzeug Verkehrsdaten aktualisieren in regelmäßigen Abständen oder unmittelbar vor der Durchführung einer Analyse oder der Visualisierung von Live-Verkehrsdaten ausgeführt, um die Aktualität von Geschwindigkeiten sicherzustellen.
Geoverarbeitungsservice
Wählen Sie Geoverarbeitungsservice, wenn Sie einen Verkehrs-Feed von ArcGIS Online-abonnieren.
Mit dieser Option erfolgt die Erstellung und Verwaltung von DTF-Dateien automatisch, und die Ausführung des Werkzeugs Verkehrsdaten aktualisieren ist nicht erforderlich.
Live-Verkehrsdaten werden von Verkehrs-Feeds bereitgestellt, entweder über ArcGIS Online oder einen dritten Datenanbieter.
Kein (keine Live-Verkehrsdaten)
Wenn Sie im Dialogfeld Speicherort für den Live-Verkehrs-Feed die Option Kein auswählen, klicken Sie auf OK, um das Dialogfeld zu schließen. Andernfalls fahren Sie mit dem nächsten Abschnitt dieses Themas fort.
Ordnerpfad (dritte Datenanbieter)
Wenn Sie im Dialogfeld Speicherort für den Live-Verkehrs-Feed die Option Ordner auswählen, führen Sie die nachfolgenden Schritte zum Einrichten einer Ordnerverbindung aus. Andernfalls fahren Sie mit dem nächsten Abschnitt dieses Themas fort.
- Klicken Sie auf die Schaltfläche Durchsuchen
 , die sich im Dialogfeld Speicherort für den Live-Verkehrs-Feed unter der Option Ordner befindet.
, die sich im Dialogfeld Speicherort für den Live-Verkehrs-Feed unter der Option Ordner befindet. - Navigieren Sie zu dem Pfadnamen des Ordners, in dem die DTF-Dateien gespeichert werden sollen, oder geben Sie den Pfadnamen ein.
Lokale Dateisystempfade, beispielsweise C:\Data\Traffic\Europe, oder UNC-Pfade (Universal Naming Convention), beispielsweise \\myServer\Data\Traffic\Europe, sind gültige Formate für diese Eigenschaft.
- Klicken Sie auf OK, um das Dialogfeld Ordner für Live-Verkehrs-Feed-Speicherorte zu schließen.
- Klicken Sie auf OK, um das Dialogfeld Speicherort für den Live-Verkehrs-Feed zu schließen.
- Klicken Sie auf Weiter, um zur nächsten Seite des Assistenten Neues Netzwerk-Dataset zu wechseln.
Verbindung zum Geoverarbeitungsserver (ArcGIS Online)
Wenn Sie im Dialogfeld Speicherort für den Live-Verkehrs-Feed die Option Geoverarbeitungsservice auswählen, führen Sie diese Schritte zum Einrichten einer Verbindung für den Geoverarbeitungsservice aus. Andernfalls fahren Sie mit dem nächsten Abschnitt dieses Themas fort.
- Klicken Sie im Dialogfeld Speicherort für den Live-Verkehrs-Feed auf die Schaltfläche ArcGIS-Server
 .
.Das Dialogfeld Geoverarbeitungsservice für den Speicherort des Live-Verkehrs-Feeds wird angezeigt.
- Doppelklicken Sie auf ArcGIS-Server hinzufügen.
Der Assistent ArcGIS Server hinzufügen wird angezeigt.
- Klicken Sie auf GIS-Services verwenden und dann auf Weiter.
- Geben Sie traffic.arcgisonline.com in das Textfeld Server-URL ein.
- Für den Zugriff auf abonnierte ArcGIS Online-Premium-Daten, geben Sie Ihren Benutzernamen und Ihr Kennwort unter Authentifizierung ein.
Wenn Sie diesen Abschnitt leer lassen, ist der Zugriff auf ein Beispiel-Live-Verkehrs-Feed für den Raum San Diego, Kalifornien, beschränkt.
- Klicken Sie auf Fertig stellen.
- Blenden Sie im Dialogfeld Geoverarbeitungsservice für den Speicherort des Live-Verkehrs-Feeds die Verbindung zu ArcGIS Online ein.
- Wenn Sie Zugriff auf ArcGIS Online Premium-Daten haben, blenden Sie Premium und dann den Namen des Geoverarbeitungsservice ein, der ein Verkehrs-Feed für das von Ihrem Netzwerk-Dataset abgedeckte Gebiet bereitstellt. Andernfalls blenden Sie Beispiel und den Namen des kostenlosen Geoverarbeitungsservice ein.
- Klicken Sie auf den GetFeed-Task und klicken Sie auf OK.
- Klicken Sie auf OK, um das Dialogfeld Speicherort für den Live-Verkehrs-Feed zu schließen.
- Klicken Sie auf Weiter, um zur nächsten Seite des Assistenten Neues Netzwerk-Dataset zu wechseln.
Erstellen und Konfigurieren der Netzwerkattribute
Der nächste Schritt beim Integrieren von Verkehrsdaten ist das Angeben von Netzwerkattributen. Das TravelTime-Kostenattribut wird nach dem Konfigurieren der Verkehrsdatentabellen automatisch erstellt. "TravelTime" weist Kantenverkehrs-Evaluatoren auf, die zuerst versuchen, Geschwindigkeiten des Live-Verkehrs zu lesen, wenn Live-Verkehr aktiviert ist. Wenn Live-Verkehr nicht aktiviert ist oder für eine bestimmte Kante keine Geschwindigkeiten für eine bestimmte Tageszeit und einen bestimmten Wochentag verfügbar sind, lesen die Kantenverkehrs-Evaluatoren die Fahrzeiten aus den Tabellen mit historischen Verkehrsdaten. Falls eine Kante für einen bestimmten Tag der Woche nicht über historische Verkehrsdaten verfügt, greifen die Evaluatoren auf andere zeitbasierte Kostenattribute zurück, und zwar eins für Wochentage und ein anderes für Wochenenden.
Der Kantenverkehrs-Evaluator verweist auch auf ein zeitneutrales Kostenattribut. Zeitneutral bedeutet in diesem Fall, dass sich die Fahrzeiten des Netzwerkattributs nicht mit der Tageszeit oder dem Tag der Woche ändern. Das heißt, dass es sich um ein Netzwerkkostenattribut handelt, in dem die Fahrzeit des Netzwerkelements nicht variiert. Sie bleibt unabhängig vom Tag und von der Woche konstant. Der Kantenverkehrs-Evaluator verwendet das zeitneutrale Attribut, wenn keine Start-/Endzeit in der Analyse angegeben ist. Das zeitneutrale Attribut wird auch zum Festlegen der Reihenfolge von Netzwerkstandorten auf einer Route oder einem Layer für die Analyse des Vehicle Routing Problem verwendet. (Die Folge der Netzwerkstandorte wird nicht mithilfe von Verkehrsdaten optimiert. Dies wird jedoch für die Routen zwischen den Netzwerkstandorten durchgeführt.)
Das blaue Rechteck in der Grafik unten kennzeichnet die Netzwerkkostenattribute, die in der Regel bei verkehrsdatenfähigen Analysen verwendet werden. "TravelTime" ist das verkehrsbasierte Kostenattribut. Es verwendet Kantenverkehrs-Evaluatoren, die auf andere Kostenattribute verweisen. Weiter unten in diesem Thema wird die Funktion von "Minutes" als zeitneutrales Attribut für "TravelTime" erläutert. "Minutes" verwendet einen Feld-Evaluator, der normalerweise Werte aus den Feldern "FT_Minutes" und "TF_Minutes" ausliest. Wie "Minutes" auch, geben "WeekdayFallbackTravelTime" und "WeekendFallbackTravelTime" unabhängig von der Tageszeit den gleichen Kostenwert pro Seite der Kante zurück. Der Unterschied besteht jedoch darin, dass "WeekdayFallbackTravelTime" für die durchschnittliche Fahrzeit an Wochentagen steht, während "WeekendFallbackTravelTime" für die durchschnittliche Fahrzeit an Wochenenden steht. In diesem Beispiel liest ein Feld-Evaluator Kosten für "WeekdayFallbackTravelTime" aus "FT_WeekdayMinutes" und "TF_WeekdayMinutes" aus. Ein ähnliches Feldpaar stellt Werte für "WeekendFallbackTravelTime" bereit.
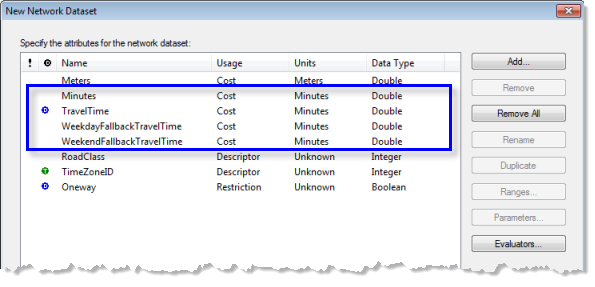
Einrichten des Kantenverkehrs-Evaluators
Das Attribut "TravelTime" verfügt über Kantenverkehrs-Evaluatoren, die andere Kostenattribute verwenden. In diesem Beispiel sind dies "Minutes", "WeekdayFallbackTravelTime" und "WeekendFallbackTravelTime". Der Kantenverkehrs-Evaluator ist unten dargestellt.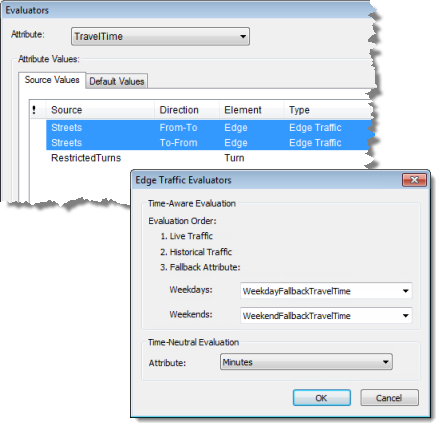
Kantenverkehrs-Evaluatoren berechnen die Fahrzeiten von Kanten für eine bestimmte Tageszeit und einen bestimmten Tag der Woche. Der Abschnitt Zeitgebundene Auswertung des Dialogfeldes Kantenverkehrs-Evaluatoren gibt die Reihenfolge an, in der Network Analyst Fahrzeiten bestimmt. Zunächst wird versucht, Live-Verkehrsdaten zu verwenden, wenn diese konfiguriert wurden und DTF-Dateien für die angegebene Uhrzeit und den angegebenen Tag verfügbar sind. Wenn die Suche nach Live-Verkehrsdaten nicht erfolgreich ist, durchsucht der Evaluator die Profiltabelle und die Straßenverkehrs-Profiltabelle nach dem Profil, das den Verkehr des Abschnitts an dem vorgegebenen Tag darstellt. Falls ein Profil gefunden wird, wird der Multiplikator (in der Profiltabelle) und die Fahrzeit bei freiem Verkehrsfluss (in der Straßen-Profil-Verbindungstabelle) verwendet, um die historische Fahrzeit zu berechnen. Falls der Abschnitt jedoch nicht über ein Profil für den jeweiligen Tag verfügt, verwendet der Evaluator das Fallbackattribut für den Wochentag oder das Wochenende, um eine Fahrzeit bereitzustellen.
Das Fallbackattribut ist in Wochentage und Wochenenden unterteilt, damit Sie genauere Fahrzeiten abrufen können. Sie können jedoch auswählen, dass sowohl Wochentage als auch Wochenenden auf das gleiche Kostenattribut verweisen, wenn Sie keine nach Wochentag und Wochenende unterteilten Fahrzeiten verwenden. Beide können z. B. auf das Attribut "Minutes" verweisen.
In diesem Beispiel ist das zeitneutrale Kostenattribut für die Auswertung "Minutes".
- Klicken Sie mit der rechten Maustaste auf TravelTime und dann auf Evaluatoren.
Das Dialogfeld Evaluatoren wird geöffnet.
- Drücken Sie die Strg-Taste und klicken Sie auf die Quellen, die über einen Kantenverkehrs-Evaluator verfügen, um sie auszuwählen.
- Klicken Sie auf die Schaltfläche Eigenschaften
 .
.Das Dialogfeld Kantenverkehrs-Evaluatoren wird geöffnet.
- Ändern Sie bei Bedarf die alternativen Kostenattribute für die ausgewählten Evaluatoren und klicken Sie dann auf OK.
- Klicken Sie auf OK, um das Dialogfeld Evaluatoren zu schließen.
Angeben von Zeitzonen
Wenn das Netzwerk-Dataset Live-Verkehrsdaten beinhaltet oder mehr als eine Zeitzone umfasst, müssen Sie ein Zeitzonen-Netzwerkattribut hinzufügen. Andernfalls könnte Network Analyst Geschwindigkeiten für die falsche Uhrzeit anzeigen, weil davon ausgegangen wird, dass alle Kanten sich in einer Zeitzone befinden.
Informationen zum Hinzufügen von Zeitzonen zu einem Netzwerk-Dataset
Erstellen des Netzwerk-Datasets
Führen Sie die restlichen Schritte des Assistenten Neues Netzwerk-Dataset aus und klicken Sie auf Beenden, um das Netzwerk-Dataset zu erstellen.