Sie können von ArcGIS aus eine Verbindung mit Datenbanken herstellen, um die darin enthaltenen Daten anzuzeigen, abzufragen und zu analysieren. Einige der Datenbanken, auf die Sie zugreifen, können Geodatabase-Tabellen, -Funktionen und -Verfahren enthalten; dies ist aber nicht erforderlich. Sie können eine Verbindung mit jeder unterstützten Datenbank herstellen und die Daten über ArcMap anzeigen.
Für die meisten Datenbanktypen muss ein Datenbank-Client auf dem Computer installiert und konfiguriert werden, mit dem eine Verbindung mit der Datenbank hergestellt wird.
Für alle unterstützten Datenbanken bis auf SQLite, können Sie eine Verbindung mit der Datenbank herstellen, indem Sie eine Datenbankverbindung unter Datenbankverbindungen im Kataloginhaltsverzeichnis herstellen. Dabei wird eine Datei auf dem Client-Computer mit den von Ihnen bereitgestellten Datenbank-Verbindungsinformationen erstellt. Das Standardverzeichnis für die Datei ist \\<computer_name>\Users\<user_name>\AppData\Roaming\ESRI\Desktop<release#>\ArcCatalog, aber Sie können die Verbindungsdatei auch an eine andere Position verschieben. Sie müssen jedoch sicher sein, dass die Anwendungen und Benutzer, die eine Verbindung benötigen, problemlos auf das Verzeichnis zugreifen können, in dem Sie die Verbindungsdatei ablegen.
Wenn Sie die Daten aus dieser Verbindung als Quelle für einen Service verwenden, z. B. für einen Geoverarbeitungs- oder Geokodierungsservice, müssen Sie die Verbindungsdatei ggf. in einem freigegebenen Verzeichnis im Netzwerk platzieren. Weitere Informationen zur Freigabe einer Verbindungsdatei finden Sie unter Bereitstellen der Daten für ArcGIS Server.
Wenn Sie eine Verbindung mit einer Datenbank herstellen, wählen Sie den Typ der Datenbank aus, mit der eine Verbindung hergestellt werden soll, und geben Sie Informationen ein, anhand derer ArcGIS die Datenbank- und Authentifizierungsinformationen für die Anmeldung bei der Datenbank finden kann.
Datenbankplattform und Eigenschaften
Der Wert, den Sie aus der Dropdown-Liste Datenbankplattform auswählen, gibt den Typ der Datenbank an, mit dem eine Verbindung hergestellt werden soll. Die Felder, die im Dialogfeld zur Verfügung stehen, und somit auch die von Ihnen angegebenen Informationen, hängen vom gewählten Typ der Datenbankplattform ab.
In den folgenden Abschnitten wird erläutert, wann die einzelnen Datenbankplattformen ausgewählt werden sollten und es werden Links zu datenbankspezifischen Themen bereitgestellt:
ALTIBASE
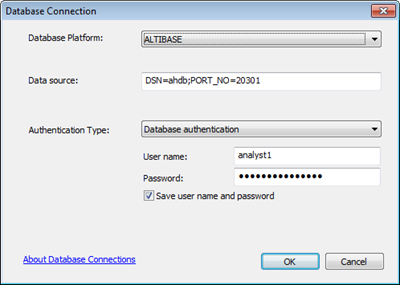
Wählen Sie ALTIBASE aus der Dropdown-Liste Datenbankplattform aus, um eine Verbindung mit einer ALTIBASE HDB-Datenbank herzustellen.
Geben Sie den Namen des Servers und den von der ALTIBASE-Datenbank verwendeten Port für die Kommunikation mit den Clients im Textfeld Datenquelle an. Geben Sie diese Informationen im folgenden Format an:
DSN=<Servername>;PORT_NO=<Port>
Wenn der Servername beispielsweise "ahdb" und die Portnummer für die Kommunikation mit der Datenbank "20301" lautet, geben Sie DSN=ahdb;PORT_NO=20301 in das Textfeld Datenquelle ein.
Verwenden Sie Datenbankauthentifizierung, und geben Sie einen gültigen Benutzernamen und ein Kennwort ein. Betriebssystemauthentifizierung wird nicht unterstützt.
Weitere Anweisungen zum Herstellen einer Verbindung von verschiedenen ArcGIS-Clients finden Sie unter Herstellen einer Verbindung mit ALTIBASE von ArcGIS.
Dameng
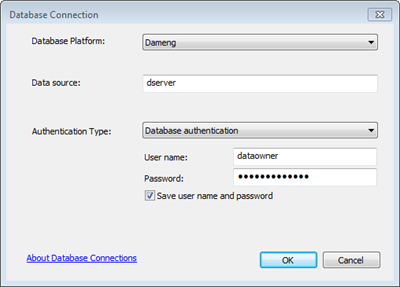
Wählen Sie Dameng aus der Dropdown-Liste Datenbankplattform aus, um eine Verbindung mit einer Dameng-Datenbank herzustellen.
Wenn Sie eine Verbindung mit Dameng herstellen, geben Sie im Textfeld Datenquelle den Namen des Servers an, auf dem Dameng installiert ist.
Verwenden Sie Datenbankauthentifizierung, und geben Sie einen gültigen Benutzernamen und ein Kennwort ein. Betriebssystemauthentifizierung wird nicht unterstützt.
Weitere Anweisungen zum Herstellen einer Verbindung von verschiedenen ArcGIS-Clients finden Sie unter Herstellen einer Verbindung mit Dameng von ArcGIS.
Db2
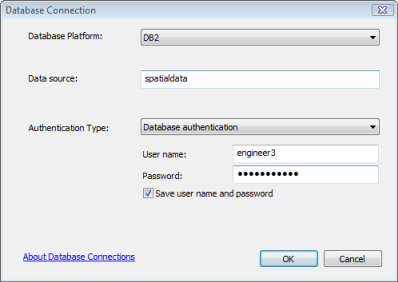
Wählen Sie in der Dropdown-Liste Datenbankplattform die Option DB2 aus, um eine Verbindung mit einer IBM Db2-Datenbank auf einem Linux-, UNIX- oder Windows-Server herzustellen, oder stellen Sie direkt eine Verbindung mit einer Geodatabase in einer Db2-Datenbank auf einem Linux-, UNIX- oder Windows-Server her.
Wenn Sie eine Verbindung mit Db2 herstellen, müssen Sie im Textfeld Datenquelle den Namen der katalogisierten Db2-Datenbank eingeben. Wenn die Datenbank nicht katalogisiert ist, können Sie stattdessen die folgende Syntax für die Verbindung verwenden:
HostName=<Host>;Port=<Portnummer>;Database=<Datenbankname>;
Geben Sie die für Ihre Website entsprechenden Informationen an. Wenn sich Ihre Db2-Datenbank z. B. auf dem Server "cube" befindet und über DBMS-Port 50000 kommuniziert und wenn der Datenbankname "spdata" ist, lautet die Verbindungszeichenfolge wie folgt:
HostName=cube;Port=50000;Database=spdata
Diese Art der Verbindungszeichenfolge wird als DSN-lose Verbindung bezeichnet.
Um das Herstellen der Verbindung abzuschließen, wählen Sie den Authentifizierungstyp, den Sie für die Anmeldung verwenden werden, und geben Sie bei Bedarf die entsprechenden Anmeldeinformationen ein.
Weitere Anweisungen zum Herstellen einer Verbindung von verschiedenen ArcGIS-Clients finden Sie unter Herstellen einer Verbindung mit Db2 von ArcGIS.
Db2 for z/OS
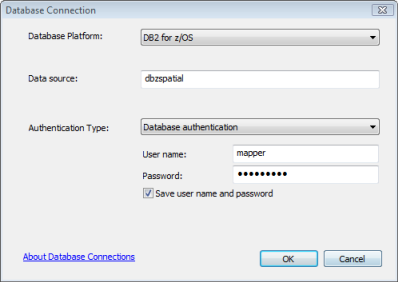
Wählen Sie in der Dropdown-Liste Datenbankplattform die Option DB2 for z/OS aus, um eine Verbindung mit einem Db2-Datenbanksubsystem unter einem z-Betriebssystem (z/OS) bzw. mit einer Geodatabase in einem Db2-Datenbanksubsystem unter z/OS herzustellen.
Wenn Sie eine Verbindung mit einem Db2 for z/OS-Datenbanksubsystem herstellen, müssen Sie im Textfeld Datenquelle den Namen des katalogisierten Db2-Datenbanksubsystems eingeben.
Wenn Sie das Datenbanksubsystem nicht katalogisieren, können Sie die im vorherigen Abschnitt für Db2 beschriebene Verbindungszeichenfolge verwenden.
Um das Herstellen der Verbindung abzuschließen, wählen Sie den Authentifizierungstyp, den Sie für die Anmeldung verwenden werden, und geben Sie bei Bedarf die entsprechenden Anmeldeinformationen ein.
Weitere Anweisungen zum Herstellen einer Verbindung von verschiedenen ArcGIS-Clients finden Sie unter Herstellen einer Verbindung mit Db2 von ArcGIS.
Informix
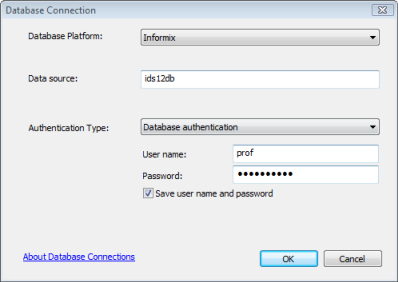
Wählen Sie in der Dropdown-Liste Datenbankplattform die Option Informix aus, um eine Verbindung mit einer IBM Informix-Datenbank herzustellen, oder stellen Sie direkt eine Verbindung mit einer Geodatabase in einer Informix-Datenbank her.
Wenn Sie eine Verbindung mit Informix herstellen, müssen Sie im Textfeld Datenquelle den Namen der ODBC-Datenquelle (Open Database Connectivity) für die Informix-Datenbank eingeben.
Wenn Sie keinen ODBC-Datenquellennamen konfigurieren, können Sie stattdessen die folgende Syntax für die Verbindung verwenden:
HostName=<Server, auf dem Informix installiert ist>;ServerName=<Informix-Server>;ServiceName=<in Service-Datei definierter Service-Name>;Database=<Name der Informix-Datenbank>
Geben Sie die für Ihre Website entsprechenden Informationen an. Wenn sich Ihre Informix-Instanz z. B. auf dem Server "hirise" befindet, der Instanzenname "superids" ist, die Kommunikation über Port 54321 erfolgt und der Datenbankname "gisdata" ist, lautet die Verbindungszeichenfolge wie folgt:
HostName=hirise;ServerName=superids;ServiceName=54321;Database=gisdata
Diese Art der Verbindungszeichenfolge wird als DSN-lose Verbindung bezeichnet.
Um das Herstellen der Verbindung abzuschließen, wählen Sie den Authentifizierungstyp, den Sie für die Anmeldung verwenden werden, und geben Sie bei Bedarf die entsprechenden Anmeldeinformationen ein.
Weitere Anweisungen zum Herstellen einer Verbindung von verschiedenen ArcGIS-Clients finden Sie unter Herstellen einer Verbindung mit Informix von ArcGIS.
Netezza
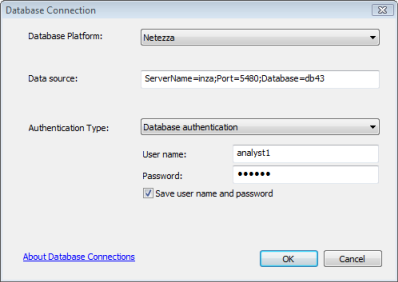
Wählen Sie in der Dropdown-Liste Datenbankplattform die Option Netezza aus, um eine Verbindung mit einer Datenbank in einer Netezza-Data-Warehouse-Anwendung herzustellen.
Wenn Sie eine Verbindung mit einer Netezza-Datenbank herstellen, müssen Sie im Textfeld Datenquelle den Namen der ODBC-Datenquelle für die Netezza-Datenbank eingeben.
Wenn Sie keinen ODBC-Datenquellennamen konfigurieren, können Sie stattdessen die folgende Syntax für die Verbindung verwenden:
ServerName=<Host>;Port=<Portnummer>;Database=<Datenbankname>
Geben Sie die für Ihre Website entsprechenden Informationen an. Wenn sich Ihre Netezza Data Warehouse-Anwendung z. B. auf dem Server "ndwa" befindet und über Port 5480 kommuniziert und wenn der Datenbankname "spatial" ist, lautet die Verbindungszeichenfolge wie folgt:
ServerName=ndwa;Port=5480;Database=spatial
Verwenden Sie Datenbankauthentifizierung, und geben Sie einen gültigen Benutzernamen und ein Kennwort ein. Betriebssystemauthentifizierung wird nicht unterstützt.
Weitere Anweisungen zum Herstellen einer Verbindung von verschiedenen ArcGIS-Clients finden Sie unter Herstellen einer Verbindung mit Netezza von ArcGIS.
Oracle
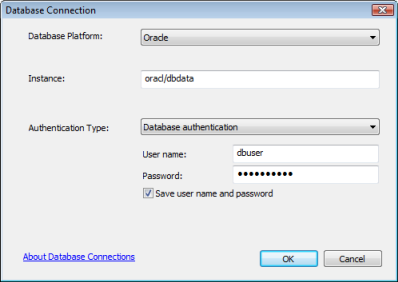
Wählen Sie in der Dropdown-Liste Datenbankplattform die Option Oracle aus, um eine Verbindung mit einer Oracle-Datenbank herzustellen, oder stellen Sie direkt eine Verbindung mit einer Geodatabase in einer Oracle-Datenbank her.
Wenn Sie eine Verbindung mit Oracle herstellen, geben Sie entweder den Oracle TNS-Namen in das Textfeld Instanz ein oder stellen Sie eine der folgenden Oracle Easy Connect-Zeichenfolgen bereit:
- Der Name des Oracle-Servers/Oracle-Dienstname oder ID
Wenn beispielsweise Oracle auf "myserver" installiert ist und der Oracle-Dienstname "myosvc" lautet, geben Sie Folgendes ein:
myserver/myosvc
- Der Name des Oracle-Servers: Oracle-Portnummer/Oracle-Dienstname oder ID
In diesem Beispiel ist Oracle auf "myserver" installiert und überwacht Port 60000. Der Oracle-Service-Name lautet "myoservice".
myserver:60000/myoservice - Die URL des Oracle-Servers.
Die URL für dieselbe Instanz im letzten Beispiel lautet dann folgendermaßen:
//myserver:60000/myoservice - Der Name des Oracle-Servers (kann verwendet werden, wenn der Oracle-Listener auf dem Server so konfiguriert ist, dass er auf eine Standardinstanz zeigt).
- IP-Adresse des Oracle-Servers/Oracle-Dienstname oder ID
Wenn beispielsweise die Adresse des Servers 10:10:10:10 ist und der Oracle-Servicename "orasvc" lautet, geben Sie 10:10:10:10/orasvc ein.
IPV6-Adressen schließen Sie in eckige Klammern ein. Beispiel: [4000:vu5:0:0:f666:h191:77f5:i2rs]/orasvc.
- IP-Adresse des Oracle-Servers: Oracle-Portnummer/Oracle-Dienstname oder ID
In diesem Beispiel lautet die IP-Adresse 10:20:30:40, der Port 59999 und der Oracle-Service "myomy1": 10:20:30:40:59999/myomy1.
Eine IPV6-Adresse für denselben Port und Service sieht dann wie folgt aus: [6543:eo4:0:1:f587:l249:12f9:w3ud]:59999/myomy110:20:30:40:59999/myomy1.
Stellen Sie sicher, dass die Oracle-Instanz so konfiguriert wird, dass Easy Connect zulässig ist. Wenn der Oracle-Client vollständig installiert ist, Sie jedoch die Easy Connect-Syntax zum Herstellen der Verbindung verwenden möchten, müssen Sie sicherstellen, dass die Datei "sqlnet.ora" auf dem Client so konfiguriert ist, dass die Verwendung von Easy Connect zulässig ist, und dass der Oracle-Server so konfiguriert ist, dass die Easy Connect-Syntax zulässig ist. Falls die Oracle-Instanz nicht die standardmäßige Oracle-Portnummer überwacht, muss eine Verbindungssyntax verwendet werden, in der die jeweilige Portnummer angegeben ist.
Um das Herstellen der Verbindung abzuschließen, wählen Sie den Authentifizierungstyp, den Sie für die Anmeldung verwenden werden, und geben Sie bei Bedarf die entsprechenden Anmeldeinformationen ein.
Weitere Anweisungen zum Herstellen einer Verbindung von verschiedenen ArcGIS-Clients finden Sie unter Herstellen einer Verbindung mit Oracle von ArcGIS.
PostgreSQL
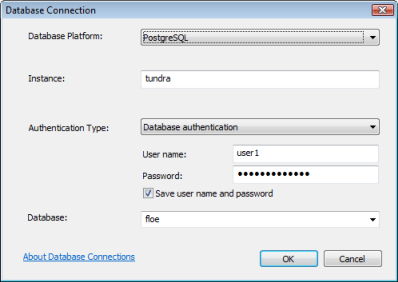
Wählen Sie in der Dropdown-Liste Datenbankplattform die Option PostgreSQL aus, um eine Verbindung mit einer Datenbank oder Geodatabase in PostgreSQL bzw. Microsoft Azure Database for PostgreSQL herzustellen.
Wenn Sie eine Verbindung mit PostgreSQL herstellen, müssen Sie eine Instanz und eine Datenbank angeben.
Bei PostgreSQL-Datenbanken und Geodatabases in PostgreSQL ist die Instanz der Name oder die IP-Adresse des Servers, auf dem PostgreSQL installiert ist. Wenn der PostgreSQL-Datenbank-Cluster beispielsweise auf dem Server "ficus" installiert ist, geben Sie im Textfeld Instanz den Namen ficus ein. Wenn Sie eine IPV6-Adresse angeben, schließen Sie diese in eckige Klammern ein. Wenn die IPV6-Adresse des Servers 1111:aa1:0:1:f111:a222:33f3:b4bb lautet, geben Sie im Textfeld Instanz die Zeichenfolge [1111:aa1:0:1:f111:a222:33f3:b4bb] ein.
Geben Sie in Microsoft Azure Database for PostgreSQL oder in Geodatabases, die in Microsoft Azure Database for PostgreSQL enthalten sind, die URL der Azure-Instanz an, z. B. pgazure.postgres.database.azure.com.
Wenn der PostgreSQL-Datenbankcluster einen anderen Port als den Standardport (5432) überwacht, geben Sie die Portnummer mit der Instanz an. Wenn PostgreSQL beispielsweise auf dem Server "mamabear" installiert ist und Port 49200 überwacht, geben Sie im Textfeld Instanz die Zeichenfolge mamabear,49200 ein.
Die Datenbank ist der Name der konkreten Datenbank auf dem PostgreSQL-Datenbankcluster, mit dem Sie eine Verbindung herstellen möchten. Sie können den Namen der Datenbank im Textfeld Datenbank eingeben oder aus der Dropdown-Liste auswählen. Der Datenbankname ist auf eine Länge von 31 Zeichen begrenzt.
Verwenden Sie Datenbankauthentifizierung, und geben Sie einen gültigen Benutzernamen und ein Kennwort ein. Bei Verbindungen zu Microsoft Azure Database for PostgreSQL muss der Benutzername das at-Zeichen (@) und die Instanz enthalten. Der Benutzer "editor1" ist in der Azure-Instanz pgazure.postgres.database.azure.com beispielsweise folgendermaßen anzugeben: editor1@pgazure.
Weitere Anweisungen zum Herstellen einer Verbindung von verschiedenen ArcGIS-Clients finden Sie unter Herstellen einer Verbindung mit PostgreSQL von ArcGIS.
SAP HANA
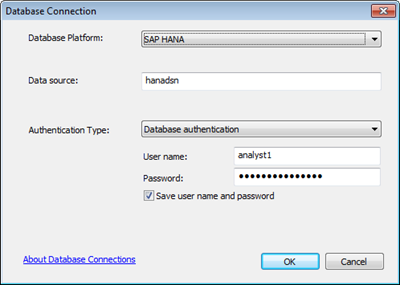
Wählen Sie SAP HANA aus der Dropdown-Liste Datenbankplattform aus, um eine Verbindung mit einer SAP HANA-Datenbank herzustellen.
Geben Sie im Textfeld Datenquelle den ODBC-Datenquellennamen ein.
Verwenden Sie Datenbankauthentifizierung, und geben Sie einen gültigen Benutzernamen und ein Kennwort ein. Betriebssystemauthentifizierung wird nicht unterstützt.
Weitere Anweisungen zum Herstellen einer Verbindung von verschiedenen ArcGIS-Clients finden Sie unter Herstellen einer Verbindung mit SAP HANA von ArcGIS.
SQL Server
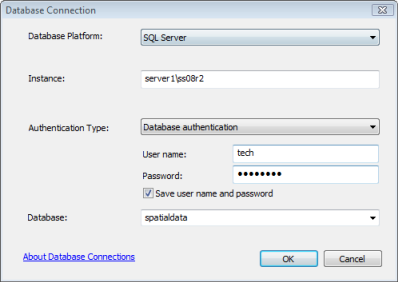
Wählen Sie SQL Server aus der Dropdown-Liste Datenbankplattform aus, um eine Verbindung mit Microsoft SQL Server oder Microsoft Azure SQL Database herzustellen.
Wenn Sie eine Verbindung mit SQL Server oder Azure SQL Database herstellen, müssen Sie eine Instanz und eine Datenbank angeben.
Die Instanz ist der Name der SQL Server- oder Azure SQL Database-Instanz. Wenn der Name der Azure SQL Database-Instanz beispielsweise "cloudy4u.database.windows.net" lautet, geben Sie im Textfeld Instanz die Zeichenfolge cloudy4u.database.windows.net ein. Wenn Sie eine benannte SQL Server-Instanz von terra\gis verwenden, geben Sie im Textfeld Instanz terra\gis ein.
Wenn Sie eine SQL Server-Standardinstanz verwenden, können Sie im Textfeld Instanz den Instanznamen oder die IP-Adresse des Servers eingeben. Wenn Sie eine IPV6-Adresse angeben, schließen Sie diese in eckige Klammern ein. Wenn die IPV6-Adresse des Servers 2000:ab1:0:2:f333:c432:55f6:d7zz lautet, geben Sie im Textfeld Instanz die Zeichenfolge [2000:ab1:0:2:f333:c432:55f6:d7zz] ein.
Wenn die Datenbank einen anderen Port als den Standardport (1433) überwacht, geben Sie mit der Instanz auch die Portnummer an. Wenn die SQL Server-Instanz "basset\spatial" lautet und Port 61000 überwacht, geben Sie im Textfeld Instanz die Zeichenfolge basset\spatial,61000 ein.
Die Datenbank ist der Name der konkreten Datenbank in der SQL Server- oder Azure SQL Database-Instanz, mit der Sie eine Verbindung herstellen möchten. Sie können den Namen der Datenbank im Textfeld Datenbank eingeben oder (bei Verwendung von SQL Server) aus der Dropdown-Liste auswählen. Der Datenbankname ist auf eine Länge von 31 Zeichen begrenzt.
Der Datenbankname ist optional, wenn Sie eine Verbindung mit einer SQL Server-Instanz herstellen, jedoch nur, wenn Sie sich mit der Datenbank verbinden, die in der SQL Server-Instanz als Standarddatenbank zugewiesen wurde. Bei einer Verbindung mit Azure SQL Database ist der Datenbankname erforderlich.
Um das Herstellen der Verbindung mit einer SQL Server-Datenbank abzuschließen, wählen Sie den Authentifizierungstyp, den Sie für die Anmeldung verwenden werden, und geben Sie bei Bedarf die entsprechenden Anmeldeinformationen ein.
Wenn Sie eine Verbindung zu Azure SQL Database herstellen, verwenden Sie die Datenbankauthentifizierung und geben Sie einen gültigen Benutzernamen und ein Kennwort für das Herstellen der Verbindung ein. Die Betriebssystemauthentifizierung wird beim Herstellen einer Verbindung zu Azure SQL Database nicht unterstützt.
Weitere Anweisungen zum Herstellen einer Verbindung von verschiedenen ArcGIS-Clients finden Sie unter Herstellen einer Verbindung mit SQL Server von ArcGIS.
Teradata
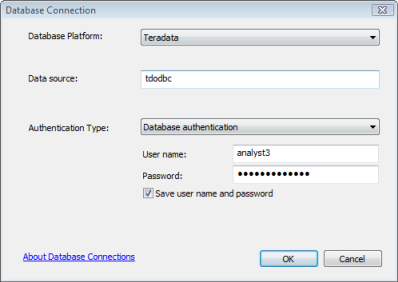
Wählen Sie Teradata aus der Dropdown-Liste Datenbankplattform aus, um eine Verbindung mit einer Teradata-Datenbank herzustellen.
Wenn Sie eine Teradata-Verbindung herstellen, geben Sie den ODBC-Datenquellennamen in das Textfeld Datenquelle ein. Wenn Sie keinen ODBC-Datenquellennamen konfiguriert haben, können Sie die IP-Adresse des Teradata-Servers im Format dbcName=<IP addressampgt angeben. Wenn der Server beispielsweise die IPV4-Adresse "200.30.200.10" aufweist, geben Sie dbcName=200.30.200.10 ein. Wenn der Server eine IPV6-Adresse hat, schließen Sie diese in eckige Klammern ein. Für einen Server mit der IPV6-Adresse "3020:12z3:y4xw:5099:0:v678:u111:ts22" geben Sie dbcName=[3020:12z3:y4xw:5099:0:v678:u111:ts22] ein.
Verwenden Sie Datenbankauthentifizierung, und geben Sie einen gültigen Benutzernamen und ein Kennwort ein. Betriebssystemauthentifizierung wird nicht unterstützt.
Weitere Anweisungen zum Herstellen einer Verbindung von verschiedenen ArcGIS-Clients finden Sie unter Herstellen einer Verbindung mit Teradata von ArcGIS.
Authentifizierungstyp
Zum Erstellen einer Verbindung mit einer Datenbank oder Geodatabase stehen zwei Login-Optionen zur Verfügung: Datenbankauthentifizierung oder Betriebssystemauthentifizierung. Beachten Sie, dass nicht alle Datenbanken die Verwendung der Betriebssystemauthentifizierung unterstützen.
Datenbankauthentifizierung
Wenn Sie Datenbankauthentifizierung auswählen, müssen Sie in den Textfeldern Benutzername und Kennwort einen gültigen Datenbankbenutzernamen und ein Kennwort angeben. Benutzernamen können maximal 30 Zeichen lang sein.
Wie bereits zuvor erwähnt, müssen Sie die Datenbankauthentifizierung verwenden, um eine Verbindung mit einer ALTIBASE-, Azure SQL Database-, Demang-, PostgreSQL-, Netezza-, SAP HANA- oder Teradata-Datenbank herzustellen.
Deaktivieren Sie die Option Benutzername und Kennwort speichern, wenn Sie die Anmeldeinformationen nicht als Teil der Verbindung speichern möchten. Dies erhöht die Sicherheit der Datenbank. Allerdings werden Sie in diesem Fall bei jedem Verbindungsaufbau zur Eingabe eines Benutzernamens und eines Kennwortes aufgefordert. Beachten Sie zudem, dass für Verbindungsdateien, die ArcGIS-Services den Zugriff auf die Datenbank oder Geodatabase gewähren, Benutzername und Kennwort speichern aktiviert werden muss. Dies gilt auch, wenn Sie die Katalogsuche zum Suchen von Daten verwenden, auf die über diese Verbindungsdatei zugegriffen wird.
Betriebssystemauthentifizierung
Wenn Sie Betriebssystemauthentifizierung wählen, müssen Sie keinen Benutzernamen und kein Kennwort eingeben. Die Verbindung wird anhand des Anmeldenamens und des Kennwortes hergestellt, die zur Anmeldung beim Betriebssystem verwendet wurden. Falls es sich bei den Anmeldedaten für das Betriebssystem nicht um eine gültige Datenbankanmeldung handelt, kann keine Verbindung hergestellt werden. Einige Datenbankmanagementsysteme unterstützen nicht die Betriebssystemauthentifizierung.