Dieses Lernprogramm führt Sie schrittweise durch die Erstellung eines Modells und die Ausführung von Werkzeugen in ModelBuilder. Sie beginnen, indem Sie ModelBuilder ein Werkzeug hinzufügen und Werte für die Parameter des Werkzeugs angeben. Dabei wird ein Prozess konstruiert. Ein Modell wird erstellt, indem Prozesse verbunden werden.
In diesem Lernprogramm wird ein sehr einfaches Modell erstellt, das die Vegetationsarten in der Nähe von vorgeschlagenen Straßen identifiziert. Im Modell werden die Straßen zuerst mit Werten aus einem Entfernungsfeld in der Straßen-Attributtabelle gepuffert. Die Ausgabe des Werkzeugs Puffer wird verwendet, um die Vegetationsdaten auszuschneiden und so in den Pufferpolygonen ein Dataset mit Vegetationsarten zu erstellen.
Das Lernprogramm besteht aus sechs Hauptschritten:
- Kopieren von Lernprogrammdaten
- Öffnen des Kartendokuments
- Ein neues Modell erstellen
- Hinzufügen von Werkzeugen und Daten zum Modell
- Eingeben der Werkzeugparameter
- Ausführen des Modells
- Speichern des Modells
1. Kopieren von Lernprogrammdaten
Es wird davon ausgegangen, dass Sie ArcGIS Desktop (ArcGIS Desktop Basic, Desktop Standard oder Desktop Advanced) installiert haben, bevor Sie dieses Lernprogramm beginnen. Die für dieses Lernprogramm erforderlichen Daten (auf der ArcGIS Desktop-CD enthalten) werden standardmäßig unter C:\arcgis\ArcTutor installiert. Das Lernprogrammszenario ist fiktiv, und die Originaldaten wurden für das Lernprogramm angepasst.
- Kopieren Sie den Ordner ModelBuilder aus dem Ordner C:\arcgis\ArcTutor auf das Laufwerk C auf Ihrem Computer, um eine Beschädigung der Originaldaten zu vermeiden. Wenn Sie die Daten auf ein anderes Laufwerk oder an einen anderen Speicherort kopieren, sollten Sie sicherstellen, dass Sie diesen Speicherort auch für alle unten angegebenen Schritte verwenden.
2. Öffnen des Kartendokuments
Greifen Sie im Windows-Explorer auf den Ordner C:\ModelBuilder zu, und doppelklicken Sie auf die Datei "Extract Vegetation.mxd". ArcMap wird gestartet, und das Kartendokument wird geöffnet. – oder –
- Starten Sie ArcMap.
- Klicken Sie im Dialogfeld ArcMap - Erste Schritte auf Vorhandene Karten > Nach weiteren durchsuchen.
Das Dialogfeld ArcMap-Dokument öffnen wird angezeigt.
- Greifen Sie auf den Ordner C:\ModelBuilder zu, wählen Sie die Datei "Extract Vegetation.mxd" aus, und klicken Sie auf Öffnen.
Die Datei "Extract Vegetation.mxd" wird geöffnet.
3. Erstellen eines neuen Modells
- Klicken Sie auf die Schaltfläche ModelBuilder
 (ArcMap-Werkzeugleiste Standard) klicken.
(ArcMap-Werkzeugleiste Standard) klicken.
Das ModelBuilder-Fenster wird für die Bearbeitung geöffnet.
4. Hinzufügen von Werkzeugen und Daten zu einem Modell
Da das Modell zur Bearbeitung geöffnet ist, fügen Sie mithilfe des Fensters Suchen zwei Werkzeuge hinzu:
- Klicken Sie in ArcMap auf Geoverarbeitung > Nach Werkzeugen suchen.
Es wird ein Fenster Suchen geöffnet, das Sie in ArcMap an einer beliebigen Position verankern können.
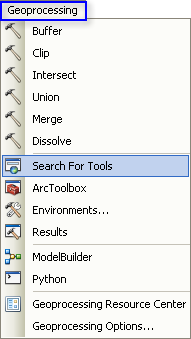
- Geben Sie im Fenster Suchen den Text Puffer ein, und klicken Sie auf die Schaltfläche Suchen
 .
.Das Werkzeug Puffer wird zusammen mit anderen Suchelementen aufgeführt.
- Ziehen Sie das Suchelement Puffer (Analysis) (steht für das in der Toolbox "Analysis" gefundene Werkzeug Puffer) auf den leeren Bereich der ModelBuilder-Zeichenfläche.
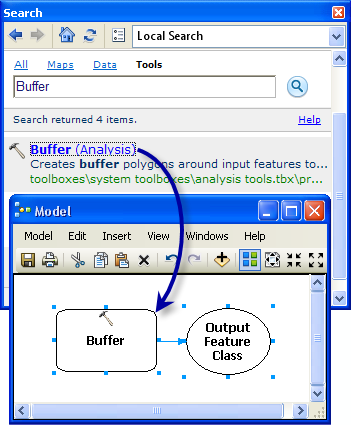
Hierbei werden dem Modell das Werkzeug und die Ausgabedaten hinzugefügt. Die Ausgabevariable ist über einen Konnektor mit dem Werkzeug verbunden. Sowohl das Werkzeug als auch die Ausgabedaten sind leer (ohne Farbe), weil keine Werkzeugparameter angegeben wurden.
- Suchen Sie entsprechend in der Toolbox "Analysis" nach dem Werkzeug Ausschneiden, und fügen Sie es hinzu. Falls sich die beiden Werkzeuge überschneiden, klicken Sie auf die Schaltfläche Autolayout
 (ModelBuilder-Werkzeugleiste), um die Werkzeuge anzuordnen.
(ModelBuilder-Werkzeugleiste), um die Werkzeuge anzuordnen.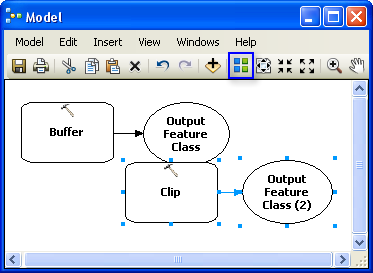
- Greifen Sie im Fenster Katalog auf Toolboxes > System-Toolboxes > Analysis Tools > Nachbarschaftsanalyse (Proximity) zu. Sie können Puffer auswählen und das Werkzeug auf den leeren Bereich der ModelBuilder-Zeichenfläche ziehen.
- Auf der ModelBuilder-Werkzeugleiste Standard können Sie auf die Schaltfläche Daten/Werkzeug hinzufügen
 klicken und auf Toolboxes > System-Toolboxes > Analysis Tools > Nachbarschaftsanalyse (Proximity) zugreifen. Wählen Sie das Werkzeug Puffer aus, und klicken Sie auf Hinzufügen.
klicken und auf Toolboxes > System-Toolboxes > Analysis Tools > Nachbarschaftsanalyse (Proximity) zugreifen. Wählen Sie das Werkzeug Puffer aus, und klicken Sie auf Hinzufügen.
5. Eingeben der Werkzeugparameter
Nachdem die Werkzeuge dem Modell hinzugefügt wurden, geben Sie die Werkzeugparameter ein.
- Doppelklicken Sie in ModelBuilder auf das Werkzeug Puffer, um das zugehörige Dialogfeld zu öffnen.
- Klicken Sie für den Parameter Eingabe-Features auf die Schaltfläche "Durchsuchen"
 , und navigieren Sie zur Eingabe-Geodatabase (C:\ModelBuilder\ToolData\Input.gdb).
, und navigieren Sie zur Eingabe-Geodatabase (C:\ModelBuilder\ToolData\Input.gdb).
- Wählen Sie die Feature-Class "PlanA_Roads" aus, und klicken Sie auf Hinzufügen.
- Nachdem Sie die Eingabe-Features eingegeben haben, wird der Parameter Ausgabe-Feature-Class automatisch generiert und eingefügt. Ersetzen Sie diesen automatisch generierten Ausgabenamen, indem Sie auf die Schaltfläche "Durchsuchen"
 des Parameters Ausgabe-Feature-Class klicken. Navigieren Sie zur Ausgabe-Geodatabase im ModelBuilder-Ordner (C:\ModelBuilder\Scratch\Output.gdb), geben Sie BufferedFC als Ausgabenamen ein, und klicken Sie auf Speichern.
des Parameters Ausgabe-Feature-Class klicken. Navigieren Sie zur Ausgabe-Geodatabase im ModelBuilder-Ordner (C:\ModelBuilder\Scratch\Output.gdb), geben Sie BufferedFC als Ausgabenamen ein, und klicken Sie auf Speichern.
- Wählen Sie für den Parameter Entfernung die Option Feld und dann in der Dropdown-Liste das Feld "Entfernung" aus.
- Klicken Sie auf OK. (Sie müssen keine anderen Parameter eingeben.)
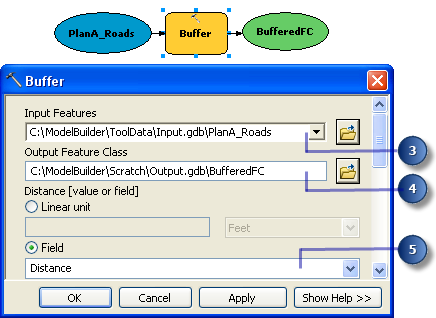
Die Eingabedaten werden dem Modell (blaues Oval in der obigen Abbildung) als Variable hinzugefügt und automatisch mit dem Puffer verbunden. Die Eingabevariable (blaues Oval), das Werkzeug (gelbes Rechteck) und die Ausgabevariable (grünes Oval) ändern ihre Farbe, um anzugeben, dass alle Parameterwerte angegeben wurden und das Werkzeug für die Ausführung bereit ist. Beachten Sie, dass das Werkzeug nicht in ModelBuilder ausgeführt wird, wenn Sie im Werkzeugdialogfeld auf OK klicken.
Wenn Daten oder Werkzeuge einem Modell hinzugefügt werden, werden sie als Modellelemente bezeichnet. Es gibt drei grundlegende Arten von Elementen: Variablen (z. B. Datasets), Werkzeuge und Konnektoren.
- Doppelklicken Sie jetzt auf Ausschneiden, um das zugehörige Dialogfeld zu öffnen.
- Klicken Sie für den Parameter Eingabe-Features auf die Schaltfläche "Durchsuchen"
 , und navigieren Sie zur Eingabe-Geodatabase (C:\ModelBuilder\ToolData\Input.gdb).
, und navigieren Sie zur Eingabe-Geodatabase (C:\ModelBuilder\ToolData\Input.gdb).
- Wählen Sie die Feature-Class "vegtype" aus, und klicken Sie auf Hinzufügen.
- Klicken Sie für den Parameter Clip-Feature auf den Pfeil, und wählen Sie in der Dropdown-Liste "BufferedFC" aus. Das blaue Recycling-Symbol
 gibt an, dass "BufferedFC" eine Variable im Modell ist. Diese Variable wurde im Modell erstellt, als Sie das Werkzeug Puffer hinzugefügt haben.
gibt an, dass "BufferedFC" eine Variable im Modell ist. Diese Variable wurde im Modell erstellt, als Sie das Werkzeug Puffer hinzugefügt haben.
- Klicken Sie auf die Schaltfläche "Durchsuchen"
 des Parameters Ausgabe-Feature-Class, greifen Sie auf die Ausgabe-Geodatabase (C:\ModelBuilder\Scratch\Output.gdb) zu, geben Sie ClippedFC als Dataset-Namen ein, und klicken Sie auf Speichern.
des Parameters Ausgabe-Feature-Class, greifen Sie auf die Ausgabe-Geodatabase (C:\ModelBuilder\Scratch\Output.gdb) zu, geben Sie ClippedFC als Dataset-Namen ein, und klicken Sie auf Speichern.
- Klicken Sie im Werkzeugdialogfeld Ausschneiden auf OK.
Die Ausgabevariable des Werkzeugs Puffer wird (mithilfe eines Konnektors) automatisch als Eingabe für Ausschneiden verbunden. Dies ist unten dargestellt.
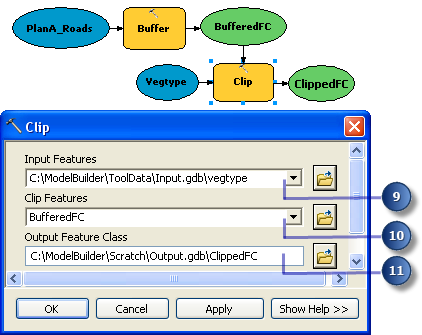
6. Ausführen des Modells
Nachdem alle Parameter der Werkzeuge eingegeben wurden, ist das Modell für die Ausführung bereit.
- Wählen Sie vor dem Ausführen des Modells die Variable ClippedFC aus, klicken Sie mit der rechten Maustaste, und wählen Sie die Option Zur Anzeige hinzufügen. Mit dem Festlegen dieser Option stellen Sie sicher, dass die "ClippedFC"-Ausgabe beim Ausführen des Modells in ModelBuilder der Anzeige in ArcMap hinzugefügt wird, um ein schnelles Anzeigen der Ergebnisse zu ermöglichen.
- Klicken Sie im ModelBuilder-Menü auf Modell > Gesamtes Modell ausführen.
Das Modell wird ausgeführt, und die Ausgabe wird der Anzeige hinzugefügt. Nachdem die Ausführung des Modells beendet ist, wird für die Werkzeuge (gelbe Rechtecke) und für die Ausgabevariablen (grüne Ovale) ein Schatten angezeigt, um anzugeben, dass diese Werkzeuge ausgeführt wurden.
Ausführen des Modells für verschiedene Straßen
Sie haben zwei Möglichkeiten zum Ausführen des Modells für verschiedene Straßen (z. B. PlanB- oder PlanC-Feature-Classes):
- Doppelklicken Sie auf Puffer, und greifen Sie auf eine andere Feature-Class zu. – oder –
- Ziehen Sie die Daten aus dem Fenster Katalog auf die ModelBuilder-Zeichenfläche, um eine neue Datenvariable zu erstellen und diese Variable mit Puffer zu verbinden. Führen Sie die Schritte unten aus, um die Funktionsweise auszuprobieren.
- Wählen Sie im ArcMap-Menü Geoverarbeitung > Geoverarbeitungsoptionen aus.
- Stellen Sie sicher, dass das Kontrollkästchen Beim Verbinden von Elementen: gültige Parameter anzeigen, wenn mehrere verfügbar sind aktiviert ist.
- Klicken Sie auf OK.
- Navigieren Sie im Fenster Katalog zur Eingabe-Geodatabase.
- Wählen Sie die Feature-Class "PlanB_Roads" aus, und ziehen Sie sie auf die ModelBuilder-Zeichenfläche.
- Klicken Sie auf die Schaltfläche Verbinden
 , und führen Sie dann die folgenden Schritte aus:
, und führen Sie dann die folgenden Schritte aus:- Klicken Sie auf das Variablenelement PlanB_Roads.
- Klicken Sie auf das Werkzeugelement Puffer. Ein Kontextmenü mit den verfügbaren Parametern für das Werkzeug wird angezeigt.
- Wählen Sie in der Liste den Parameter Eingabe-Features aus.
Die Variable PlanB_Roads wird mit Puffer verbunden. Die Verbindung für die Variable PlanA_Roads, die zuvor mit dem Werkzeug verbunden war, wird automatisch getrennt. Für die Modellelemente wird kein Schatten mehr angezeigt. So wird angegeben, dass das Modell mit der von Ihnen hinzugefügten neuen Variablen noch nicht ausgeführt wurde.
- Doppelklicken Sie auf Puffer, und wählen Sie aus der Feature-Class "PlanB_Roads" das richtige Entfernungsfeld aus.
- Führen Sie das Modell mit der Option Modell > Gesamtes Modell ausführen aus. Das Modell wird ausgeführt, und die Ausgabe wird der Anzeige hinzugefügt. Nachdem die Ausführung des Modells beendet ist, wird für die Werkzeuge und für die Ausgabevariablen ein Schatten angezeigt, um anzugeben, dass diese Werkzeuge ausgeführt wurden. Der vorhandene ClippedFC-Ausgabe-Layer (von der vorherigen Ausführung mit "PlanA_Roads") wird im ArcMap-Inhaltsverzeichnis mit den Ergebnissen von "PlanB_Roads" aktualisiert.
7. Speichern eines Modells
Das Speichern ist der letzte Schritt dieses Lernprogramms. Sie verwenden das gespeicherte Modell später im Lernprogramm Erstellen von Werkzeugen mit ModelBuilder.
- Klicken Sie auf das Werkzeug Speichern
 (ModelBuilder-Werkzeugleiste), und greifen Sie auf C:\ModelBuilder zu.
(ModelBuilder-Werkzeugleiste), und greifen Sie auf C:\ModelBuilder zu.
- Ein Modell kann nur in einer Toolbox gespeichert werden. Klicken Sie auf das Symbol Neue Toolbox
 im Navigationsfenster.
im Navigationsfenster. Dem Workspace wird eine Toolbox mit einem Standardnamen hinzugefügt.
- Ändern Sie den Namen in MyTools.tbx.
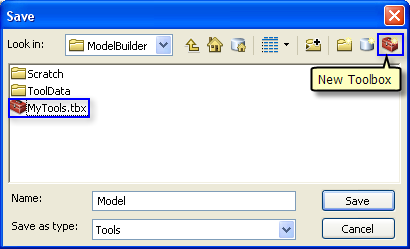
- Wählen Sie MyTools.tbx aus, und klicken Sie auf Speichern, um das Modell mit dem Standardnamen (Modell) zu speichern.
Zusätzliche Analyse
Wenn Sie das Modell analysieren möchten, können Sie das Werkzeug Summenstatistik hinzufügen. Damit können Sie eine Übersichtstabelle mit betroffenen Flächen nach Vegetationsart innerhalb der Pufferpolygone in der Umgebung der vorgeschlagenen Straßen abrufen.
- Verwenden Sie für diese Analyse "PlanA_Roads" als Eingabe für das Werkzeug Puffer.
- Greifen Sie im Fenster Suchen auf das Werkzeug Summenstatistik zu.
- Ziehen Sie das Werkzeug in das Modell.
- Doppelklicken Sie auf das Element "Summenstatistik", um das Werkzeugdialogfeld zu öffnen.
- Klicken Sie für den Parameter Eingabetabelle auf den Pfeil, und wählen Sie ClippedFC mit einem blauen Recycling-Symbol
 in der Dropdown-Liste aus. Dieses Recycling-Symbol gibt an, dass es sich um eine Variable im Modell handelt.
in der Dropdown-Liste aus. Dieses Recycling-Symbol gibt an, dass es sich um eine Variable im Modell handelt. - Navigieren Sie für den Parameter Ausgabetabelle zur Ausgabe-Geodatabase (C:\ModelBuilder\Scratch\Output.gdb), geben Sie AffectedVegetation als Namen ein, und klicken Sie auf Speichern.
- Wählen Sie für den Parameter Statistikfeld(er) in der Liste Shape_Area aus.
- Klicken Sie unter Statistiktyp auf die Zelle neben Shape_Area, und wählen Sie in der Dropdown-Liste den Eintrag SUM.
- Wählen Sie für den Parameter Case field in der Liste den Eintrag VEG_TYPE aus.
Das fertige Dialogfeld Summenstatistik ist unten dargestellt.
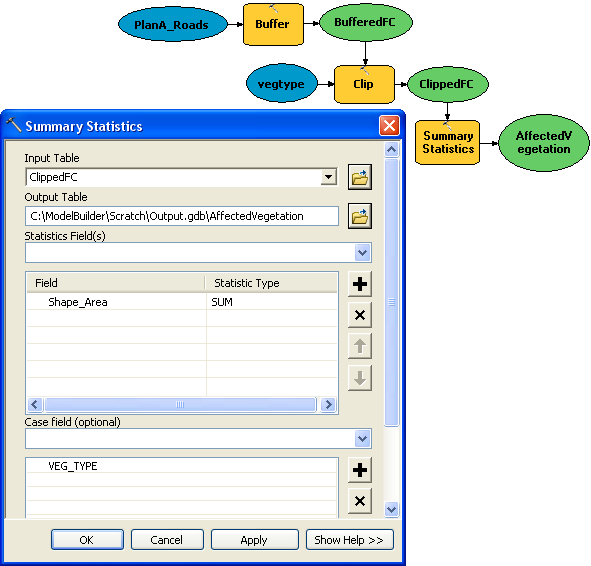
- Klicken Sie auf OK.
- Bestätigen Sie, dass die Option Zur Anzeige hinzufügen für ClippedFC aktiviert ist, indem Sie mit der rechten Maustaste darauf klicken.
- Klicken Sie mit der rechten Maustaste, und aktivieren Sie für die Variable AffectedVegetation die Option Zur Anzeige hinzufügen. Die Ausgabe wird dann der Anzeige hinzugefügt, nachdem das Modell ausgeführt wurde.
- Führen Sie das Modell aus.
Die Ausgabe ClippedFC und die Tabelle AffectedVegetation werden der Anzeige im ArcMap-Inhaltsverzeichnis hinzugefügt.
- Öffnen Sie die Tabelle, indem Sie mit der rechten Maustaste klicken und Öffnen wählen.
In der Tabelle wird eine Übersicht über die Flächen nach Vegetationsart innerhalb der Pufferpolygone angezeigt, die von den vorgeschlagenen Straßen für Plan A betroffen sind.