Mit dem Steuerelement für die interaktive Feature-Eingabe können Sie Eingabe-Features durch einen Mausklick auf die Kartenanzeige in ArcMap, ArcGlobe oder ArcScene hinzufügen. Mit dem Steuerelement für die interaktive Datensatzeingabe können Sie interaktiv Datensätze (Zeilen) in einer Tabelle erstellen.
Diese Steuerelemente für die interaktive Feature- und Datensatzeingabe befinden sich in der Regel in den Modell- und Skriptwerkzeugen, die von Ihnen oder anderen Mitarbeitern in Ihrer Organisation erstellt wurden. (Systemwerkzeuge, mit Ausnahme derjenigen, die für die Veröffentlichung in ArcGIS for Server vorgesehen sind, verwenden keine interaktiven Eingaben). Die Feature-Typen, die eingegeben werden können (Punkte, Linien oder Polygone), sowie die Attribute der Features oder Datensätze werden vom Autor des Werkzeugs definiert und dokumentiert. Dafür wird eine gut vorbereitete Feature-Vorlage verwendet.
Das Steuerelement für die interaktive Feature-Eingabe
Mit dem Steuerelement für die interaktive Feature-Eingabe haben Sie zwei Möglichkeiten, Features für ein Werkzeug einzugeben: entweder durch Klicken auf eine Kartenansicht oder durch Angeben eines vorhandenen Datasets.
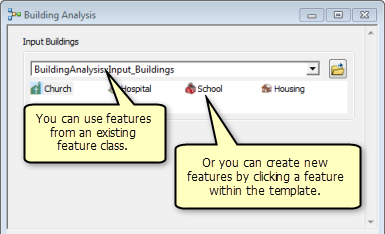
Interaktives Eingeben von Features
Um Features interaktiv einzugeben, klicken Sie auf das Symbol und beginnen Sie, der Karte Features hinzuzufügen. Das interaktive Hinzufügen von Features folgt den gleichen Regeln wie das Bearbeiten von vorhandenen Daten. Sie können das Standardzeichenwerkzeug ändern, während Sie Features erstellen, sie an vorhandenen Features fangen und Attribute über das Fenster Tabelle oder das Fenster Attribut hinzufügen.
Das Hinzufügen von Features ist in folgenden Fällen deaktiviert:
- Sie haben ein Werkzeug in ArcCatalog geöffnet, und es ist keine Kartenanzeige verfügbar, auf die Sie klicken können, um ein Feature zu erstellen.
- Sie haben den Parameter geöffnet, während Sie eine Bearbeitung im Fenster ModelBuilder vornahmen.
Eingeben von Attributen
Um die erstellten Attribute oder Features zu ändern, öffnen Sie entweder das Fenster Tabelle des Layers im Inhaltsverzeichnis oder das Fenster Attribut und wählen die Zeile für das neue Feature aus. Geben Sie Werte in die Felder der einzelnen Features ein.
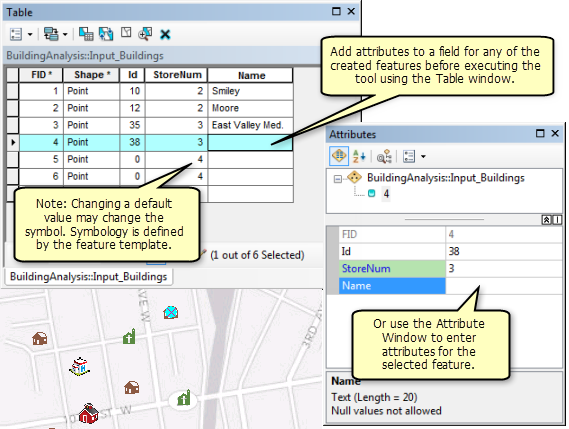
Die Symbologie der Features kann sich ändern, wenn Sie ein Attribut eingeben. Das Symbol für ein Gebäude-Feature kann sich beispielsweise basierend auf dem Wert ändern, der für das StoreNum-Attribut eingegeben wurde. Die Symbologie des hinzugefügten Features wird durch den Werkzeugersteller über die Feature-Vorlage zum Zeitpunkt der Werkzeugerstellung festgelegt.
Alternativ zum Hinzufügen von Attributwerten nach der Erstellung der Features können Sie Standardwerte für jedes von Ihnen erstellte Feature festlegen. Indem Sie Standardattribute festlegen, werden alle von Ihnen erstellten Features automatisch mit den Attributwerten gefüllt. Klicken Sie vor der Erstellung eines Features im Werkzeugdialogfeld mit der rechten Maustaste auf das Feature, um das Fenster Vorlageneigenschaften zu öffnen. Hier können Sie das Standardzeichenwerkzeug ändern und Standardattribute hinzufügen.
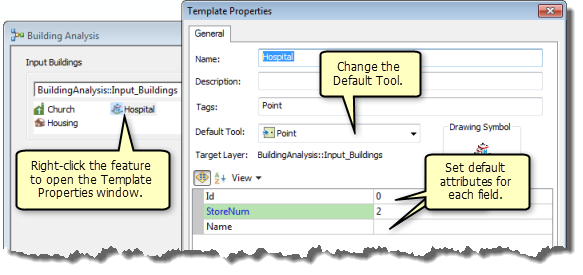
Verwenden von Features aus einem vorhandenen Dataset
Um Features aus einer vorhandenen Feature-Class zu verwenden, klicken Sie auf den Dropdown-Pfeil, um einen Layer aus der Karte auszuwählen, oder auf die Suchschaltfläche  , um die Festplatte zu durchsuchen. Sie können nur einen Layer auswählen, dessen Geometrie dem für die Eingabe-Features definierten Schema entspricht. Wenn das Feature-Set beispielsweise die Eingabe von Punkten zulässt, sind Polygon-Layer in der Karte nicht als Eingabe für den Parameter verfügbar.
, um die Festplatte zu durchsuchen. Sie können nur einen Layer auswählen, dessen Geometrie dem für die Eingabe-Features definierten Schema entspricht. Wenn das Feature-Set beispielsweise die Eingabe von Punkten zulässt, sind Polygon-Layer in der Karte nicht als Eingabe für den Parameter verfügbar.
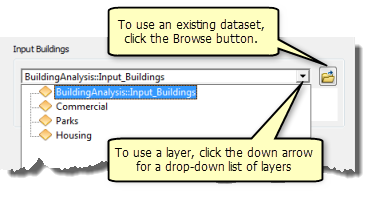
Nicht passendes Schema
Die Feature-Vorlage definiert sowohl den Shape-Typ (Punkte, Linien oder Polygone) als auch die Attribute der Eingabe-Features. Gehen Sie vorsichtig vor, wenn Sie eine Feature-Class, die nicht zum Attributschema der Feature-Vorlage passt, als Eingabe verwenden. Das Modell oder Skript, das Sie ausführen, erfordert möglicherweise Felder, die den ursprünglichen Feldern entsprechen, damit die Ausführung gelingt. Schlagen Sie in der Werkzeugdokumentation nach oder fragen Sie den Werkzeugersteller, um zu entscheiden, wie Feature-Classes, deren Felder nicht zur Feature-Vorlage passen, verwendet werden können. Wenn ein Werkzeug unter diesen Umständen ausgeführt wird, kann es sein, dass Standardwerte erstellt werden und die Ausführung gelingt. Es ist jedoch auch möglich, dass die Ausführung des Werkzeugs fehlschlägt, weil einige (oder alle) Felder vorhanden sein müssen.
Schwenken und Zoomen in der Anzeige beim Hinzufügen von Features
Wenn Sie beim Hinzufügen von Features die Anzeige vergrößern bzw. verkleinern oder schwenken möchten, klicken Sie mit der Maus, und halten Sie dabei folgende Taste gedrückt:
- Z für das Werkzeug "Vergrößern"

- X für das Werkzeug "Verkleinern"

- C für das Werkzeug "Schwenken"

Außerdem können Sie beim Hinzufügen von Features das Mausrad zum Navigieren verwenden. Rollen Sie das Mausrad zum Vergrößern bzw. Verkleinern der Anzeige, ziehen Sie die Maus, um die Anzeige zu schwenken, und klicken Sie einmal mit der Maus, um die Karte neu zu zentrieren.
Hinzufügen von Eingabe-Features zur Anzeige nach dem Ausführen eines Werkzeugs
Die hinzugefügten Eingabe-Features werden in einer In-Memory-Feature-Class gespeichert, auf die über ein Ergebnis im Fenster Ergebnisse zugegriffen werden kann.
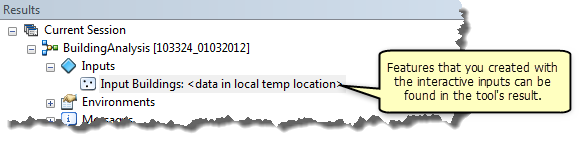
Sie können mit der rechten Maustaste auf den Eingabeparameter klicken und Zur Anzeige hinzufügen wählen, um die interaktiven Features der Kartenanzeige hinzuzufügen.
Das Steuerelement für die interaktive Datensatzeingabe
Mit dem Steuerelement für die interaktive Datensatzeingabe können Sie interaktiv die Datensätze für eine Eingabetabelle erstellen. Aktivieren Sie Datensätze hinzufügen, und klicken Sie auf die Schaltfläche Datensatz hinzufügen.  , um einen neuen Datensatz zu erstellen.
, um einen neuen Datensatz zu erstellen.
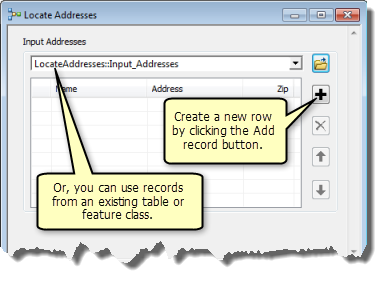
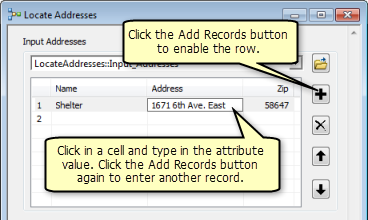
Verwenden von Datensätzen aus einer vorhandenen Tabelle
Um Features aus einer vorhandenen Tabelle zu verwenden, klicken Sie auf den Dropdown-Pfeil, um eine Tabelle aus der Karte auszuwählen, oder die Suchschaltfläche  , um die Festplatte zu durchsuchen.
, um die Festplatte zu durchsuchen.
Nicht passendes Schema
Die Feature-Vorlage definiert das Schema für die Tabelle. Gehen Sie vorsichtig vor, wenn Sie eine Tabelle verwenden, die nicht zum Vorlagenschema passt. Die von Ihnen angegebene Tabelle und ihr Schema werden als Eingabe verwendet. Das Modell oder Skript, das Sie ausführen, erfordert möglicherweise Felder, die den ursprünglichen Feldern entsprechen, damit die Ausführung gelingt. Schlagen Sie in der Werkzeugdokumentation nach, oder fragen Sie den Werkzeugersteller, um zu entscheiden, wie Tabellen verwendet werden können, deren Schemas nicht zum Original passen. Wenn ein Werkzeug unter diesen Umständen ausgeführt wird, kann es sein, dass Standardwerte erstellt werden und die Ausführung gelingt. Es ist jedoch auch möglich, dass die Ausführung des Werkzeugs fehlschlägt, weil die Felder vorhanden sein müssen.
Hinzufügen einer Tabelle mit Eingabedatensätzen zum Inhaltsverzeichnis
Die hinzugefügten Eingabedatensätze werden in einer speicherinternen Tabelle gespeichert. Sie können über ein Ergebnis im Fenster Ergebnisse auf die Eingabe zugreifen und diese dem Inhaltsverzeichnis der Anwendung hinzufügen.
Sie können mit der rechten Maustaste auf den Eingabeparameter und auf Zur Anzeige hinzufügen klicken, um die interaktiven Datensätze zum ArcMap-Inhaltsverzeichnis hinzufügen. Der Vorgang ist der Gleiche wie beim Hinzufügen von interaktiven Features im Fenster Ergebnisse.