Mit der 3D Analyst-Lizenz verfügbar.
In diesem Abschnitt erhalten Sie einen kurzen Überblick über Elemente der Benutzeroberfläche, mit denen Sie auf die Funktionen der Erweiterung "ArcGIS 3D Analyst" zugreifen und sie ausführen können.
ArcGlobe- und ArcScene-Benutzeroberfläche
3D Analyst bietet Zugriff auf zwei dreidimensionale (3D) Visualisierungsumgebungen: ArcGlobe und ArcScene. Jede Umgebung verfügt über bestimmte Eigenschaften, durch die sie für einen Task mehr oder weniger geeignet ist als die andere. Viele Funktionen dieser beiden Anwendungen überschneiden sich, aber es gibt einige Wichtige Unterschiede zwischen ArcGlobe und ArcScene. Wenn Sie die Anwendungen öffnen, ist der erste Unterschied, dass ArcGlobe alle Daten auf einer globusförmigen Oberfläche projiziert. Aufgrund der Kugelform wurde diese Simulation zur Visualisierung der Geographie mit globalem Maßstab optimiert. Mit ArcScene können Sie alle Daten in einem ArcScene-Dokument entsprechend dem ersten Layer, der ins Dokument eingefügt wurde, projizieren. Da es sich meist um Ebenenprojektionen handelt, sind Projektionen in ArcScene speziell für kleinere räumliche Datasets geeignet, wenn Sie eine definierte Fläche analysieren möchten.
- Weitere Informationen zur ArcGlobe-Benutzeroberfläche
- Weitere Informationen zur ArcScene-Benutzeroberfläche
Unterstützte Werkzeugleisten und Werkzeuge
Für ArcGlobe und ArcScene müssen Sie die Erweiterung 3D Analyst manuell aktivieren, bevor Sie 3D-spezifische Tasks ausführen können. Dies ist auch für ArcCatalog und ArcMap erforderlich, wenn Sie die 3D-Anzeige und -Analysewerkzeugleisten in diesen Anwendungen installieren möchten.
Bei aktivierter Erweiterung "ArcGIS 3D Analyst" bestehen folgende Möglichkeiten:
- ArcCatalog bietet 3D- und Globus-Ansicht-Werkzeuge.
- ArcMap bietet ArcGIS 3D Analyst-Werkzeuge.
Die Werkzeugleiste ArcGIS 3D Analyst ist sowohl in ArcMap als auch in ArcScene verfügbar. Diese Werkzeugleiste enthält mehrere zusätzliche interaktive Prozesse, die nicht in der Geoverarbeitungs-Toolbox für 3D Analyst enthalten sind, z. B. das Erstellen von Konturlinien und das Berechnen des steilsten Pfades auf einer TIN-Oberfläche. Beachten Sie, dass alle Ergebnisse in den Werkzeugleisten ArcGIS 3D Analyst aus ArcMap oder ArcScene in ArcGlobe eingefügt werden können.
Die Bilder unten stellen dar, wie die Werkzeugleiste 3D Analyst in ArcMap und ArcScene angezeigt wird. Weitere Informationen zu den Unterschieden zwischen den Werkzeugleisten dieser beiden Anwendungen finden Sie unter Interaktive 3D Analyst-Werkzeuge.
ArcMap-Werkzeugleiste "3D Analyst"
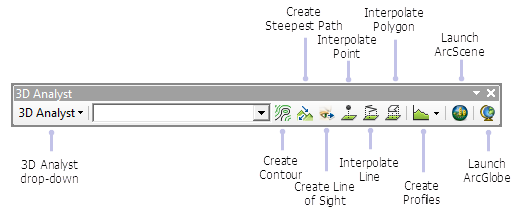
ArcScene-Werkzeugleiste "3D Analyst"
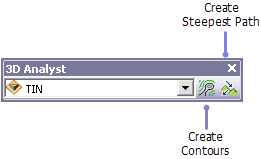
Sowohl in ArcGlobe als auch in ArcScene sind noch weitere Werkzeugleisten verfügbar. Klicken Sie mit der rechten Maustaste auf die Fläche, in der die Werkzeugleisten angezeigt werden, um eine Liste von Werkzeugleisten anzuzeigen, die Sie hinzufügen können. Im Folgenden sind einige Bilder der Werkzeugleisten abgebildet, die in jeder Anwendung unterstützt werden (ArcGlobe links, ArcScene rechts). Ein Häkchen bedeutet, dass der Benutzeroberfläche die Werkzeugleiste bereits hinzugefügt wurde.
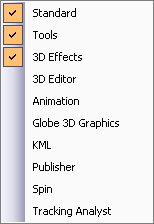
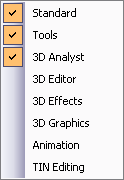
Die Werkzeugleiste "3D Effekte"
Die Werkzeugleiste 3D Effekte ermöglicht den Zugriff auf die Anzeigeeigenschaften eines Layers, ohne dessen Dialogfeld "Eigenschaften" zu öffnen. Mithilfe der Werkzeugleiste 3D Effekte können Sie die Transparenz eines Layers anpassen, das Face-Culling ändern, die Beleuchtung wechseln, den Schummerungsmodus einstellen oder die Rangfolge für die Tiefenpriorität festlegen. Diese Werkzeugleiste ist sowohl in ArcGlobe als auch in ArcScene verfügbar.
Im Folgenden sind die Werkzeugleisten abgebildet, wie sie in ArcGlobe und ArcScene angezeigt werden. Einige Optionen sind zwischen den beiden Anwendungen freigegeben, andere nicht. Das Werkzeug "Ausblenden" ist beispielsweise für ArcGlobe spezifisch.
ArcGlobe-Werkzeugleiste "3D Effekte"

ArcScene-Werkzeugleiste "3D Effekte"
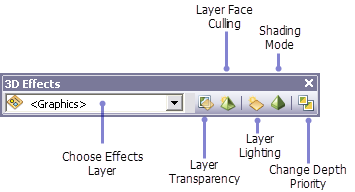
Anwendungseinstellungen für die Darstellungsumgebung in 3D Analyst
Die folgenden Dialogfelder und ihre Features sind innerhalb der 3D Analyst-Anwendungen eindeutig.
| Dialogfeldname | Eigenschaften |
|---|---|
Eigenschaften: Globus (ArcGlobe) und Szeneneigenschaften (ArcScene) | Klicken Sie auf Ansicht > Globus oder Ansicht > Szeneneigenschaften, oder doppelklicken Sie auf Globus-Layer oder Szenen-Layer im Inhaltsverzeichnis. Legen Sie Dokumenteigenschaften fest, z. B. vertikale Überhöhung (Daten mit Z-Werten), Hintergrundfarbe, Koordinatensysteminformationen, Sonnenbeleuchtung und Beleuchtung sowie Transformationen (nur ArcGlobe). |
ArcGlobe-Optionen | Klicken Sie auf Anpassen > ArcGlobe-Optionen. Legen Sie Dokumenteigenschaften einschließlich Cache-Speicherort und Cache-Verwendung, die Standard-Layer, die Sie mit ArcGlobe öffnen möchten, Performance-Einstellungen (Detaillierungsebenen und Bildkomprimierung), Raster-Dateiaufbau und Eigenschaften sowie die allgemeine Startanpassung fest. |
ArcScene-Optionen | Klicken Sie auf Anpassen > ArcScene-Optionen. Legen Sie Dokumenteigenschaften einschließlich Einstellungen für Attributtabellen, Raster-Dateiaufbau und Eigenschaften, allgemeine Startanpassung und CAD-Zeichnungserkennungseinstellungen fest. |
Ansichtseinstellungen | Klicken Sie auf Ansicht > Ansichtseinstellungen. Legen Sie die Beobachter- und Zielpositionen fest und wählen Sie Ansichtsmerkmale aus, z. B. die Projektion. In ArcScene kann eine Stereo-Ansicht aktiviert werden. |
Speichern und Öffnen eines 3D-Dokuments
Wenn Sie ein ArcGlobe- oder ArcScene-Dokument speichern, wird es in einer Datei auf der Festplatte gespeichert. Ein ArcGlobe-Dokument hat die Dateierweiterung .3dd und ein ArcScene-Dokument die Dateierweiterung .sxd. Um mit einer bestehenden 3DD- oder SXD-Datei zu arbeiten, doppelklicken Sie dort auf das Dokument, wo Sie es gespeichert haben, um es zu öffnen. Für die 3DD- oder SXD-Datei startet dann eine entsprechende Sitzung in ArcGlobe oder ArcScene.
Sie können auf verschiedene Art und Weise eine neue 3D-Sitzung starten. Sie können die Anwendung beispielsweise über das Startmenü öffnen, eine Verknüpfung erstellen, um die Anwendung vom Desktop aus zu starten, oder Sie können aus einem bereits geöffneten Dokument heraus direkt eine neue Datei öffnen.
- Um ArcGlobe oder ArcScene über das Startmenü zu öffnen, klicken Sie auf Start > Alle Programme > ArcGIS und dann auf die Anwendung, die Sie aus der angezeigten Liste öffnen möchten.
- Um aus einer geöffneten Sitzung heraus ein neues Globus- oder Szenendokument zu starten, klicken Sie auf die Schaltfläche Neu
 auf der Werkzeugleiste Standard. Ihnen wird dann das Dialogfeld Neues Dokument angezeigt, in dem Sie die Standard-Geodatabase für den Globus oder die Szene einrichten können. Wenn Sie Änderungen am vorhandenen Dokument vorgenommen haben, werden Sie außerdem aufgefordert, diese Änderungen zu speichern.
auf der Werkzeugleiste Standard. Ihnen wird dann das Dialogfeld Neues Dokument angezeigt, in dem Sie die Standard-Geodatabase für den Globus oder die Szene einrichten können. Wenn Sie Änderungen am vorhandenen Dokument vorgenommen haben, werden Sie außerdem aufgefordert, diese Änderungen zu speichern.
Die Standard-Geodatabase für einen Globus oder eine Szene
Jedes 3D-Dokument (.3dd oder .sxd) verfügt über eine Standard-Geodatabase, die als Stammspeicherort des räumlichen Inhalts des Dokuments fungiert. Dieser Speicherort wird verwendet, um Datasets hinzuzufügen und Ausgabeergebnisse zu speichern, die durch verschiedene Editier- und Geoverarbeitungsvorgänge erstellt werden. Die Standard-Geodatabase einzurichten ist für ArcGlobe und ArcScene gleich, da beide Prozesse in ArcMap stattfinden.
Weitere Informationen finden Sie unter Einrichten der Standard-Geodatabase.
Hinzufügen von Daten
Daten können Sie in ArcGlobe und ArcScene über das Dialogfeld Daten hinzufügen oder das Fenster Katalog hinzufügen.
ArcGlobe-Dokumente können allerdings auch über den Assistenten Daten hinzufügen hinzugefügt werden. Damit können die Struktur- und Anzeigeoptionen für Layer vereinfacht werden, deren 3D-Eigenschaften noch nicht eingerichtet wurden. Der Assistent führt Sie durch eine Reihe von Fragen, um sofort wichtige Layer-Eigenschaften festlegen zu können, sobald die Daten hinzugefügt werden. Sie können beispielsweise wahlweise festlegen, ob Ihr Oberflächen-Layer als Bild oder Höhenquelle angezeigt werden soll. Der Assistent sortiert den Layer dann automatisch im Inhaltsverzeichnis ein.
Wenn Sie mehrere Layer gleichzeitig hinzufügen, durchläuft der Assistent jeden Layer.
Für Datentypen mit mehreren Seiten können Sie auf die Schaltfläche Fertig stellen klicken, sodass für die verbleibenden Konfigurationsoptionen die Standardeinstellungen verwendet werden. Wenn Sie bereits auf der ersten Seite auf Fertig stellen klicken, ohne eine der Eigenschaften zu ändern, wird der gleiche Layer erstellt, als wäre der Assistent "Daten hinzufügen" deaktiviert.
Alle Daten, die der ArcGlobe-Ansicht hinzugefügt werden, werden automatisch erneut in eine globale Würfelprojektion projiziert. Die geographische Koordinatensystemmeldung, die angezeigt wird, wenn Daten hinzugefügt werden, kann einfach geschlossen oder deaktiviert werden. Die Meldung ist keine Warnung; sie gibt nur an, dass die Daten neu projiziert wurden.
Das Dialogfeld "Layer-Eigenschaften"
Das Dialogfeld Layer-Eigenschaften wird immer dann verwendet, wenn Sie die Anzeigeeigenschaften für einzelne Feature-Layer definieren oder überprüfen müssen. Registerkarten mit Layer-Eigenschaften, die für ArcGlobe und ArcScene spezifisch sind, sind Extrusion und Basishöhen. Für die 3D-Darstellungsumgebung bestehen ebenfalls Rendering-Optionen und Effekte.
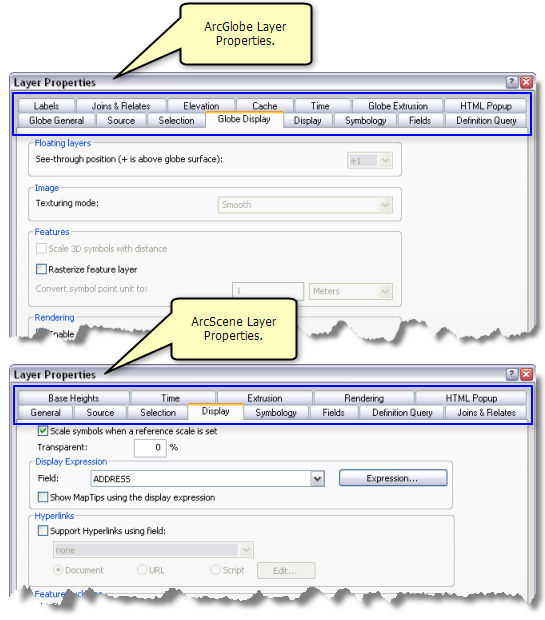
Geoverarbeitungswerkzeuge in 3D Analyst
3D Analyst enthält verschiedene Geoverarbeitungswerkzeuge, mit denen eine Vielzahl von Tasks ausgeführt werden können. Die Werkzeuge werden abhängig vom Task-Typ in Toolsets und/oder die gewünschte Eingabe- oder Ausgabe-Feature-Class kategorisiert. Einige Werkzeuge dienen z. B. dem Erstellen von neuen Features, dem Konvertieren von Features oder dem Extrahieren von Höheninformationen aus Features sowie dem Ableiten von Informationen von Oberflächen (einschließlich TINs, Raster und Terrainoberflächen). Die Werkzeuge können einzeln verwendet oder zusammen in einem Modell oder einem Skript verknüpft werden.
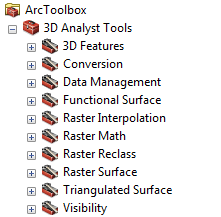
Verwandte Themen
- Aktivieren der Erweiterung "ArcGIS 3D Analyst"
- Grundlegende Begriffe im Zusammenhang mit Terrain-Datasets
- Erstellen von 3D-Animationen
- Grundlagen zum Erstellen von Diagrammen in 3D
- Grundlagen der Geoverarbeitung mit der ArcGIS 3D Analyst-Erweiterung
- Interaktive 3D Analyst-Werkzeuge
- Arbeiten mit ArcGlobe und ArcScene