Mit der 3D Analyst-Lizenz verfügbar.
Durch die interaktive Auswahl von Features können Teilmengen von Features schnell definiert werden, um andere GIS-Aktionen zu optimieren, z. B. 3D-Bearbeitung, 3D-Analysen, das Anzeigen von Attributen usw. ArcGlobe verfügt über drei verschiedene Auswahlwerkzeuge zum Klicken oder Ziehen in der Ansicht. In einigen Fällen eignet sich ein bestimmtes Werkzeug besonders gut für einen bestimmten Anwendungsfall. In diesem Thema wird auf die Unterscheidung der Optionen und die besonderen Anforderungen und Verwendungshinweise eingegangen. Das effektivste 3D-Auswahlwerkzeug kann abhängig von einzelnen Faktoren, z. B. Basishöhen, verfügbaren Flächen und der Bedeutung der Auswahl eines bestimmten Elements, recht unterschiedlich sein.
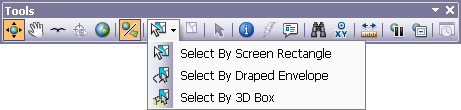
Die folgenden Auswahlverhalten und Tastenkombinationen gelten für alle Auswahlwerkzeuge:
- Sie können auf Features klicken oder sie ziehen, um sie auszuwählen.
- Halten Sie die UMSCHALTTASTE beim Klicken oder Ziehen gedrückt, um der aktuellen Auswahl mehrere Features hinzuzufügen.
- Halten Sie die STRG-TASTE gedrückt, wenn Sie klicken, um die Auswahl von Features aus der aktuellen Auswahl aufzuheben.
- Halten Sie die STRG+UMSCHALT-TASTE gedrückt, um aus der aktuellen Auswahl auszuwählen und die restliche Auswahl aufzuheben.
- Halten Sie die LEERTASTE gedrückt, um in der 3D-Ansicht zu navigieren und dabei das aktuelle Auswahlwerkzeug aktiv zu lassen.
- Eine Auswahl kann in der 3D-Ansicht aufgehoben werden, indem Sie auf eine Stelle neben den ausgewählten Features oder auf der Werkzeugleiste Werkzeuge auf die Schaltfläche Feature-Auswahl aufheben
 klicken.
klicken.
Verwenden des Werkzeugs "Mit Rechteck auswählen"
Dies ist das Standard-Auswahlwerkzeug auf der Werkzeugleiste Werkzeuge und wird normalerweise am häufigsten zur Auswahl verwendet. Das Verhalten dieses Werkzeugs wird auch vom Werkzeug Platzierung editieren  in einer 3D-Editiersitzung imitiert. Sie können damit Features durch Klicken einzeln auswählen oder einen flachen, rechteckigen Rahmen auf Ihrem Bildschirm ziehen. Alle Elemente innerhalb dieser Ansicht werden ausgewählt. Dies kann bedeuten, dass auch nicht sichtbare Features (hinter größeren Features im Vordergrund) ebenfalls ausgewählt werden.
in einer 3D-Editiersitzung imitiert. Sie können damit Features durch Klicken einzeln auswählen oder einen flachen, rechteckigen Rahmen auf Ihrem Bildschirm ziehen. Alle Elemente innerhalb dieser Ansicht werden ausgewählt. Dies kann bedeuten, dass auch nicht sichtbare Features (hinter größeren Features im Vordergrund) ebenfalls ausgewählt werden.
Ziehen in eine Richtung
Beim Ziehen des Auswahlrechtecks macht es einen Unterschied, in welche Richtung die Bewegung initiiert wurde. Wenn Sie den Rahmen von links nach rechts ziehen, werden nur die Features ausgewählt, die sich vollständig innerhalb des Rechtecks befinden. Wenn Sie ihn von rechts nach links ziehen, werden die Features ausgewählt, die sich vollständig und teilweise innerhalb des Rechtecks befinden.
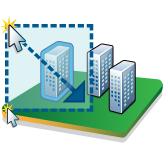

Anwendungsfall
Dieses Werkzeug ist nützlich, wenn Sie Features schnell und unabhängig davon, ob sie einer Fläche zugeordnet sind, auswählen möchten. Außerdem ist es komfortabel, da das Rechteck immer dieselbe Ausrichtung auf dem Bildschirm aufweist, unabhängig davon, wie Sie über die Ansicht navigieren.
- Klicken Sie auf der Werkzeugleiste Werkzeuge auf die Schaltfläche Mit Rechteck auswählen
 .
.
- Wählen Sie die gewünschten Features aus, indem Sie einen rechteckigen Rahmen um die 3D-Ansicht ziehen.
- Optional können Sie auf ein einzelnes Feature klicken.
Verwenden des Werkzeugs "Mit drapiertem Envelope auswählen"
Bei diesem Werkzeug muss eine Oberfläche Teil der 3D-Ansicht sein. In ArcGlobe kann dies die Standard-Globusoberfläche oder eine beliebige benutzerdefinierte Oberfläche sein, die Sie angeben. Nach dem Klicken und Ziehen folgt die digitalisierte Form der Oberfläche des Globus oder der benutzerdefinierten Höhenoberfläche, auf die Sie geklickt haben. Dieses oberflächenangepasste Verhalten ist das primäre Feedback-Feature für dieses Werkzeug. Es verfügt über etwas größere Auswahlbeschränkungen als das Werkzeug "Mit Rechteck auswählen", da es eine Oberfläche benötigt.
Bei der Option mit drapiertem Envelope werden alle Features ausgewählt, die sich innerhalb des 2D-Envelopes befinden, auch die Features, die auf die Oberfläche drapiert sind und darüber oder darunter schweben.
Wichtige Voraussetzung
Es wird eine Oberfläche benötigt, z. B. eine Globusoberfläche, ein Raster, TIN oder Terrain-Dataset.
Anwendungsfall
Dieses Werkzeug ist hilfreich bei der Auswahl von Features, wenn Sie die Höhe von Features ignorieren möchten, z. B. alle Gas- und elektrischen Features in einem Gebiet.
- Klicken Sie auf der Werkzeugleiste Werkzeuge im Dropdown-Menü Auswahl auf Mit drapiertem Envelope auswählen
 .
.
- Klicken und ziehen Sie bei gedrückter linker Maustaste in eine beliebige Richtung über eine Oberfläche.
- Ziehen Sie eine drapierte Form in die X- und Y-Richtung.
Verwenden des Werkzeugs "Mit 3D-Feld auswählen"
Wenn Sie ein 3D-Volumen von Features auswählen müssen, und das möglicherweise innerhalb einer gestapelten Gruppe anderer Features, verwenden Sie dazu das Werkzeug Mit 3D-Feld auswählen  . Im Gegensatz zu den anderen 3D-Auswahlwerkzeugen ist es mit diesem Werkzeug möglich, vertikal zwischen anderen Features befindliche Features einfacher und genauer auszuwählen.
. Im Gegensatz zu den anderen 3D-Auswahlwerkzeugen ist es mit diesem Werkzeug möglich, vertikal zwischen anderen Features befindliche Features einfacher und genauer auszuwählen.
Wichtige Voraussetzung
Sie müssen die Auswahl bei einer Oberfläche oder einem Feature beginnen. Wenn Sie zuerst in einen leeren Bereich ohne Features klicken, wird die Startposition des 3D-Feldes standardmäßig auf die Höhe Null gelegt.
Anwendungsfall
Dieses Werkzeug ist hilfreich bei der Auswahl gestapelter Features, beispielsweise Transportnetzwerke in Gebäuden.

- Klicken Sie auf der Werkzeugleiste Werkzeuge im Dropdown-Menü Auswahl auf Mit 3D-Feld auswählen
 .
. - Ziehen Sie bei gedrückter Maustaste, um den ersten Bereich des 3D-Feldes zu digitalisieren. Nur die XY-Ebene des Feldes wird angezeigt.
- Halten Sie die Taste Z gedrückt, und bewegen Sie den Zeiger, um die Höhe des Feldes auszudehnen. Sie können in eine positive oder negative Richtung ziehen.
- Lassen Sie den Zeiger los.