Mit der Production Mapping-Lizenz verfügbar.
While there are often fields that are displayed the same way across feature classes, you may also need to customize fields differently for some feature classes or subtypes. When you edit the configurations individually, the settings for the field are only applied to a single feature class or subtype. This method would mostly be used if your data does not contain a lot of feature classes or a field that requires different settings for individual feature classes. For instance, you may need to set the ZV2 as a required field for contours, but it could be optional for building points.
The attribute fields are managed on the Field Configuration dialog box, where all the tables that can be edited are listed. Field configurations can only be edited on an attribute-by-attribute basis, and the configuration only applies to the single attribute field that has been modified. The configurations cannot be transferred to other field attributes in other feature classes.
- Start ArcMap.
- On the main menu, click Customize > Toolbars > Production Editing.
- Click the Product Library button
 on the Production Editing toolbar.
on the Production Editing toolbar.A tree view of the product library appears.
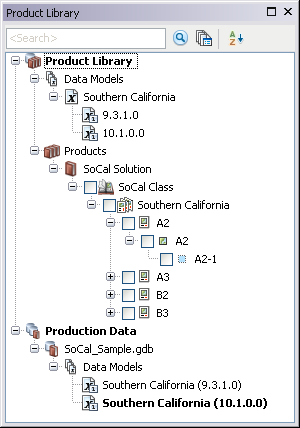
- Define the product library workspace.
- Ensure that the following have been completed:
- A data model has been created.
- A data model version has been created using the schema for which you want to create field configurations.
- Right-click the data model version whose field configurations you want to edit and click Manage Field Configurations.
The Field Configuration dialog box appears.
- If necessary, create field configurations.
- Click Tables to Edit.
The Choose Data Model Version Tables to Edit dialog box appears with a list of feature classes and tables in the data model.
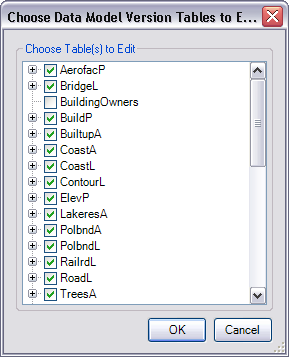
- Check the check boxes next to the feature classes and tables whose configurations you want to edit in the Choose Table(s) to Edit list.
- Click OK.
The Field Configuration dialog box appears with the selected feature classes and tables in the Current Fields Configuration list.
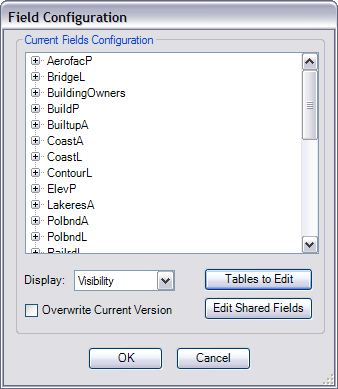
- Click the plus sign (+) next to a feature class or table name in the Current Fields Configuration list on the Field Configuration dialog box.
- If necessary, click the plus sign (+) next to the subtype whose field configurations you want to edit.
- Right-click the field you want to edit and modify the settings as appropriate.
- Repeat steps 12 and 13 as needed.
- Klicken Sie auf OK.