As an ArcGIS Desktop user, you have probably already created a map, map template, or layer file with different feature layers for your GIS data. If you want to use the ArcGIS Schematics extension to generate diagrams based on this GIS data, there is a straightforward process to quickly start your schematic dataset configuration from this map, map template, or layer file using the Import From Feature Layers command.
The Import From Feature Layers command can be used to easily create schematic feature classes for all or part of the feature layers in this file and automatically associate them with a given diagram template; that is, the one you want to use to implement your schematic diagrams. During the process, some other schematic parameters are also automatically configured:
- Schematic attributes corresponding to all the attributes used for labeling or symbolizing the feature layers are automatically created for the schematic feature classes.
- Default schematic layer properties are automatically saved at the diagram template level so the schematic features contained in the generated diagrams are displayed similarly to their associated GIS features' display in the map, map template, or layer file.
The steps below detail how to use the Import From Feature Layers command to specify the content of the schematic diagrams based on a given schematic diagram template.
- Edit your schematic dataset using Schematic Dataset Editor.
- If the schematic dataset resources are not arranged in a tree view in the Schematic Items window, click Views on the Schematic Dataset Editor toolbar and click Project Tree.
- Right-click the desired schematic diagram template entry in the Dataset Editor tree.
This schematic diagram template is the one you want to use to generate schematic diagrams based on the GIS features referenced in your map, map template, or layer file. Depending on the type of GIS data contained in this map, the builder specified for the schematic diagram template can be either of the following:
- The Standard Builder, particularly if your GIS features are organized into a geometric network
- The Network Dataset Builder when your GIS features are organized into a network dataset
Note that using the Import From Feature Layers command starting from a schematic diagram template based on the XML Builder may also be useful if all or part of the XML elements in input are associated with GIS features.
- Click Import From Feature Layers.
The Import From Feature Layers dialog box opens:

- Click the ellipsis button (...) to the right of the Map or Layer File area.
The Select a map or a layer file to import dialog box opens.
- Browse to the desired map, map template, or layer file that contains the feature layers you want to import and select it.
The following screen capture shows the Select a map or a layer file to import dialog box content after having selected the MapToImport map document installed with the Schematics tutorials data.
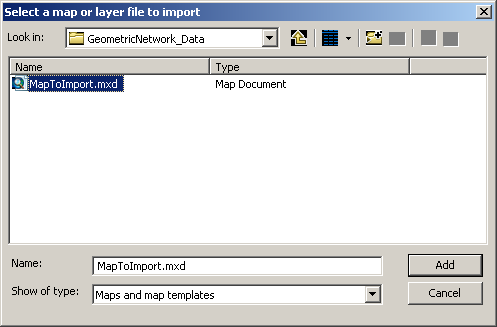
- Click Add.
The Select a map or layer file to import dialog box closes.
The Map or Layer File box on the Import From Feature Layers dialog box automatically fills with the path of the selected file, as in the following example:
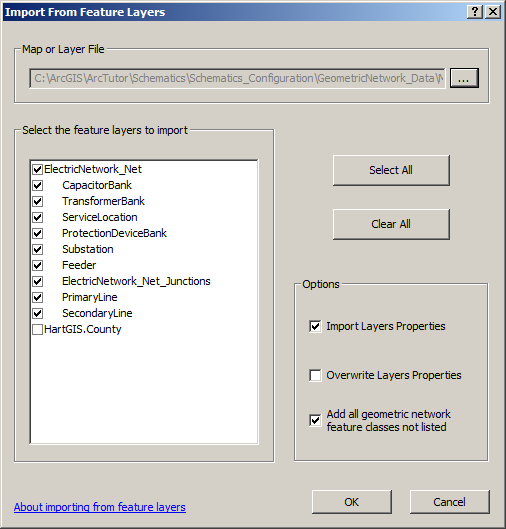
All feature layers currently available from the table of contents of this file are listed in the Select the feature layers to import list.
- Feature layers that compose geometric networks and that are available from the imported file's table of contents are listed under specific entries on the list whose names correspond to the geometry network names. These feature layers are offset to the right of the geometric network entry they are related to. For example, in the above screen capture, the ElectricNetwork_Net entry corresponding to the ElectricNetwork_Net geometric network groups all feature layers that compose this geometric network and that are available from the ElecDemo.mxd table of contents.
By default, if these feature layer entries are checked in the imported file's table of contents (that is, if they are displayed in the map), they are checked on this list; if they are unchecked in the file's table of contents, they are also unchecked on this list. Unchecking the geometric network entry on the list causes the unchecking of all the feature layer entries related to this geometric network.
- The feature layers available from the imported file's table of contents that are not included in a geometric network appear on the list at the same level as a geometric network entry. In the above screen capture, the HartGIS.County entry corresponds to such a feature layer.
By default, this type of feature layer entry is unchecked on this list even if it is checked in the imported file's table of contents.
- Feature layers that compose geometric networks and that are available from the imported file's table of contents are listed under specific entries on the list whose names correspond to the geometry network names. These feature layers are offset to the right of the geometric network entry they are related to. For example, in the above screen capture, the ElectricNetwork_Net entry corresponding to the ElectricNetwork_Net geometric network groups all feature layers that compose this geometric network and that are available from the ElecDemo.mxd table of contents.
- Check the feature layer entries you want to import in your schematic dataset; that is, check the feature layers for which you want the Import From Feature Layers command to create the corresponding schematic feature classes in the schematic dataset and associate with your diagram template.
- Check Import Layer Properties if you want the layer properties configured for the imported feature layers to also be imported.
The layer properties imported from each checked feature layer will constitute the default schematic layer properties for the diagram template.
- Check Overwrite Layer Properties if you want existing feature layer properties in the schematic dataset to be overwritten.
- Check Add all geometric network feature classes not listed if you want all feature classes that participate in the geometric network to be automatically created during the process, even if there is no feature layer for them in the table of contents of the map specified in input.
- Click OK.
The importing process starts.
When importing is complete, the Dataset Editor tree shows the following:
- A newly created schematic feature class in relation to the GIS feature class represented by each of the imported feature layers. The names of those new schematic feature classes correspond to the feature layer names from which they have been created.

- The geometry and type of the created schematic feature classes have been determined according to the geometry of the imported feature layers as follows:
Point
Point, node
Polygon
Polygon, node
Polyline
Line, link
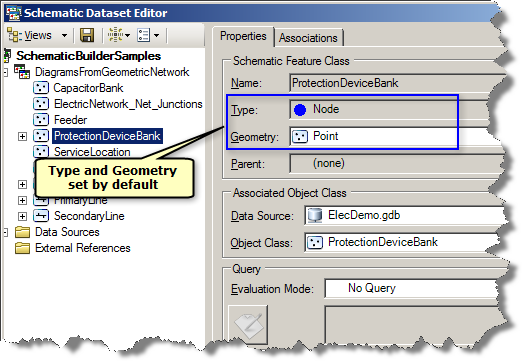
- The created schematic feature classes are all associated with the schematic diagram template that was right-clicked before opening the Import From Feature Layers dialog box.

- For each feature layer whose layer properties were configured with fields to label the features or display them by categories, schematic attributes in relation to those fields have been created. They are displayed under each created schematic feature class entry. The created schematic attributes are associated field attributes with field storage; the attribute names and GIS feature field names are the same.
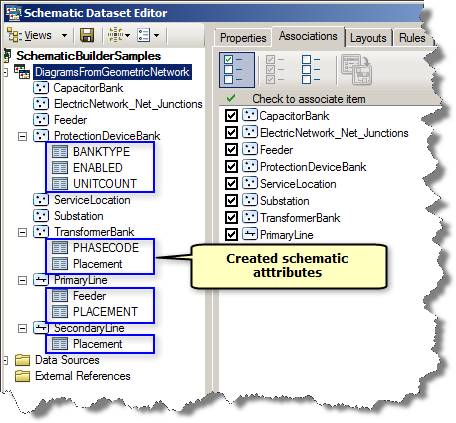
You must click Save  on the Dataset Editor toolbar for all the newly created items to be saved.
on the Dataset Editor toolbar for all the newly created items to be saved.