Voraussetzung:
Before configuring a Collapse Related Features rule, you must check that the node schematic feature class required for the rule execution already exists in the schematic dataset and is associated with the schematic diagram template on which the rule is going to be specified.
Collapse Related Features rules allow you to get schematic diagrams in which all schematic features that are related to some particular parent nodes implemented by a given node schematic feature class have been collapsed and after the links that connected these collapsed schematic features have been reconnected on their parent nodes so the topology is preserved. The collapsed features are schematic features in relation to the parent schematic nodes. These relations result from a Relationship rule, a Spatial Query rule, or relations stored in the schematic dataset that have been specified using the PEN and PTN predefined attributes.
The collapsed schematic features are the schematic links and nodes related to the specified parent schematic nodes, and they will be hidden in the final diagram generated. You can choose to collapse the schematic features related to all nodes of the specified parent node schematic feature class or only the schematic features related to some specific parent schematic nodes that have been filtered out via the following:
- A SQL filter that works on the real feature class/object table associated with the parent node schematic feature class
- Extended criteria that have been specifically developed to determine which parent nodes are going to have their related features collapsed or not
For example, the rule can only collapse (1) the schematic features related to parent nodes that verify particular field values, (2) related schematic features for which parent nodes verify a particular property value detected by a function code, or (3) schematic features related to parent nodes that verify these two types of criteria at the same time.
The steps below focus on the configuration of the Collapse Related Features Rule Properties page that displays when clicking the Rule Properties button on the Rules tab toolbar while such a Collapse Related Features rule has already been added to that tab. To learn about how to add any new rule item in that Rules tab and display the Rule Properties page, read the Specifying a schematic rule on a schematic diagram template topic.
For a Collapse Related Features rule that has just been added in the Rules tab, clicking the  Rule Properties button on the Rules tab toolbar opens the Rule Properties dialog box as follows:
Rule Properties button on the Rules tab toolbar opens the Rule Properties dialog box as follows: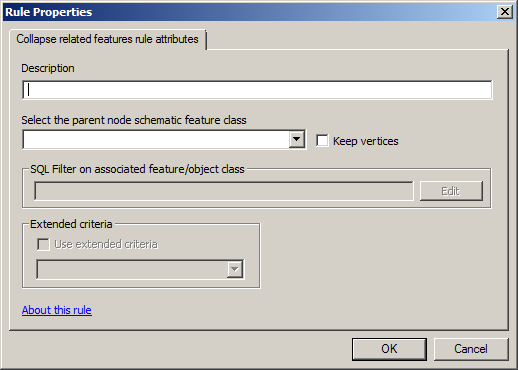
- Type a description for the rule in the Description field.
This description string will display in the Rules tab for the related rule item and will also display during schematic diagram generations and updates to inform users that the rule is being executed.
- Select the name of the parent node schematic feature class from the Select the parent node schematic feature class drop-down list.
Only the node schematic feature classes associated with the schematic diagram template are available from this drop-down list.
At this step of the rule configuration, all the features related to all the nodes implemented by that parent node schematic feature class are configured to be collapsed.
- If you want to specify a SQL filter on the parent nodes so that only certain ones have their related schematic features collapsed do the following:
- Click the Edit button at the right of the SQL Filter on associated feature/object class area.
The SQL Query dialog box opens.
- Build the SQL expression you want.
The filtering operates on the fields stored on the feature class or object class that is associated with the specified parent node schematic feature class.
- Click OK.
The SQL Query dialog box closes, and the SQL filter you have just specified automatically displays in the SQL Filter on associated feature/object class area.
The specified SQL filter will then be used to determine the subset of parent schematic nodes for which the related schematic features will be collapsed. For those that don't verify the SQL filter, their related schematic features will not be collapsed during the rule execution.
- Click the Edit button at the right of the SQL Filter on associated feature/object class area.
- If you want to use a specific extended criteria, do the following:
- Check the Use extended criteria box.
- Select the desired extended criteria from the drop-down list.
An extended criteria for the Collapse Related Features rule is a component that implements the esriSchematic.ISchematicCollapseRelatedElementsExtended interface.
The extended criteria component works from the parent nodes candidate to the collapsing—that is, the set of parent nodes resulting from the options that have been specified in steps 2 and 3. Then, based on its own criteria, it decides for each candidate node if its related schematic features are going to be collapsed or not during the rule execution.
- Check the Keep vertices option if you want the vertices displayed along the links that connect the related schematic features to be kept when these links are reconnected to the parent schematic nodes to preserve the topology.
- Click OK to close the Rule Properties dialog box.