Mit der Spatial Analyst-Lizenz verfügbar.
Die Werkzeugleiste Bildklassifizierung stellt eine benutzerfreundliche Umgebung zum Erstellen von Trainingsgebieten und Signaturdateien für die überwachte Klassifizierung dar. Sie ist auch der zentrale Ort für überwachte Klassifizierungen und für unüberwachte Klassifizierungen. Für die Verwendung der Werkzeuge dieser Werkzeugleiste ist eine Lizenz für die Erweiterung "ArcGIS Spatial Analyst" erforderlich.
Die folgende Abbildung zeigt die Werkzeugleiste:
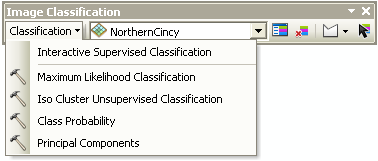
Die Werkzeugleiste enthält interaktive Werkzeuge zum Erstellen von Trainingsgebieten und Signaturdateien. Einige häufig verwendete Klassifizierungswerkzeuge im Toolset "Multivariate" der Toolbox "Spatial Analyst" stehen ebenfalls über diese Werkzeugleiste zur Verfügung.
Funktionen der Werkzeuge und Schaltflächen
In der folgenden Tabelle finden Sie die Werkzeuge und Schaltflächen, die auf der Werkzeugleiste zur Verfügung stehen:
| Trainingsgebiet-Manager | Öffnet den Trainingsgebiet-Manager. |
| Trainingsgebiete löschen | Entfernt alle Trainingsgebiete und startet eine neue Sitzung zur geordneten Klassifizierung. |
| Zeichenwerkzeuge für Trainingsgebiete | Zeichnet neue Trainingsgebiete in der Anzeige. Es gibt drei Möglichkeiten zur Erstellung von Trainingsgebieten: als Polygone, als Rechtecke und als Kreise. |
| Trainingsgebiet auswählen | Wählt neue Trainingsgebiete in der Anzeige aus. |
Befehle in der Dropdown-Liste "Klassifizierung"
In der folgenden Tabelle werden die Klassifizierungsbefehle angezeigt, auf die über die Dropdown-Liste Klassifizierung zugegriffen werden kann.
| Interaktive, überwachte Klassifizierung | N/A | Klassifiziert den ausgewählten Image-Layer automatisch mit Trainingsgebieten in Trainingsgebiet-Manager (ohne Verwendung einer Signaturdatei) mit einer Kurzübersicht des Ergebnisses. Es müssen mindestens zwei Trainingsgebiete vorhanden sein, damit diese Option verfügbar ist. |
 Maximum-Likelihood-Klassifizierung Maximum-Likelihood-Klassifizierung | Werkzeug Maximum-Likelihood-Klassifizierung | Öffnet das Geoverarbeitungswerkzeug, das unter Verwendung einer Signaturdatei eine geordnete Klassifizierung für ein Eingabebild durchführt. |
 Unüberwachte Iso-Cluster-Klassifizierung Unüberwachte Iso-Cluster-Klassifizierung | Öffnet das Geoverarbeitungswerkzeug, das eine ungeordnete Klassifizierung für ein Eingabebild durchführt. | |
 Klassenwahrscheinlichkeit Klassenwahrscheinlichkeit | Werkzeug Class Probability | Öffnet das Geoverarbeitungswerkzeug, das unter Verwendung einer Signaturdatei eine Wahrscheinlichkeitsanalyse nach Klassen für ein Eingabebild durchführt. |
 Hauptkomponentenanalyse Hauptkomponentenanalyse | Werkzeug Principal Components | Öffnet das Geoverarbeitungswerkzeug, das eine Hauptkomponentenanalyse für ein Eingabebild ausführt. |
Werkzeuge zum Erstellen von Trainingsgebieten
In den Zeichenwerkzeugen für Trainingsgebiete bietet die Dropdown-Liste drei Möglichkeiten zum Zeichnen der Beispiele: als Polygone, Rechtecke oder Kreise.
| Polygon zeichnen | Zeichnet ein Trainingsgebiet mit einer Polygonform. Klicken Sie auf die einzelnen Stützpunkte des Polygons und doppelklicken Sie abschließend. |
| Rechteck zeichnen | Zeichnet ein Trainingsgebiet mit einer Rechtecksform. Klicken Sie, und halten Sie die Maustaste gedrückt, um die Rechtecksform für die Trainingsgebietsfläche zu ziehen. Lassen Sie die Maustaste los, wenn Sie fertig sind. |
| Kreis zeichnen | Zeichnet ein Trainingsgebiet mit einer Kreisform. Klicken Sie, und halten Sie die Maustaste gedrückt, um den Mittelpunkt des Kreises anzugeben und ziehen Sie daran, um den Radius der Trainingsgebietsfläche anzugeben. Lassen Sie die Maustaste los, wenn Sie fertig sind. |
| Segment auswählen | Verwenden Sie ein segmentiertes Bild, um Trainingsgebiete zu erstellen. Doppelklicken Sie auf ein Segment, um es zum Trainingsgebiet-Manager hinzuzufügen. Zoomen Sie auf eine 1:1-Ansicht, um optimale Ergebnisse zu erzielen. Da Segmente mit der entsprechenden Bildschirmauflösung gezeichnet werden, überlappen die Trainingsgebiete möglicherweise andere Features unabsichtlich, wenn die Ansicht um mehr als 1:1 verkleinert wurde. |






