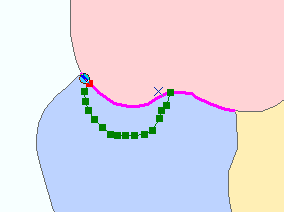- Einführung in die Bearbeitung
- Methoden zum Erstellen von Daten
- Erstellen von Features in ArcMap (Workflow)
- Starten einer Editiersitzung
- Erstellen von Features mit Feature-Vorlagen
- Verwenden der Fangfunktion beim Bearbeiten
- Erstellen von Punkten
- Erstellen von Linien und Polygonen (Segmenten)
- Erstellen von Text-Features
- Definieren von neuen Feature-Typen, die erstellt werden sollen
- Bearbeiten von Attributen
- Bearbeiten vorhandener Features
Einführung in die Bearbeitung
ArcGIS ermöglicht Ihnen die Erstellung und Bearbeitung verschiedener Datentypen. Sie können Feature-Daten bearbeiten, die in Shapefiles und Geodatabases sowie in verschiedenen Tabellenformaten gespeichert sind. Hierzu gehören Punkte, Linien, Polygone, Text (Annotationen und Bemaßung), Multipatches und Multipoints. Sie können auch gemeinsame Kanten und lagegleiche Geometrie mit Topologien und geometrischen Netzwerken bearbeiten.
Ob Sie nun ArcGIS Desktop Basic, Desktop Standard oder Desktop Advanced nutzen, Sie verwenden in ArcMap dieselben Editierwerkzeuge zum Kompilieren und Aktualisieren geographischer Daten. Für bestimmte Bearbeitungsvorgänge sind zusätzliche Lizenzen erforderlich, z. B. für ArcGIS Desktop Standard, Desktop Advanced oder eine ArcGIS-Erweiterung. In ArcGIS Desktop Basic können Sie beispielsweise einfache Features in einer Geodatabase bearbeiten, nicht aber komplexere Geodatabase-Funktionen wie Topologien, Bemaßungen, geometrische Netzwerke und Enterprise-Geodatabases. In den Hilfethemen zur Bearbeitung ist angegeben, wenn ArcGIS Desktop Standard oder Desktop Advanced erforderlich ist.
Methoden zum Erstellen von Daten
Digitalisieren von Daten
Eine Methode zur Erstellung neuer Daten ist die Digitalisierung, d. h. die Konvertierung von Features in ein digitales Format. Es gibt verschiedene Möglichkeiten zur Digitalisierung neuer Features. Dazu gehören die interaktive Digitalisierung am Bildschirm oder Heads-Up-Digitalisierung, die Digitalisierung einer Karte in Papierform auf einem Digitalisierungsgerät und die automatische Digitalisierung.
Die interaktive oder Heads-Up-Digitalisierung ist eine der gängigsten Methoden. Hierbei zeigen Sie eine Luftaufnahme, ein Satellitenbild oder eine Orthofotografie am Bildschirm als Grundkarte an und zeichnen darüber Features wie Straßen, Gebäude oder Flurstücke.
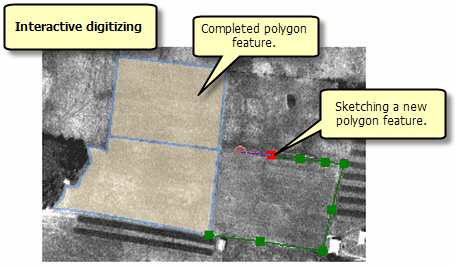
Bei der Digitalisierung von Material in Papierform verwenden Sie ein Digitalisierungsgerät, das mit einem Computer verbunden ist. Die Positionen auf der Oberfläche des Geräts werden in digitale X- und Y-Koordinaten konvertiert, indem Sie sie mit einer Handlupe (einem stift- oder mausähnlichen Gerät) verfolgen.
Eine weitere Möglichkeit ist die automatische Digitalisierung. Mit der Erweiterung ArcScan for ArcGIS können Sie Raster-Daten automatisch oder interaktiv in Vektor-Features konvertieren, wobei eine sehr hohe Genauigkeit gewährleistet ist und nur wenige oder gar keine Bedienereingriffe erforderlich sind.
Datenerfassung vor Ort
Einige GIS-Daten werden mit einem GPS-Gerät (Globales Positionierungssystem) direkt vor Ort erfasst. GPS-Geräte berechnen Positionen anhand der von Satelliten und ggf. Basisstationen empfangenen Signale. Funktionen und Genauigkeit variieren je nach Gerät, achten Sie also darauf, dass Sie ein GPS-Gerät mit einer angemessenen Genauigkeit verwenden. GPS-Geräte können an Handheld-Computer, Laptops und Tablet PCs angeschlossen werden, um Daten vor Ort zu erfassen.
Erstellen von Features in ArcMap (Workflow)
Voraussetzung für die Erstellung oder Bearbeitung von Features in ArcMap ist eine vorhandene Feature-Class. Wenn Sie keine haben, können Sie eine neue Geodatabase-Feature-Class oder ein Shapefile im Fenster "Katalog" erstellen.
Die Editor-Werkzeugleiste und das Fenster "Features erstellen" enthalten die am häufigsten verwendeten Editierwerkzeuge für Features.
Nachdem Sie ArcMap die zu bearbeitenden Daten hinzugefügt haben, folgen Sie einem allgemeinen Workflow.
- Wählen Sie den Workspace und den Datenrahmen, den Sie bearbeiten möchten.
- Starten Sie eine Editiersitzung (Befehl "Bearbeitung starten").
- Wählen Sie eine Feature-Vorlage und ein Konstruktionswerkzeug aus dem Fenster "Features erstellen" aus.
- Richten Sie zusätzliche Bearbeitungseigenschaften oder Optionen ein, z. B. Fangen.
- Erstellen Sie das neue Feature (z. B. durch Digitalisieren auf der Karte).
- Fügen Sie Attribute des Features hinzu, oder bearbeiten Sie sie.
- Speichern Sie die Änderungen, und beenden Sie die Editiersitzung.
Sie können auch vorhandene Features und Attribute in einer Editiersitzung in ArcMap bearbeiten.
Starten einer Editiersitzung
Die Bearbeitung erfolgt in einer Editiersitzung. Während einer Editiersitzung können Sie Vektor-Features oder Tabellenattributinformationen erstellen bzw. ändern. Sie starten die Editiersitzung, um mit der Bearbeitung der Daten zu beginnen, und beenden sie, wenn Sie fertig sind. Die Bearbeitung erfolgt in einem Workspace in einem einzelnen ArcMap-Datenrahmen, wobei es sich bei dem Workspace um eine Geodatabase oder einen Ordner mit Shapefiles handelt. Wenn die Karte mehrere Datenrahmen umfasst, können Sie nur die Layer in einem Datenrahmen bearbeiten, selbst wenn sich alle Daten im selben Workspace befinden. Es besteht zwar die Möglichkeit, Daten aus verschiedenen Koordinatensystemen zu bearbeiten. In der Regel ist es jedoch besser, wenn alle zu bearbeitenden Daten das gleiche Koordinatensystem wie der Datenrahmen aufweisen.
Sie haben zwei Möglichkeiten, eine Editiersitzung zu starten: Klicken Sie auf der Werkzeugleiste "Editor" auf das Menü "Editor", oder klicken Sie im Inhaltsverzeichnis mit der rechten Maustaste auf einen Layer. Wenn Sie das Menü "Editor" zum Starten der Bearbeitung eines Datenrahmens verwenden, der Daten aus mehreren Workspaces enthält, werden Sie aufgefordert, den zu bearbeitenden Workspace auszuwählen. Wenn Sie im Inhaltsverzeichnis mit der rechten Maustaste auf einen Layer klicken, können Sie automatisch eine Editiersitzung für den gesamten Workspace starten, der diesen Layer enthält.
In der Regel sollten Sie Daten in der Datenansicht bearbeiten, da in dieser Ansicht nur die Daten in der Karte angezeigt werden und die Layout-Elemente verborgen sind. Sie können die Daten auch in der Layout-Ansicht bearbeiten, es ist jedoch normalerweise einfacher und genauer, die Datenansicht zu verwenden. Die Verwendung der Layout-Ansicht ist dann sinnvoll, wenn Sie die Karte im Kontext des Karten-Layouts nur geringfügig ergänzen möchten.
Änderungen sind temporär, bis Sie sie speichern und dauerhaft in die Daten übernehmen. Sie können eine Editiersitzung auch beenden, ohne die Änderungen zu speichern. Es reicht nicht, das Kartendokument zu speichern, um die Änderungen zu übernehmen – Sie müssen die Änderungen in der Editiersitzung speichern. Indem Sie Änderungen speichern, schreiben Sie diese in die Datenquelle bzw. Datenbank.
Beim Arbeiten mit Daten in einer Datenbank führen Sie Datenbanktransaktionen aus, wenn Sie Daten bearbeiten und speichern. Versionen ermöglichen es mehreren Benutzern, in einer Mehrbenutzer-Geodatabase dieselben Daten zu bearbeiten, ohne Feature-Sperren anzuwenden oder Daten zu duplizieren. Nachdem die Benutzer ihre Änderungen übernommen haben, können diese zusammengeführt werden. Die Änderungen werden abgeglichen, Konflikte werden ggf. gelöst, und die Änderungen werden in die Parent-Version der Datenbank zurückgeschrieben.
Einige Datentypen, wie z. B. CAD-Zeichnungen oder Coverages, können in ArcMap angezeigt, jedoch nicht bearbeitet werden. Diese Daten müssen in der Anwendung bearbeitet werden, in der sie erstellt wurden. Sie können z. B. Coverages in ArcMap anzeigen, jedoch nur in ArcInfo Workstation bearbeiten. Sie haben allerdings die Möglichkeit, diese Formate in Geodatabase-Feature-Classes oder Shapefiles zu importieren und dann in ArcMap zu bearbeiten.
Erstellen von Features mit Feature-Vorlagen
Features werden unter Verwendung von Feature-Vorlagen erstellt. In Feature-Vorlagen sind alle erforderlichen Informationen zum Erstellen eines Features definiert: der Layer, in dem ein Feature gespeichert wird, die Attribute, mit denen Features erstellt werden, sowie das zum Erstellen eines Features verwendete Standardwerkzeug. Vorlagen haben auch einen Namen, eine Beschreibung und Tags, die beim Suchen und Organisieren hilfreich sind. Wenn beim Beginn der Bearbeitung keine Vorlagen vorhanden sind, werden diese für jeden Layer im aktuellen Bearbeitungs-Workspace automatisch erstellt. Die Vorlagen werden im Kartendokument (.mxd) und in der Layer-Datei (.lyr) gespeichert.
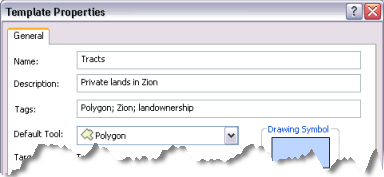
Mit einem Layer können mehrere Vorlagen verknüpft sein, wobei für jede Vorlage andere Standardeinstellungen gelten. Wenn Sie z. B. einen Straßen-Layer mit Klassifizierungen als Autobahn, Bundesstraße und Ortsstraße haben, könnten Sie drei verschiedene Vorlagen haben, die jeweils ein anderes Standardattribut für den Straßentyp aufweisen. Dies erleichtert es Ihnen, von vornherein den gewünschten neuen Straßentyp zu erstellen. Um ein Ortsstraßen-Feature zu erstellen, klicken Sie einfach auf die Ortsstraßenvorlage. Neue Features werden dann automatisch als Ortsstraße erstellt, mit den entsprechenden Attributen versehen und ordnungsgemäß symbolisiert. Weitere, nicht standardmäßige Attributwerte müssen Sie hinzufügen, nachdem Sie das Feature erstellt haben.
Wenn Sie in der Karte Features erstellen, beginnen Sie stets im Fenster "Features erstellen". Klicken Sie zum Öffnen dieses Fensters auf der Werkzeugleiste "Editor" auf "Features erstellen". Durch Auswählen einer Feature-Vorlage im Fenster "Features erstellen" wird die Bearbeitungsumgebung für die Eigenschaften dieser Feature-Vorlage eingerichtet. Mit dieser Aktion wird der Ziel-Layer festgelegt, in dem die neuen Features gespeichert werden, es wird ein Werkzeug zum Konstruieren von Features aktiviert, und das Zuweisen der Standardattribute zum erstellten Feature wird vorbereitet. Um den Arbeitsplatz übersichtlich zu halten, werden Vorlagen im Fenster "Features erstellen" ausgeblendet, wenn Layer nicht sichtbar sind.

Im obersten Bereich des Fensters "Features erstellen" werden die Vorlagen in der Karte angezeigt, während im unteren Bereich des Fensters die Werkzeuge aufgelistet werden, die zum Erstellen von Features dieses Typs verfügbar sind. Die Verfügbarkeit der Werkzeuge zum Erstellen von Features oder der Konstruktionswerkzeuge hängt vom Typ der Vorlage ab, die Sie oben im Fenster ausgewählt haben. Wenn z. B. eine Linienvorlage aktiv ist, wird ein Werkzeugsatz zum Erstellen von Linien-Features angezeigt. Wenn Sie stattdessen eine Annotationsvorlage auswählen, sind nur noch die Werkzeuge verfügbar, die zum Erstellen von Annotationen verwendet werden können.
Jede Vorlage verfügt über ein standardmäßiges Konstruktionswerkzeug, das Sie in den Eigenschaften der Vorlage festlegen können. Durch das Festlegen des Standardwerkzeugs können Sie einen zusätzlichen Klickvorgang sparen, wenn Sie ein anderes Werkzeug zum Erstellen neuer Features wählen möchten. Wenn Sie z. B. rechteckige Gebäudegrundrisse zeichnen, legen Sie das standardmäßige Konstruktionswerkzeug der Vorlage auf das Werkzeug "Rechteck" fest, damit das Werkzeug beim Erstellen von Gebäudegrundrissen automatisch aktiviert wird. Sie können das Standardwerkzeug jederzeit außer Kraft setzen und im Fenster "Features erstellen" ein anderes auswählen.
Öffnen Sie zum Erstellen von Feature-Vorlagen im Fenster "Features erstellen" das Dialogfeld "Feature-Vorlagen organisieren", und starten Sie den Assistenten zum Erstellen neuer Vorlagen. Der Assistent führt Sie durch die Schritte zum schnellen Erstellen einer Vorlage: Zuerst wählen Sie einen oder mehrere Layer und dann ggf. eine oder alle Klassen innerhalb dieses Layers aus, aus denen Sie einzelne Vorlagen erstellen möchten. Nachdem Sie die Vorlagen erstellt haben, können Sie ihre Standardeigenschaften ändern und diese kopieren und einfügen oder löschen.
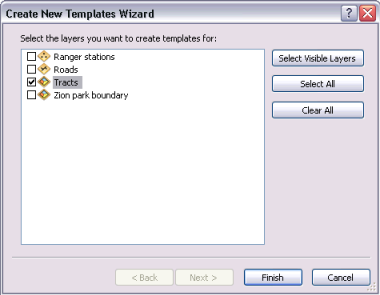
Vorlagen werden stets beim Erstellen von Features verwendet. Wenn Sie Features mit einem Bearbeitungsbefehl wie "Puffer" oder "Verschmelzung" erstellen, wählen Sie im Dialogfeld für diese Befehle eine Vorlage aus. Wenn Sie ein vorhandenes Feature bearbeiten, müssen Sie keine Vorlage angeben.
Verwenden der Fangfunktion beim Bearbeiten
Beim Fangen können Sie Features erstellen, die miteinander verbunden sind, damit Sie Änderungen genauer und mit weniger Fehlern vornehmen können. Beim Fangen springt der Mauszeiger automatisch an die Position von Kanten, Stützpunkten und anderen geometrischen Elementen in seiner Nähe. Dadurch ist es möglich, ein Feature mühelos im Bezug zu den Positionen anderer Features zu positionieren. Während Sie den Zeiger über die Karte bewegen, springt er automatisch zu Punkten, Endpunkten, Stützpunkten und Kanten. Alle Einstellungen, die Sie für die Fangfunktion benötigen, befinden sich auf der Werkzeugleiste "Fangen", auch die Einstellungen zum Aktivieren und Deaktivieren von Fangtypen und zum Festlegen von Fangoptionen. Die wichtigsten Fangtypen sind als Schaltflächen auf der Werkzeugleiste verfügbar, aber im Menü "Fangen" sind weitere Fangtypen aufgeführt.
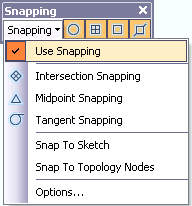
Wenn bestimmte Editierwerkzeuge aktiv sind, verändert sich der Cursor möglicherweise, während Sie ihn über die verschiedenen Features auf der Karte bewegen. Für jeden Fangagent (Stützpunkt, Kante, Endpunkt, Schnittpunkt usw.) gibt es andere Rückmeldungen. Der Cursor ist z. B. ein Quadrat, wenn der Fangpunkt ein Stützpunkt oder ein Punkt ist, und wird zu einem Kästchen mit diagonalen Linien, wenn der Fangpunkt eine Kante ist. Sie können sofort feststellen, welcher Layer für die Fangfunktion definiert ist und welcher Fangagent verwendet wird, wenn Sie auf das Aussehen des Cursors und den eingeblendeten Fang-Infotext achten. Eine Fang-Info ist ein kurzer Text, der beim Fangen angezeigt wird und den Fangtyp sowie den gefangenen Layer angibt. Klicken Sie im Menü "Fangen" auf "Optionen", um das Aussehen des Cursors und der Fang-Infos anzupassen und die erforderliche Toleranz für das Fangen festzulegen.
Erstellen von Punkten
Punkte sind die am einfachsten zu erstellenden Features. Klicken Sie einfach im Fenster "Features erstellen" auf eine Punktvorlage; das Werkzeug "Punkt" wird automatisch aktiviert. Klicken Sie auf die Karte, in der Sie den Punkt hinzufügen möchten. Sie können mit der rechten Maustaste auf die Karte klicken oder das Fangen als Hilfe verwenden, um die Punkte genau an den gewünschten Positionen zu erstellen.
Erstellen von Linien und Polygonen (Segmenten)
Um Segmente in Linien oder Polygonen zu erstellen, verwenden Sie in der Regel das Werkzeug "Linie" (mit Linienvorlagen) und das Werkzeug "Polygon" (mit Polygonvorlagen). Diese Werkzeuge werden zwar für unterschiedliche Vorlagentypen verwendet, verhalten sich aber ähnlich. Klicken Sie zum Erstellen von Segmenten einfach auf die Karte, in der Sie die Stützpunkte platzieren möchten.
Sie digitalisieren das Shape eines neuen Linien- oder Polygon-Features, indem Sie eine Editierskizze zeichnen, also die zugrunde liegende Repräsentation der Geometrie des Features. Während Sie die Skizze erstellen, sehen Sie eine WYSIWYG-Vorschau mit der tatsächlichen Symbolisierung, die für diese Vorlage verwendet wird, wobei Stützpunkte als grüne und rote Quadrate symbolisiert werden.
Eine Skizze besteht aus allen Stützpunkten und Segmenten des Features. Stützpunkte sind die Punkte, an denen die Skizze ihre Richtung ändert, z. B. Ecken; Segmente sind die Linien, die die Stützpunkte verbinden.
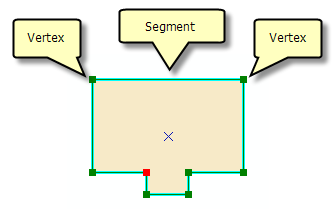
Zum Erstellen von Features verwenden Sie in der Regel die Konstruktionswerkzeuge im Fenster "Features erstellen" und die Konstruktionsmethoden auf der Werkzeugleiste "Editor". Mit diesen Werkzeugen können Sie z. B. Linien, Kreisbögen, Tangentenkurven, Stützpunkte an Schnittpunkten oder Mittelpunkten, Stützpunkte basierend auf Entfernungen und Richtungen von anderen Features und neue Segmente durch Verfolgung vorhandener Segmente erstellen.
Standardmäßig erstellen die Werkzeuge "Linie" und "Polygon" gerade Segmente zwischen den Stützpunkten, auf die Sie klicken. Diese Werkzeuge verfügen auch über zusätzliche Möglichkeiten zum Definieren der Form eines Features, z. B. zum Erstellen geschwungener Linien oder Nachzeichnen vorhandener Features. Diese Konstruktionsmethoden befinden sich auf der Werkzeugleiste "Editor". Um ein Endpunkt-Bogensegment zu erstellen, klicken Sie in der Palette der Editor-Werkzeugleiste auf den entsprechenden Konstruktionstyp und zeichnen die Kurve in die Karte ein. Sie können sogar nach jedem Segment einen anderen Konstruktionstyp wählen, sodass Sie genau die gewünschte Form erstellen können. Wenn Sie z. B. eine Straße mit einer Biegung zeichnen, soll ein Teil der Straße gerade und ein anderer Teil gebogen sein. Beginnen Sie dabei mit der Methode "Gerades Segment", digitalisieren Sie das gerade Segment, klicken Sie dann auf die Konstruktionsmethode für Endpunkt-Bogensegmente, und erstellen Sie die Kurve.
Wenn Sie mit der Form der Skizze zufrieden sind, müssen Sie die Skizze fertig stellen, um die Feature-Geometrie abzuschließen und das Feature mit den in der Vorlage angegebenen Attributen zu erstellen. Es gibt verschiedene Methoden, um eine Skizze fertig zu stellen: durch Doppelklicken mit der Maus, Auswahl des Befehls aus dem Kontextmenü oder Verwendung einer Tastenkombination (F2). In der Abbildung unten links wird ein Polygon-Feature gezeigt, das mit einer Editierskizze erstellt wird. Wenn alle gewünschten Stützpunkte hinzugefügt sind, wird die Skizze fertig gestellt und das Feature erstellt. Sie können mit dem Editierwerkzeug auf ein Feature doppelklicken, um die Skizze (in diesem Fall die Form des Polygons) zu ändern.
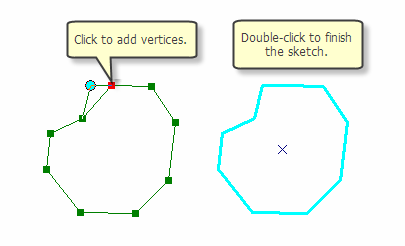
Für eine neue Linie sind mindestens zwei Stützpunkte – der Anfangs- und der Endpunkt – erforderlich, um die Skizze fertig zu stellen und das Feature zu erstellen. Zum Erstellen eines neuen Polygons mit dem Werkzeug "Polygon" sind z. B. mindestens drei Stützpunkte erforderlich. In der Skizze einer Linie wird die Richtung bei der Digitalisierung erfasst. Dies ist wichtig, wenn Sie die Linie kürzen oder verlängern oder einen Vorgang mit Messungen ausführen möchten, die vom Anfangs- oder Endpunkt ausgehen. Stützpunkte sind in Grün dargestellt, der zuletzt hinzugefügte Stützpunkt in Rot. (Im Dialogfeld "Editieroptionen" können Sie die Farben der Editierskizze ändern.)
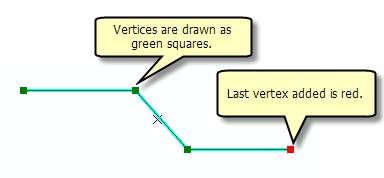
Um die Produktivität zu verbessern, erscheint die Konstruktionsmethodenpalette auch auf der kleinen Werkzeugleiste "Feature-Konstruktion", die beim Digitalisieren von Segmenten in neuen Linien oder Polygonen in der Nähe des Zeigers angezeigt wird. Die Werkzeugleiste "Feature-Konstruktion" ist standardmäßig deaktiviert, aber durch Drücken der TAB-Taste wird sie vorübergehend angezeigt. Sie können sie auch im Dialogfeld "Editieroptionen" aktivieren, sodass sie jedes Mal angezeigt wird, wenn Sie skizzieren. Darüber hinaus sind viele Tastenkombinationen verfügbar, und wenn Sie mit der rechten Maustaste auf die Karte klicken, wird ein Kontextmenü angezeigt, das Befehle für die genaue Platzierung von Stützpunkten enthält. Beispielsweise können Sie einen Stützpunkt an einer bestimmten XY-Position hinzufügen, ein Segment mit einer exakten Länge und Richtung zeichnen oder ein Segment parallel oder senkrecht zu einem anderen Segment ausrichten.
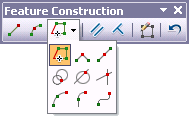
Neben den Werkzeugen "Linie" und "Polygon" gibt es noch andere Werkzeuge zum Erstellen von Linien und Polygonen. Mit dem Werkzeug "Freihand" können von Hand gezeichnete Features erstellt und automatisch in Bézierkurven geglättet werden. Mit den Werkzeugen "Kreis" und "Rechteck" können Sie Kreise und Rechtecke erstellen – entweder interaktiv, indem Sie die Maus ziehen, oder mithilfe von Tastenkombinationen an genauen Positionen. Das Werkzeug "Ellipse" ermöglicht es Ihnen, interaktiv ein neues Ellipsen-Feature zu erstellen oder die Position sowie große oder kleine Radien mithilfe von Tastenkombinationen anzugeben. Wenn Sie Polygone erstellen, können Sie auch das Werkzeug "Polygon automatisch vervollständigen" auswählen, mit dem Sie benachbarte Polygone erstellen können, die sich nicht überlagern und die keine Lücken haben.
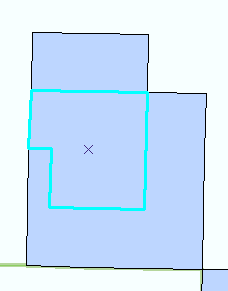
Erstellen von Text-Features
Sie können Kartentext als Annotation in einer Geodatabase speichern. Annotationen sind flexibel in Bezug auf das Erscheinungsbild und die Platzierung des Textes, da einzelne Textteile ausgewählt und bearbeitet werden können. Bemaßungs-Features sind eine Form von Annotation zur Darstellung von Entfernungsmesswerten. Wie andere Feature-Arten werden auch Geodatabase-Annotations- und Bemaßungs-Features in einer Editiersitzung unter Verwendung von Feature-Vorlagen und den Werkzeugen im Fenster "Features erstellen" erstellt.
Einige Annotation-Feature-Classes wie Standard-Annotation sind in der Geodatabase eigenständig. Standard-Annotationen sind nicht formal mit Features in der Geodatabase verbunden. Eine Standard-Annotation kann beispielsweise für eine Bergkette, einen Ozean oder eine Verwaltungsgrenze stehen. In diesem Fall markiert die Annotation einfach nur das allgemeine Gebiet auf der Karte.
Ein anderer Typ von Annotationen, die Feature-bezogene Annotation, ist über eine Beziehungsklasse mit dem Feature verknüpft, das sie beschreibt. Der Text gibt den Wert eines Feldes oder von Feldern aus dem Feature wieder, mit dem die Annotation verbunden ist. Verwenden Sie Feature-bezogene Annotationen für Features wie Flurstücke, Straßen, Flüsse oder Städte. Beim Erstellen von Flurstücks- oder Straßen-Features, z. B. mit den Editierwerkzeugen in ArcMap, werden in diesem Fall automatisch Annotationen für diese Features erstellt.
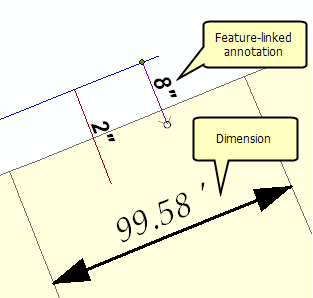
Definieren von neuen Feature-Typen, die erstellt werden sollen
Manchmal möchten Sie Features eines bestimmten Typs in einem vorhandenen Layer erstellen, aber der Layer wurde nicht zur Erfassung jener Features eingerichtet. Angenommen, Sie möchten einem Straßen-Layer Features hinzufügen, um eine nicht befestigte Straße darzustellen, verfügen aber momentan nur über die Kategorien für Autobahn, Bundesstraße und Ortsstraße. Mithilfe eines Assistenten können Sie alle Angaben zur Kategorie für nicht befestigte Straßen vornehmen. Es ist also ein einfacher Schritt, die Daten für das Anzeigen und Speichern der neuen Feature-Arten vorzubereiten. ArcMap fügt automatisch ein Symbol für die neue Kategorie, ggf. erforderliche Geodatabase-Informationen (z. B. Subtype-Wert oder codierter Domänenwert) für diesen Layer sowie eine Feature-Vorlage für das Erstellen einer nicht befestigten Straße hinzu. Dank des Assistenten müssen Sie Ihre Arbeit nicht unterbrechen, um mehrere Dialogfelder zu öffnen und die Daten selbst zu konfigurieren.
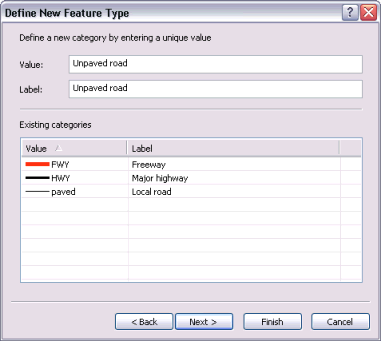
Bearbeiten von Attributen
Bei Attributen handelt es sich um Beschreibungen eines geographischen Features in einem GIS, die in der Regel als Zeilen in einer Tabelle gespeichert werden. Attribute eines Flusses können z. B. Name, Länge und durchschnittliche Tiefe sein. Sie können einem Feature neue Attribute hinzufügen und vorhandene Attribute ändern. Wenn Sie ein Feature erstellen, weist dieses zunächst die Standardattributwerte auf, die in der beim Erstellen verwendeten Vorlage angegeben sind.
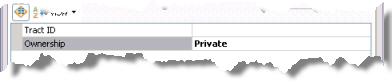
Sie geben Attribute an, nachdem Sie das Feature erstellt haben. Sie haben zwei Möglichkeiten, Attribute in ArcMap hinzuzufügen oder zu aktualisieren: über das Fenster "Attribute" und über das Tabellenfenster.
Im Fenster "Attribute" können die Attribute von ausgewählten Features angezeigt und auch bearbeitet werden. Im obersten Bereich des Fensters wird der Layer (durch seinen Anzeigeausdruck) angezeigt, zu dem das ausgewählte Feature gehört bzw. die Features gehören, während das unterste Fenster die Attributwerte dieses Features anzeigt – einschließlich sämtlicher verwandter oder verbundener Informationen. Die Eigenschaften und die Reihenfolge der Felder entsprechen den Einstellungen im Dialogfeld "Layer-Eigenschaften" auf der Registerkarte "Felder". Wenn Sie beispielsweise die Sichtbarkeit für ein Feld deaktivieren, einen Feld-Aliasnamen festlegen oder die Darstellung von Zahlen in einem Feld ändern, spiegeln sich alle diese Änderungen im Fenster "Attribute" wider. Sie können ein Feld auch als schreibgeschützt kennzeichnen. Das hat zur Folge, dass Sie das Feld zwar anzeigen, aber nicht bearbeiten können – unabhängig von den Datei- oder Datenbankberechtigungen.
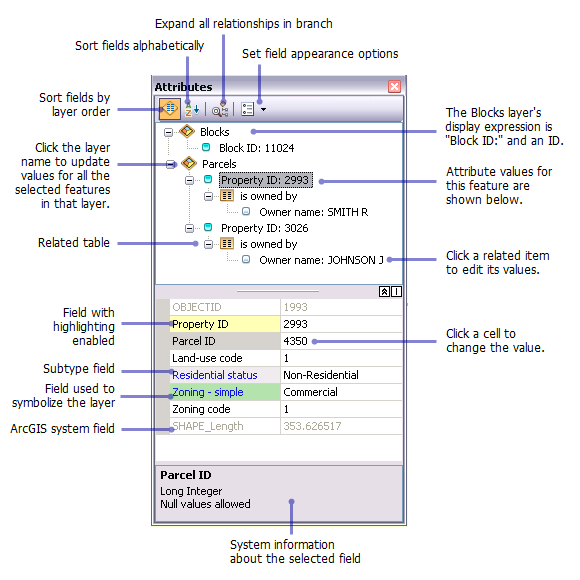
Sie können auch ein Tabellenfenster öffnen, um alle Tabelleninformationen zu einem Layer oder einer Tabelle anzuzeigen. Um im Tabellenfenster einen Wert hinzuzufügen oder zu ändern, klicken Sie einfach in die entsprechende Zelle und geben den neuen Wert ein. Im Tabellenfenster können Sie auch die Feldberechnung verwenden, die bei der Aktualisierung mehrerer Werte in einem bestimmten Feld hilft und bei der Bearbeitung von Feldwerten die Verwendung von erweiterten Anweisungen ermöglicht. Eine Editiersitzung ist zur Berechnung von Feldwerten nicht zwingend erforderlich, wird jedoch empfohlen, da sie das Rückgängigmachen der Änderungen ermöglicht.
Bearbeiten vorhandener Features
Sobald Sie Features erstellt haben, können Sie auch ihre Shapes mit den Werkzeugen auf der Editor-Werkzeugleiste bearbeiten. Um z. B. ein Polygon in zwei Polygone zu teilen, wählen Sie das Feature aus, klicken auf der Editor-Werkzeugleiste auf das Werkzeug "Polygone ausschneiden" und zeichnen dann eine Linie an der Stelle, wo Sie das Feature teilen möchten. Um ein neues Shape für eine Linie oder ein Polygon einzuzeichnen, wählen Sie es aus, klicken auf der Editor-Werkzeugleiste auf das Werkzeug "Feature umformen" und skizzieren damit, wie das Feature dargestellt werden soll.
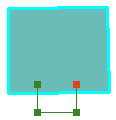
Wenn Sie mit dem Werkzeug "Editieren" auf eine Position in der Karte klicken, an der die Features überlappen, wird ein kleines Symbol  angezeigt. Im zugehörigen Dialogfeld werden die auswählbaren Features in dem Bereich, in den Sie geklickt haben, in einer Vorschau angezeigt, sodass Sie das richtige Feature von den überlappenden Features unterscheiden können.
angezeigt. Im zugehörigen Dialogfeld werden die auswählbaren Features in dem Bereich, in den Sie geklickt haben, in einer Vorschau angezeigt, sodass Sie das richtige Feature von den überlappenden Features unterscheiden können.
Wenn Sie mit den einzelnen Stützpunkten und Segmenten eines Features arbeiten möchten, wählen Sie das Feature mit dem Werkzeug "Editieren" aus und klicken auf der Editor-Werkzeugleiste auf die Schaltfläche "Stützpunkte editieren", oder doppelklicken Sie einfach mit dem Editierwerkzeug auf das Feature. Sie können mehrere Stützpunkte auf einmal auswählen, indem Sie mit dem Editierwerkzeug ein Feld um sie herum ziehen und sie dann bewegen oder nach Bedarf löschen. Außerdem können Sie mit der rechten Maustaste auf ein Segment klicken und den Typ ändern. Sie können z. B. ein gerades Segment in eine Kurve ändern. Um Kurven umzuformen, ziehen Sie die Kurve, legen Sie einen bestimmten Radius fest oder ordnen Sie die Bézier-Ziehpunkte neu an. Wenn Sie ein vorhandenes Feature mit einer Skizze ändern, schließen Sie die Aktualisierung ab, indem Sie die Skizze fertig stellen.
Die Werkzeugleiste "Stützpunkte editieren" bietet schnellen Zugriff auf einige der am häufigsten beim Bearbeiten von Stützpunkten verwendeten Befehle. Die Werkzeugleiste "Stützpunkte editieren" wird auf dem Bildschirm angezeigt, wenn das Werkzeug "Editieren" oder das Werkzeug "Topologiebearbeitung" aktiv ist und Sie die Stützpunkte eines Features oder einer Topologiekante bearbeiten. Wenn die Werkzeugleiste zum ersten Mal angezeigt wird, ist sie unverankert; sie kann jedoch verankert werden.

Mit den Werkzeugen "Editieren", "Feature umformen" und "Stützpunkte editieren" auf der Editor-Werkzeugleiste kann nur eine einzelne ausgewählte Linie oder ein einzelnes ausgewähltes Polygon aktualisiert werden. Wenn Sie jedoch die Shapes mehrerer Features mit einer gemeinsamen Kante aktualisieren müssen, können Sie hierfür die Topologiebearbeitungswerkzeuge verwenden. Die Werkzeuge "Topologiebearbeitung" und "Kante umformen" sowie der Befehl "Kante verändern" auf der Topologie-Werkzeugleiste aktualisieren das Shape aller Features, die die ausgewählte Kante oder den ausgewählten Rahmen gemeinsam nutzen; damit sind sie ideal zum Umformen von lagegleichen Features. Wenn z. B. ein Wald eine gemeinsame Grenze mit anderen Waldarten aufweist, erstellen Sie entweder eine Karten-Topologie oder eine Geodatabase-Topologie für die Daten und können dann den Rahmen aller Features gleichzeitig ändern.