Um über einen ArcGIS-Client eine Verbindung mit Microsoft SQL Server herzustellen, installieren Sie einen unterstützten ODBC-Treiber für Microsoft SQL Server auf dem ArcGIS-Client-Computer, und stellen Sie über den ArcGIS-Client eine Verbindung mit der Datenbank her.
Sobald der SQL Server ODBC-Client auf allen ArcGIS-Clientcomputern konfiguriert ist, erstellen Sie eine Datenbankverbindungsdatei. Um ArcGIS Server-Web-Services zu veröffentlichen, die auf die Daten in Ihrer SQL Server-Datenbank verweisen, registrieren Sie die Datenbankverbindungsdatei bei den ArcGIS Server-Sites.
Herstellen einer Verbindung von ArcMap
Um über ArcMap eine Verbindung mit einer Datenbank oder Geodatabase in SQL Server herzustellen, installieren Sie den Microsoft-ODBC-Treiber für SQL Server auf dem ArcMap-Computer, und erstellen Sie eine Verbindungsdatei im Kataloginhaltsverzeichnis. Stellen Sie jedoch zunächst sicher, dass die SQL Server-Instanz Verbindungen von Remote-Computern zulässt.
Konfigurieren der Akzeptanz von Verbindungen in der Instanz
Standardmäßig ist die Akzeptanz von Verbindungen von anderen Computern in SQL Server-Instanzen nicht konfiguriert. Wenn Sie über eine neue Installation von SQL Server verfügen, achten Sie darauf, dass der SQL Server-Service ausgeführt wird und die richtigen Ports überwacht. Weitere Informationen finden Sie in der Dokumentation zu Microsoft SQL Server.
Installieren des ODBC-Treibers für SQL Server
Rufen Sie den Microsoft-ODBC-Treiber für SQL Server über das Microsoft Download Center oder von My Esri ab. Stellen Sie sicher, dass Sie den Microsoft-ODBC-Treiber abrufen, der für die Version von SQL Server unterstützt wird, zu der Sie eine Verbindung herstellen möchten. Installieren Sie den Treiber auf allen Computern, auf denen ArcMap installiert ist.
Wenn Sie den Treiber auf einem 64-Bit-Betriebssystem installieren, führen Sie die ausführbare Datei für 64-Bit aus, wobei sowohl die 32- als auch die 64-Bit-Dateien installiert werden. Wenn Sie die 32-Bit-Installation auf einem 64-Bit-Betriebssystem ausführen, schlägt die Ausführung fehl.
Verbinden mit der Datenbank
Sie können eine Verbindung mit einer Datenbank oder Geodatabase in SQL Server herstellen, indem Sie unter dem Knoten Datenbankverbindungen des Kataloginhaltsverzeichnisses in ArcMap oder ArcCatalog eine Datenbankverbindung hinzufügen bzw. das Werkzeug Datenbankverbindung erstellen verwenden.
In den folgenden Schritten wird die Verwendung des Dialogfeldes Datenbankverbindung beschrieben.
- Erweitern Sie im Kataloginhaltsverzeichnis in ArcMap oder ArcCatalog den Knoten Datenbankverbindungen, und doppelklicken Sie auf Hinzufügen: Datenbankverbindung.
- Wählen Sie aus der Dropdown-Liste Datenbankplattform den Eintrag SQL Server aus.
- Geben Sie im Textfeld Instanz den Namen der SQL Server-Instanz ein.
Wenn Sie beispielsweise eine SQL Server-Standardinstanz verwenden, können Sie im Textfeld Instanz den Instanznamen oder die IP-Adresse des Servers eingeben. Wenn Sie eine IPV6-Adresse angeben, schließen Sie diese in eckige Klammern ein. Wenn die IPV6-Adresse des Servers "2000:ab1:0:2:f333:c432:55f6:d7ee" lautet, geben Sie im Textfeld Instanz die Zeichenfolge [2000:ab1:0:2:f333:c432:55f6:d7ee] ein.
Wenn die Datenbank einen anderen Port als den Standardport (1433) überwacht, geben Sie mit der Instanz auch die Portnummer an. Wenn die SQL Server-Instanz basset\spatial lautet und Port 61000 überwacht, geben Sie im Textfeld Instanz die Zeichenfolge basset\spatial,61000 ein.
Wenn der Name der Azure SQL Database-Instanz cloudy4u.database.windows.net lautet, geben Sie die Zeichenfolge cloudy4u.database.windows.net im Textfeld Instanz ein. Wenn Sie eine SQL Server-Instanz mit dem Namen terra\gis verwenden, geben Sie im Textfeld Instanz terra\gis ein.
- Wählen Sie den Authentifizierungstyp, der für die Herstellung einer Verbindung mit der Datenbank verwendet werden soll: Datenbankauthentifizierung oder Betriebssystemauthentifizierung.
- Wenn Sie Betriebssystemauthentifizierung wählen, müssen Sie keinen Benutzernamen und kein Kennwort eingeben. Die Verbindung wird anhand des Anmeldenamens und des Kennwortes hergestellt, die zur Anmeldung beim Betriebssystem verwendet wurden. Falls es sich bei den Anmeldedaten für das Betriebssystem nicht um eine gültige Datenbankanmeldung handelt, kann keine Verbindung hergestellt werden.
Wenn Sie Datenbankauthentifizierung auswählen, müssen Sie in den Textfeldern Benutzername und Kennwort einen gültigen Datenbankbenutzernamen und ein Kennwort angeben. Benutzernamen können maximal 30 Zeichen lang sein.
Deaktivieren Sie die Option Benutzername und Kennwort speichern, wenn Sie die Anmeldeinformationen nicht als Teil der Verbindung speichern möchten. Dies erhöht die Sicherheit der Datenbank. Allerdings werden Sie in diesem Fall bei jedem Verbindungsaufbau über einen Desktop-Client zur Eingabe eines Benutzernamens und eines Kennwortes aufgefordert.
- Geben Sie den Namen der konkreten Datenbank in der SQL Server- oder Azure SQL Database-Instanz, mit der Sie eine Verbindung herstellen möchten, in das Textfeld Datenbank ein, oder wählen Sie ihn aus. Der Datenbankname ist auf eine Länge von 31 Zeichen begrenzt.
Im folgenden Beispiel wird mithilfe der Datenbankauthentifizierung eine Verbindung mit der Datenbank spatialdata in der SQL Server-Instanz server1\ss08r2 hergestellt.
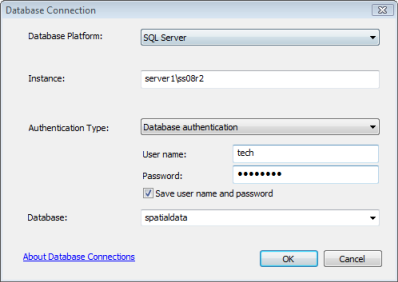
- Klicken Sie auf OK, um die Verbindung herzustellen.
Es wird eine Datei im Verzeichnis \\<computer_name>\Users\<user_name>\AppData\Roaming\ESRI\Desktop<release#>\ArcCatalog erstellt.
Sie können die Verbindung an einen anderen Speicherort verschieben. Stellen Sie jedoch sicher, dass die Anwendungen und Benutzer, die eine Verbindung benötigen, problemlos auf das Verzeichnis zugreifen können, in dem Sie die Verbindungsdatei ablegen.
Wenn Sie die Daten aus dieser Verbindung als Quelle für einen Service verwenden, z. B. für einen Geoverarbeitungs- oder Geokodierungsservice, müssen Sie die Verbindungsdatei ggf. in einem freigegebenen Verzeichnis im Netzwerk platzieren. Weitere Informationen zur Freigabe einer Verbindungsdatei finden Sie unter Bereitstellen der Daten für ArcGIS Server.
(Nur Geodatabase) Herstellen einer Verbindung mit einer bestimmten Geodatabase-Version
Wenn Sie zum ersten Mal eine Verbindung mit einer Geodatabase in SQL Server herstellen, nutzen Sie zum Verbinden mit der Default-Version das Dialogfeld Datenbankverbindung. Wenn Sie die Geodatabase-Versionierung verwenden und eine Verbindung mit einer anderen transaktionsgebundenen oder historischen Version herstellen möchten, ändern Sie die Version im Dialogfeld Geodatabase-Verbindungseigenschaften. Weitere Informationen finden Sie unter Verbindung zu einer bestimmten Geodatabase-Version.
Herstellen einer Verbindung von ArcGIS Server
Wenn SQL Server und ArcGIS Server auf getrennten Computern ausgeführt werden, installieren Sie den Microsoft-ODBC-Treiber für SQL Server auf allen Computern in der ArcGIS Server-Site. Stellen Sie jedoch zunächst sicher, dass in der SQL Server-Instanz die Akzeptanz von Verbindungen von Remote-Computern konfiguriert ist.
Konfigurieren der Akzeptanz von Verbindungen in der Instanz
Standardmäßig ist die Akzeptanz von Verbindungen von anderen Computern in SQL Server-Instanzen nicht konfiguriert. Wenn Sie über eine neue Installation von SQL Server verfügen, achten Sie darauf, dass der SQL Server-Service ausgeführt wird und die richtigen Ports überwacht. Weitere Informationen finden Sie in der Dokumentation zu Microsoft SQL Server.
Installieren des ODBC-Treibers für SQL Server
Wenn ArcGIS Server und SQL Server auf unterschiedlichen Computern installiert sind, müssen Sie die 64-Bit-Version eines Microsoft-ODBC-Treibers für SQL Server auf allen Computern in der ArcGIS Server-Site installieren. Der Treiber kann über das Microsoft Download Center heruntergeladen und installiert werden. Stellen Sie sicher, dass Sie den Microsoft-ODBC-Treiber abrufen, der für die Version von SQL Server unterstützt wird, zu der Sie eine Verbindung mit der ArcGIS Server-Site herstellen möchten.
Registrieren der Datenbank
Wenn die Services auf ArcGIS Server veröffentlicht werden sollen, um auf die Daten in der Datenbank oder einer Geodatabase in SQL Server zuzugreifen, registrieren Sie die Datenbank in der ArcGIS Server-Site. Sie können dies von ArcMap oder ArcGIS Server Manager aus tun.