Mit der Standard- oder Advanced-Lizenz verfügbar.
- Erstellen einer Mosaik-Dataset-Vorlage
- Erstellen der Quell-Mosaik-Datasets
- Hinzufügen von Daten zum Quell-Mosaik-Dataset
- Auffüllen von Metadatenfeldern
- Konvertieren von LIDAR-Daten von Fuß in Meter
- Qualitätskontrolle
- Erstellen des Master-Mosaik-Datasets
- Hinzufügen von Daten zum Master-Mosaik-Dataset
- Festlegen von Mosaik-Dataset-Eigenschaften
- Übersichten erstellen
- Erstellen referenzierter Mosaik-Datasets und Layer (Produkte)
- Datenattributierung
- Veröffentlichung
- Wartung
In diesem Workflow werden mehrere Mosaik-Datasets aus Quelldaten erstellt, kombiniert und als ein (Master-)Mosaik-Dataset zur Verwendung beim Erstellen mehrerer Produkte erstellt. Anschließend werden Sie schrittweise durch das Erstellen referenzierter Mosaik-Datasets und Mosaik-Dataset-Layer zur Verwendung beim Freigeben und Veröffentlichen geführt.
Die Daten wurden weiter oben in Teil 2 dieses Workflows beschrieben. Im Folgenden finden Sie Informationen zur Datenspeicherung und zu Raumbezügen.
| Daten | Raumbezug | Pixelgröße | Z-Einheiten | Bit-Tiefe | NoData |
|---|---|---|---|---|---|
GTOPO |
| 30 Bogensekunden (1 km) | Meter | 16-Bit-Ganzzahl ohne/mit Vorzeichen | -9999 |
SRTM |
| 90 m | Meter | 16-Bit-Ganzzahl mit Vorzeichen | -32768 |
NED 30 |
| 1 Bogensekunde (30 m) | Meter | Float | –3,4e38 |
NED 10 |
| 1/3 Bogensekunde (10 m) | Meter | Float | –3,4e38 |
LIDAR (DEM/DSM) |
| 3 Fuß | Fuß | Float | –3,4e38 |
Erstellen einer Mosaik-Dataset-Vorlage
Eine Mosaik-Dataset-Vorlage ist ein leeres Mosaik-Dataset, das so geändert wird, dass es die Standardanpassungen enthält, die Sie auf sämtliche Mosaik-Datasets anwenden möchten.
- Wenn Sie noch keine Geodatabase haben, erstellen Sie eine neue Geodatabase.
Klicken Sie dazu mit der rechten Maustaste im Fenster Katalog auf einen Ordner und dann auf Neu > File-Geodatabase.
- Erstellen Sie ein neues Mosaik-Dataset.
Hierzu können Sie mit der rechten Maustaste auf die Geodatabase im Fenster Katalog und dann auf Neu > Mosaik-Dataset klicken. Sie können aber auch das Werkzeug Mosaik-Dataset erstellen verwenden.
- Verwenden Sie für alle Mosaik-Datasets die gleichen Raumbezüge, da diese in einem einzelnen Mosaik-Dataset kombiniert werden. Der Raumbezug muss nicht mit dem des Datenrahmens übereinstimmen. Unter der Annahme, dass es sich um ein globales Dataset handelt, empfiehlt Esri Web Mercator (Verwendung von Metern, nicht Dezimalgraden, es sei denn, alle Daten liegen in Dezimalgrad vor). Wenn alle Daten der Organisation auf eine bestimmte Fläche beschränkt sind (etwa einen US-Bundesstaat) und Sie sich sicher sind, dass die Fläche nicht später erweitert wird, können Sie auch ein lokales Koordinatensystem wie State Plane oder UTM verwenden.
Klicken Sie auf die Schaltfläche Durchsuchen für das Koordinatensystem
 und erweitern Sie Projizierte Koordinatensysteme > World > WGS 1984 Web Mercator (Auxiliary Sphere).
und erweitern Sie Projizierte Koordinatensysteme > World > WGS 1984 Web Mercator (Auxiliary Sphere). - Da Sie das Mosaik-Dataset als Vorlage für das Quell- und das Master-Mosaik-Dataset verwenden möchten, müssen Sie den Pixeltyp angeben, da Sie beim Erstellen des Masters unterschiedliche Bittiefen kombinieren.
Erweitern Sie die Pixeleigenschaften, klicken Sie auf den Dropdown-Pfeil Pixeltyp und dann auf 32_BIT_FLOAT.
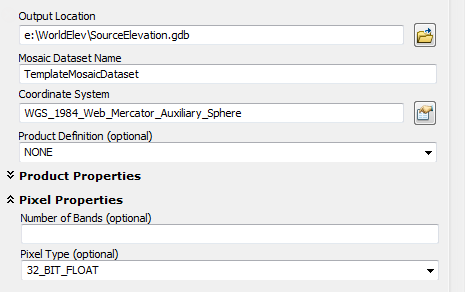
Erstellen benutzerdefinierter Felder
Der Attributtabelle des Mosaik-Datasets werden benutzerdefinierte Felder hinzugefügt, um die für jedes Dataset eindeutigen Metadaten oder das Mosaik-Dataset zu verwalten, das zum Bereitstellen von Informationen für die Benutzer, in Fragen oder von der Mosaik-Methode verwendet wird. Dies ist direkt im Fenster Katalog möglich, Sie können aber auch das Mosaik-Dataset in ArcMap öffnen und die Attributtabelle im Fenster Tabelle bearbeiten.
- Klicken Sie mit der rechten Maustaste im Fenster Katalog auf das TemplateMosaicDataset und dann auf die Eigenschaften.
- Klicken Sie auf die Registerkarte Felder.
- Führen Sie einen Bildlauf nach unten durch, wählen Sie eine leere Zeile aus, und füllen Sie die folgenden neuen Felder aus:
Feldname Datentyp Beschreibung Horiz_CE90_m
Float
Zum Speichern der horizontalen Genauigkeit in Metern
Vert_LE90_m
Float
Zum Speichern der vertikalen Genauigkeit in Metern
Quelle
Text
Zum Aufzeichnen der Quelle jedes Datasets
Beste
Float
Zum Sortieren der Daten, für die bei beliebigem Zoomfaktor Daten angezeigt werden
Beschreibung der Felder 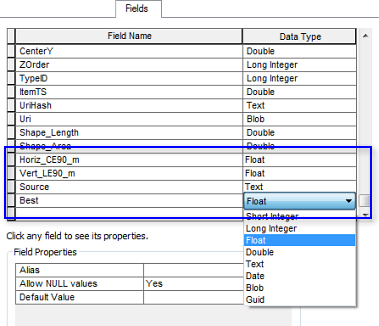
Fügen Sie diese Felder der Mosaik-Dataset-Vorlage hinzu. - Fügen Sie nun weitere benutzerdefinierte Metadatenfelder hinzu, z. B. Copyright-Hinweise, das Datum oder den Besitzer.
Das Feld Best wird zum Steuern der Sortierung mit der Mosaik-Methode Nach Attribut empfohlen. Dieses Feld kann willkürlich belegt werden und Sie können über eine für Sie geeignete Methodik einen numerischen Wert angeben. In diesem Workflow füllen Sie es mit der geringsten Pixelgröße für die einzelnen Datasets auf, um sicherzustellen, dass in den jeweiligen Maßstäben die höchste Auflösung angezeigt wird.
Erstellen der Quell-Mosaik-Datasets
Quell-Mosaik-Datasets werden für jede Eingabe erstellt, sofern sich diese nicht in einem einzelnen Raster-Dataset befindet. Die Quelldaten für diesen Workflow enthalten Folgendes (weiter oben beschrieben):
- GTOPO
- SRTM
- NED 10 und 30
- LIDAR DEM
- LIDAR DSM
Erstellen Sie eine Kopie des TemplateMosaicDataset und benennen Sie diese den einzelnen Eingaben entsprechend um. Es wird empfohlen, den Namen jedes einzelnen Mosaik-Datasets mit dem Präfix S_ für "Source" (Quelle) zu versehen, um die Verwaltung und Identifizierung von deren Inhalten zu erleichtern, z. B. S_NED oder S_SRTM.
- Klicken Sie mit der rechten Maustaste im Fenster Katalog auf das TemplateMosaicDataset und dann auf Kopieren.
- Klicken Sie mit der rechten Maustaste auf die Geodatabase und wählen Sie Einfügen.
- Ändern Sie den Zielnamen.

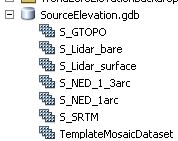
Kopien des TemplateMosaicDataset können Sie auch mit dem Werkzeug Kopieren erstellen.
Hinzufügen von Daten zum Quell-Mosaik-Dataset
Sie fügen jedem Quell-Mosaik-Dataset die entsprechenden Daten hinzu.
-
Klicken Sie im Fenster Katalog mit der rechten Maustaste auf eines der Quell-Mosaik-Datasets und dann auf Raster hinzufügen.
Dadurch wird das Werkzeug Raster zu Mosaik-Dataset hinzufügen geöffnet.
- Überprüfen Sie, ob der Raster-Typ auf Raster-Dataset festgelegt ist.
In den meisten Fällen verwenden Sie den Raster-Typ "Raster-Dataset", sofern Sie nicht DTED-Daten hinzufügen.
- Klicken Sie auf den Dropdown-Pfeil Eingabe und dann auf Workspace, fügen Sie den Workspace-Ordner hinzu (navigieren Sie zu dem Ordner oder ziehen Sie ihn ins Dialogfeld).
Es wird davon ausgegangen, dass Ihre Daten in einer Ordnerstruktur für die einzelnen Quellen organisiert sind. Wenn dies nicht der Fall ist, müssen Sie möglicherweise Dataset (statt Workspace) auswählen und zu den einzelnen Dateien navigieren.
- Sie können auch die Option aktivieren, dass keine Duplikate hinzugefügt werden, wenn Sie der Meinung sind, dass Ihre Datensammlung sehr viele Duplikatdateien enthält und Sie sie nicht mehrfach hinzufügen möchten. Zum Hinzufügen ist dann jedoch mehr Zeit erforderlich, verwenden Sie die Option also nur, wenn dies notwendig ist.
- Sie können bei Bedarf auch einen Dateinamenfilter eingeben. Wenn beispielsweise eine .gif-Datei mit geringer Auflösung zusammen mit den Quelldaten (.tif) gespeichert ist, müssen Sie einen *.tif-Filter angeben, wenn nicht auch die .gif-Datei hinzugefügt werden soll.
Erstellen Sie noch keine Übersichten, da diese für diese Quell-Mosaik-Datasets nicht benötigt werden. Übersichten erstellen Sie für das Master-Mosaik-Dataset.
Auffüllen von Metadatenfeldern
Sie füllen die Felder auf, die Sie am Anfang des Workflows für jedes Quell-Mosaik-Dataset hinzugefügt haben.
- Fügen Sie das Quell-Mosaik-Dataset dem ArcMap-Inhaltsverzeichnis hinzu.
- Klicken Sie mit der rechten Maustaste auf den Footprint, und dann auf Attributtabelle öffnen.
- Wenn die von Ihnen eingegebenen Werte nur für einige Zeilen in der Tabelle gelten, wählen Sie diese Zeilen zuerst aus. Wenn alle Werte für jede Zeile gelten, stellen Sie sicher, dass keine Zeilen ausgewählt sind.
- Klicken Sie mit der rechten Maustaste auf die Spaltenüberschrift des Feldes, das Sie bearbeiten, und auf Field Calculator.
- Geben Sie die geeigneten Werte für das Feld ein.
- Für die Werte Horiz_CE90_m und Vert_LE90_m geben Sie numerische Werte ein. Beispielsweise kann SRTM eine horizontale Genauigkeit von 20 Metern und eine vertikale Genauigkeit von 16 Metern aufweisen. GTOPO hat eine vertikale Genauigkeit zwischen 30 und 500 m.
- Geben Sie für den Quellwert den Wert innerhalb der Anführungszeichen ein, z. B. "GTOPO" oder "NED30".
- Für den Wert "Bestes" können Sie [LowPS] eingeben, um die Werte aus dem Feld "LowPS" in das Feld "Bestes" zu kopieren. Andernfalls geben Sie die Werte ein, die Sie berechnet haben.

Konvertieren von LIDAR-Daten von Fuß in Meter
Da die LIDAR-Daten in Fuß gemessen werden und alle anderen Daten einen in Metern gemessenen Höhenwert aufweisen, konvertieren Sie die LIDAR-Werte in Meter. Aus Gründen der Einfachheit fügen Sie den Elementen in den LIDAR-Quell-Mosaik-Datasets die Funktion 'Arithmetisch' hinzu, um die Werte von Fuß in Meter zu konvertieren. Sie können die Daten auch dem Master-Mosaik-Dataset hinzufügen, die Elemente auswählen und dann die Funktion hinzufügen.
- Klicken Sie im Inhaltsverzeichnis mit der rechten Maustaste auf Footprint und anschließend auf Attributtabelle öffnen.
-
Klicken Sie auf die Schaltfläche Tabellenoptionen
 im Fenster Tabelle und auf Alle auswählen.
im Fenster Tabelle und auf Alle auswählen.
- Klicken Sie im Inhaltsverzeichnis mit der rechten Maustaste auf den Footprint-Layer und dann auf Auswahl > Raster-Funktionen im Stapel verarbeiten.
Der Assistent für den Editor für Raster-Funktionen wird geöffnet.
- Der Vorgang muss Funktion einfügen sein. Klicken Sie auf Weiter.
- Aktivieren Sie Über der obersten Funktion einfügen und klicken Sie auf Weiter.
- Klicken Sie mit der rechten Maustaste auf Funktion 'Identität' und wählen Sie Einfügen > Funktion 'Arithmetisch'.
- Legen Sie Folgendes fest:
- Operation = Multiplizieren
- Raster = Raster 2
- Konstante = 0,3048
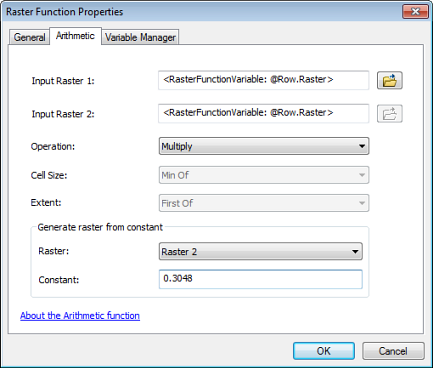
- Klicken Sie auf OK und führen Sie den Assistenten weiter, um die Funktion einzufügen.
Qualitätskontrolle
Qualitätsprobleme mit den Daten (insbesondere NoData-Werten), Probleme mit Projektionen usw. sind nichts Ungewöhnliches. Untersuchen Sie die einzelnen Quell-Mosaik-Datasets in ArcMap. Möglicherweise müssen Sie einen Streckvorgang vornehmen, während im Fenster Bildanalyse die Option DRA aktiviert ist, da das Mosaik-Dataset keine Statistik aufweist (oder benötigt). Sie können die Datenwerte mit dem Werkzeug "Identifizieren"  . Möglicherweise müssen Sie die Footprints bearbeiten oder die NoData für einige Quelldaten definieren.
. Möglicherweise müssen Sie die Footprints bearbeiten oder die NoData für einige Quelldaten definieren.
Footprints
Untersuchen Sie das Mosaik-Dataset ohne aktivierten Bild-Layer. Sehen Sie sich die Footprints an, um sicherzustellen, dass diese richtig organisiert sind. In manchen Fällen sind die Projektionsinformationen der Quelldaten nicht richtig angegeben und einige Footprints werden von den anderen entfernt angezeigt. Eine solche Datei müssen Sie entfernen, die Projektion korrigieren und dann die Datei erneut in das Mosaik-Dataset laden.
Die Footprints werden anhand des Raster-Typs generiert, der beim Hinzufügen der Raster-Daten zum Mosaik-Dataset ausgewählt wurde. Im Fall des Raster-Typs Raster-Dataset ist dies meist einfach der Envelope des Raster-Datasets. Daher kann es sich empfehlen, diesen mit dem Werkzeug Footprints erstellen zu ändern (z. B. zu verkleinern).
NoData
NoData beziehen sich auf Pixel oder Flächen innerhalb einer Datendatei oder einer geographischen Region ohne gültige Daten (die Abwesenheit von Daten). In einem Raster-Dataset werden die NoData-Werte durch einen festen Wert repräsentiert, der (hoffentlich) nicht als gültiger Wert verwendet wird. Für die Repräsentation von NoData kommen zahlreiche Werte infrage, z. B. 0 (bei 8-Bit-INTEGER-Daten) oder -99,999 (bei FLOAT-Daten).
Weitere Informationen zu NoData in Raster-Datasets
Als Ergebnis wird gewünscht, dass NoData-Pixel nicht angezeigt und nicht in Berechnungen von Geoverarbeitungswerkzeugen verwendet werden. Weitere Informationen finden Sie unter Auswirkungen von NoData auf die Analyse.
Für die Behandlung von NoData sind je nach Komplexität der Daten drei Methoden verfügbar:
- Die Footprints (Ausdehnungen gültiger Bilder in den einzelnen Datasets) und die Grenze (die Vereinigung aller Footprints) können als Maske verwendet werden. In diesem Fall betrachtet das System alle Elemente außerhalb der Maske als NoData.
- Bei NoData, die sich auf wenige numerische Werte beschränken, können Sie das Mosaik-Dataset so konfigurieren, dass NoData identifiziert (beispielsweise –99999) und sämtliche Pixel mit diesem Wert ignoriert werden.
- Bei Datasets mit einer komplizierten Grenze und/oder NoData-Werten innerhalb der Grenze besteht eine dritte Option darin, mit den beiden oben genannten Methoden eine Raster-Maske aller NoData (als neuen Raster-Layer) zu erstellen und anschließend das System so zu konfigurieren, dass keine aus der Maske ausgeschlossenen Pixel angezeigt werden.
Aus Gründen der Schnelligkeit wird meist empfohlen, die Footprints für die Behandlung von NoData zu ändern, doch wird dabei allgemein davon ausgegangen, dass sich die NoData-Werte an den Kanten der einzelnen Datasets befinden. Wenn jedes Dataset Löcher mit NoData aufweist, können die Änderungen der Footprints nicht ordnungsgemäß verwendet werden. Durch Konfiguration des Mosaik-Datasets für einen oder mehrere NoData-Werte kann sich das System bei mehreren überlappenden Bildern verlangsamen (überprüfen Sie an dieser Stelle z. B. jeden Layer auf NoData).
Esri empfiehlt einen Ansatz, der auf den Merkmalen der Daten beruht. Identifizieren Sie für jedes Dataset den als NoData verwendeten Wert und bestimmen Sie nach Möglichkeit, ob im Dataset NoData-Bereiche vorhanden sind. Bestimmen Sie dann für die gesamte Projektfläche, ob sich Datasets überlappen (bei gleichem Maßstab aufgrund der gleichen Pixelgrößen) und ähnliche Pixelgrößenbereiche aufweisen. Beispielsweise sind NED- und SRTM-Daten gekachelt und überlappen sich nicht (bei gleichem Maßstab), daher definieren Sie den NoData-Wert mit dem Werkzeug NoData-Wert für Mosaik-Dataset definieren.
Wenn Überlappungen vorhanden sind, kann es empfehlenswert sein, die Footprints zu ändern. Beispielsweise können LIDAR-Datasets sich überlappende Flächen abdecken.
Wenn die einzelnen Datendateien in den Quell-Datasets relativ einfache Grenzen aufweisen, aber sich sämtliche NoData an den Kanten der einzelnen Datasets befinden (weil z. B. das Bild keine Löcher von NoData aufweist), dann definieren Sie die Footprints mit dem Werkzeug Footprints erstellen erneut, wobei Sie einen Bereich gültiger Datenwerte angeben (z. B. bei Höhenwerten MinimumDataValue = minus100, MaximumDataValue = 9000) und den Standardwert (25) als Anzahl der Stützpunkte verwenden. Wenn die Quelldatendateien geringe Überlappungen aufweisen (1–5 %), kann eine Verkleinerungsdistanz festgelegt werden (Standard = 0).
Wenn die einzelnen Datasets unregelmäßige Footprints aufweisen und im Inneren keine NoData-Löcher vorhanden sind, müssen möglicherweise beide oben genannten Methoden angewendet werden. Beachten Sie jedoch, dass so die System-Performance verlangsamt werden kann.
Wenn die Daten eine komplexere NoData-Konfiguration aufweisen, z. B. mehrere NoData-Werte im Inneren der Daten sowie eine komplizierte Grenze, besteht ein letzter Ansatz darin, eine Raster-Maske als zusätzlichen Bild-Layer zu definieren und diesen Layer anschließend als NoData-Maske anzuwenden, indem eine benutzerdefinierte Funktion erstellt wird. Erstellen Sie zum Beispiel ein Bild, in dem die NoData durch 0 und die gültigen Daten durch 1 repräsentiert werden, und verwenden Sie dann die Funktion "Arithmetisch", um das Mosaik-Dataset mit diesem Maskenbild zu multiplizieren.
Erstellen des Master-Mosaik-Datasets
Kopieren Sie wie zuvor das TemplateMosaicDataset, um ein Mosaik-Dataset mit dem Namen MasterMosaicDataset zu erstellen.
Hinzufügen von Daten zum Master-Mosaik-Dataset
Es sind zwei Möglichkeiten verfügbar, das Master-Mosaik-Dataset mit den Quell-Mosaik-Datasets aufzufüllen. Empfohlen wird die Verwendung des Raster-Typs Tabelle. Damit wird sichergestellt, dass jedes Element im Quell-Mosaik-Dataset als einzelnes Element im Master-Mosaik-Dataset hinzugefügt wird. Außerdem wird damit sichergestellt, dass Sie die Elemente bei Bedarf einzeln ändern können, Sie senken den Verarbeitungsaufwand beim Veröffentlichen des Datasets. Sie können die Quell-Mosaik-Datasets dem Master-Mosaik-Dataset auch mit dem Raster-Typ Raster-Dataset hinzufügen. In diesem Fall wird jedes Quell-Mosaik-Dataset als einzelnes Element hinzugefügt. Damit schränken Sie Zugriff auf die einzelnen Eingaben im Quell-Mosaik-Dataset ein, darunter den Zugriff auf einzelne Metadateninformationen, Footprints sowie den Abfrage- und den Downloadzugriff. In den meisten Fällen wird dies nicht empfohlen.
-
Klicken Sie mit der rechten Maustaste im Fenster Katalog auf das Master-Mosaik-Dataset und dann auf Raster hinzufügen.
Dadurch wird das Werkzeug Raster zu Mosaik-Dataset hinzufügen geöffnet.
- Klicken Sie auf den Dropdown-Pfeil Raster-Typ und dann auf Tabelle.
- Klicken Sie auf den Dropdown-Pfeil Eingabe und dann auf Dataset.
- Fügen Sie die einzelnen Quell-Mosaik-Datasets dem Dialogfeld hinzu und klicken Sie auf OK.
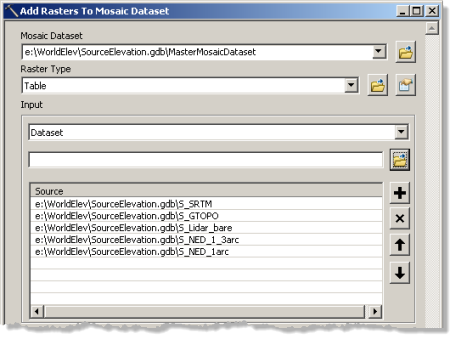
Festlegen von Mosaik-Dataset-Eigenschaften
Um sicherzustellen, dass ein Mosaik-Dataset für die Anzeige der Daten konfiguriert ist, können Sie die Mosaik-Methoden und einige andere Eigenschaft festlegen.
-
Klicken Sie mit der rechten Maustaste im Fenster Katalog auf das MasterMosaicDataset und dann auf Eigenschaften.
Dadurch wird das Dialogfeld Eigenschaften des Mosaik-Datasets geöffnet.
- Klicken Sie auf die Registerkarte Standardeinstellungen.
- Klicken Sie auf die Schaltfläche Zulässige Komprimierungsmethoden.
Das Dialogfeld Zulassungsliste konfigurieren wird geöffnet.
- Klicken Sie auf den Dropdown-Pfeil Standardmethodeund auf LERC.
LERC ist eine effiziente verlustbehaftete Komprimierungsmethode, die für Daten mit großer Pixeltiefe empfohlen wird.
Höhendaten bzw. -oberflächen werden meist in 3D-Ansichten verwendet, um die Erdoberfläche darzustellen, z. B. als Terrainmodell. Es gibt auch Oberflächen, die nicht die Erdoberfläche darstellen, wie z. B. die Ozonschicht, die sich über der Bodenoberfläche befindet, oder geologische Schichten unterhalb der Bodenoberfläche. Bei Verwendung einer LERC-Komprimierungsmethode für Oberflächen, die sich nicht an der Erdoberfläche befinden, wird nachdrücklich empfohlen, die Daten mit sämtlichen Detaillierungsebenen zu veröffentlichen. Damit wird sichergestellt, dass Sie bei der Anzeige der Daten nicht über die gröbste Auflösung hinaus zoomen, wodurch das Rendern der Inhalte gestoppt wird. Höheninhalte für die Bodenoberfläche sind dabei weniger betroffen, da die Oberfläche zum Auffüllen von eventuell vorhandene Lücken verwendet werden kann.
- Schließen Sie das Dialogfeld.
- Klicken Sie auf die Schaltfläche Zulässige Mosaik-Methoden.
Das Dialogfeld Zulassungsliste konfigurieren wird geöffnet.
- Deaktivieren Sie Seamline (weil Ihr Mosaik-Dataset keine enthält).
- Klicken Sie auf den Dropdown-Pfeil Standardmethode und dann auf Nach Attribut.
- Klicken Sie auf den Dropdown-Pfeil Sortierfeld und dann auf Bestes.
Der Wert für den Basiswert der Sortierung muss 0 lauten.
Mit dem Feld Best wird sichergestellt, dass die an einer geographischen Position verfügbaren Daten mit der höchsten Auflösung die höchste Anzeigepriorität besitzen. Beachten Sie, dass die Werte MinPS und MaxPS in der Attributtabelle die primäre Steuerung des Bildes bieten, das bei einem beliebigen Maßstab angezeigt wird.
- Schließen Sie das Dialogfeld.
- Wenn Sie die Footprints für ein beliebiges Quell-Mosaik-Dataset geändert haben, legen Sie Bild immer auf Footprint ausschneiden auf Ja fest.
- Sie können auch Zulässige Felder so ändern, dass nur die von Ihnen hinzugefügten Felder angezeigt werden.
- Da bei der von Ihnen verwendeten Web-Mercator-Projektion das WGS84-Datum verwendet wird, dies jedoch nicht bei allen Eingabedaten der Fall ist, klicken Sie auf die Schaltfläche Transformationen geographischer Koordinatensysteme, und wählen Sie die richtigen Transformationen aus.
Im Fall der in diesem Workflow verwendeten Daten wird eine Transformation mit dem LIDAR-Dataset verwendet, die richtige Wahl ist hier: NAD_1983_HARN_TO_WGS_1984.
Übersichten erstellen
Übersichten werden verwendet, um die Anzeige von Mosaik-Datasets bei niedriger Auflösung zu beschleunigen. Im Prinzip ähneln Übersichten Pyramiden, sie basieren jedoch auf Mosaiken aus mehreren Bildern – im Gegensatz zu Pyramiden, die einzelnen Bildern zugeordnet sind.
Informationen zu Mosaik-Dataset-Übersichten
Für das Master-Mosaik-Dataset werden nicht sehr viele Übersichten generiert, da viele verschiedene Datenauflösungen vorhanden sind. Übersichten sind nicht auf das Dataset mit der niedrigsten Auflösung beschränkt, insbesondere in diesem Fall. Für die Eingabedaten wurden keine Pyramiden berechnet, da sie einem Mosaik-Dataset mit Datasets unterschiedlicher Auflösung hinzugefügt werden sollten. Wenn der Faktor zwischen einer überlappenden Auflösung und einer anderen größer als 3 ist (zwischen MaxPS der kleineren Auflösung und LowPS der größeren Auflösung), wird eine Übersicht generiert.
Es sind zwei Möglichkeiten verfügbar, die Übersichten zu erstellen: bei einer werden die Standardeinstellungen geändert, bei der anderen nicht. Übersichten werden als zusätzliche Dateien auf die Festplatte geschrieben. Standardmäßig werden sie neben der Geodatabase gespeichert, in der das Mosaik-Dataset gespeichert ist. Wenn Sie sie in einem anderen Verzeichnis speichern möchten, geben Sie über das Werkzeug Übersichten definieren ein Ausgabeverzeichnis an. Sie können auch andere Eigenschaften der Übersichten ändern, z. B. die Komprimierungsmethode. Mit diesem Werkzeug werden der Attributtabelle, die die Übersicht repräsentiert, Datensätze hinzugefügt, generiert werden sie jedoch nicht. Anschließend müssen Sie mit dem Werkzeug Übersichten erstellen die definierten Übersichten erstellen.
Wenn Sie die Standardeinstellungen übernehmen möchten, müssen Sie das Werkzeug "Übersichten erstellen" ausführen. Das Erstellen der Übersichten mit diesem Werkzeug kann einige Zeit in Anspruch nehmen. Sie können den Status im Ergebnisfenster überprüfen.
Aktualisieren des Feldes "Bestes"
Da das Feld "Bestes" manuell bearbeitet wurde und Sie Übersichten eben hinzugefügt haben, ist das Feld "Bestes" für die neuen Übersichten leer. Sie müssen dieses Feld und optional alle anderen von Ihnen hinzugefügten Felder auffüllen.
- Klicken Sie im Inhaltsverzeichnis mit der rechten Maustaste auf den Footprint-Layer und dann auf Attributtabelle öffnen.
- Wählen Sie alle Übersichtselemente aus. Dies ist manuell möglich oder per Abfrage. Wenn Sie eine Abfrage verwenden, müssen alle Übersichten eine Kategorie = 2 aufweisen und der Name muss mit "Ov" beginnen.
- Klicken Sie mit der rechten Maustaste auf die Spaltenüberschrift Best und dann auf Field Calculator.
- Geben Sie [LowPS] ein und klicken Sie auf OK.
Erstellen referenzierter Mosaik-Datasets und Layer (Produkte)
Nun können Sie sich auf das Erstellen der Produkte konzentrieren, die Sie freigeben und veröffentlichen möchten, z. B. Schummerungs-, Neigungs- und Ausrichtungselemente für die Visualisierung. Das referenzierte Mosaik-Dataset ermöglicht das Generieren alternativer Visualisierungen, ohne die Quelldaten zu kopieren.
Es bestehen einige Einschränkungen hinsichtlich referenzierter Mosaik-Datasets, die für Ihren Workflow und Ihre Implementierung wichtig sind. Beispielsweise können Sie die Attributtabelle nicht direkt bearbeiten. Damit wird sichergestellt, dass die Daten so beibehalten werden, wie Sie sie im Master-Mosaik-Dataset entworfen haben. Zudem wird zwischen referenzierten Mosaik-Datasets und dem übergeordneten Mosaik-Dataset eine 1:1-Beziehung beibehalten, bei Aktualisierungen des übergeordneten Mosaik-Datasets (in diesem Fall des Master-Mosaik-Datasets) mit neuen Elementen werden diese automatisch im referenzierten Mosaik-Dataset angezeigt.
Informationen zu referenzierten Mosaik-Datasets
Referenziertes Master-Mosaik-Dataset
Durch Erstellen eines referenzierten Master-Mosaik-Datasets können Sie Benutzern Zugriff auf Ihr Master-Mosaik-Dataset gewähren, ohne dieses direkt freigeben zu müssen. Damit wird es vor Änderungen, die andere unabsichtlich vornehmen könnten, geschützt. Sie können es auch als Quelle bei der Veröffentlichung des Image-Service verwenden.
- Klicken Sie im Fenster Katalog mit der rechten Maustaste auf das MasterMosaicDataset und dann auf Referenziertes Mosaik-Dataset erstellen.
Das Werkzeug Referenziertes Mosaik-Dataset erstellen wird geöffnet.
- Der Name der Ausgabe. Es wird empfohlen, dem Namen R_ voranzustellen, um es als referenziertes Mosaik-Dataset zu kennzeichnen, z. B. R_MasterMosaicDataset.
- Klicken Sie auf OK.
Erstellen einer Schummerung
Sie erstellen ein weiteres referenziertes Mosaik-Dataset, fügen die Funktion "Schummerung" hinzu und berechnen die Statistik.
Erstellen eines referenzierten Mosaik-Datasets
- Klicken Sie im Fenster Katalog mit der rechten Maustaste auf das MasterMosaicDataset und dann auf Referenziertes Mosaik-Dataset erstellen.
- Geben Sie R_MasterDEM_Hillshade für das Ausgabe-Mosaik-Dataset ein.
- Klicken Sie auf OK.
Hinzufügen der Funktion "Schummerung"
Mit der Funktion 'Schummerung' wird aus den Höhendaten ein Bild generiert, das eine anhand des Azimuts und der geographischen Höhe der Lichtquelle (der Sonne) berechnete hypothetische Beleuchtung der Oberfläche darstellt.
Fügen Sie die Funktion 'Schummerung' ein und ändern Sie einige der Standardeigenschaften des Mosaik-Datasets.
- Klicken Sie mit der rechten Maustaste im Fenster Katalog auf "R_MasterDEM_Hillshade" und dann auf Eigenschaften.
- Klicken Sie auf die Registerkarte Funktionen.
- Klicken Sie mit der rechten Maustaste auf die Funktion 'Mosaik' und dann auf Einfügen > Funktion 'Schummerung'.
Übernehmen Sie die Standardwerte oder ändern Sie den Azimut, die Höhe oder den Z-Faktor. Möglicherweise müssen Sie mit verschiedenen Werten experimentieren, um den gewünschten Schummerungseffekt zu generieren.
- Wenn Sie mit einem weltweiten Dataset arbeiten (wie es in diesem Workflow angenommen wird), klicken Sie auf den Dropdown-Pfeil Skalierung und auf Angepasst.
- Klicken Sie auf OK, um das Dialogfeld zu schließen.
- Klicken Sie auf die Registerkarte Standardeinstellungen.
- Öffnen Sie Zulässige Komprimierungsmethoden, und legen Sie den Standard auf JPEG fest.
- Legen Sie die Standard-Resampling-Methode auf Bilineare Interpolation fest.
- Klicken Sie auf OK, um das Dialogfeld zu schließen.
Statistiken berechnen
Die Statistiken des Mosaik-Datasets sind ungültig, da die Originalstatistiken für die Höhendaten (Float) berechnet wurden und die Schummerung ein 8-Bit-Bild erzeugt. In drei Fällen können Statistiken berechnet werden: für jedes Quell-Raster-Dataset, für jedes Element im Mosaik-Dataset und für das Mosaik-Dataset. Genauere Informationen finden Sie unter Raster-Dataset-Statistik. Sie müssen sie nur für das Mosaik-Dataset berechnen.
Beim Berechnen der Statistik für das Mosaik-Dataset müssen Sie diese nicht für jeden Pixel berechnen. Es wird dringend empfohlen, einen Sprungfaktor anzugeben. Eine einfache Gleichung ist die Anzahl der Spalten, dividiert durch 1000. Wenn es sich um ein weltweites Mosaik-Dataset handelt, können Sie es auch mit einer sehr großen Zahl versuchen, z. B. 20.000. Wenn Sie keinen Sprungfaktor angeben, ist für diesen Vorgang sehr viel Zeit erforderlich.
- Klicken Sie mit der rechten Maustaste im Fenster Katalog auf das Mosaik-Dataset und dann auf Verstärken > Statistiken berechnen.
- Geben Sie die Sprungwerte ein (z. B. 20.000).
- Sie können Werte ignorieren, z. B. 0 oder –9.999.
Erstellen von Neigungen
Sie erstellen ein weiteres referenziertes Mosaik-Dataset, fügen die Funktion "Neigung" hinzu und erstellen eine Mosaik-Layer-Datei, um das Rendering zu definieren.
Erstellen eines referenzierten Mosaik-Datasets
- Klicken Sie im Fenster Katalog mit der rechten Maustaste auf das MasterMosaicDataset und dann auf Referenziertes Mosaik-Dataset erstellen.
- Geben Sie R_MasterDEM_Slope für das Ausgabe-Mosaik-Dataset ein.
- Klicken Sie auf OK.
Hinzufügen der Funktion "Neigung"
Mit der Funktion 'Neigung' wird aus den Höhendaten ein Bild generiert, das die Änderungsrate der Höhe für jede Zelle repräsentiert.
- Klicken Sie mit der rechten Maustaste im Fenster Katalog auf "R_MasterDEM_Slope" und dann auf Eigenschaften.
- Klicken Sie auf die Registerkarte Funktionen.
- Klicken Sie mit der rechten Maustaste auf die Funktion 'Mosaik' und dann auf Einfügen > Funktion 'Neigung'.
Sie können die Standardwerte übernehmen oder den Z-Faktor ändern.
- Wenn Sie mit einem weltweiten Dataset arbeiten (wie es in diesem Workflow angenommen wird), klicken Sie auf den Dropdown-Pfeil Ausgabe-Messwert und auf Skaliert.
- Klicken Sie auf OK, um beide Dialogfelder zu schließen.
Mit der Funktion "Neigung" werden Neigungswerte von 0 bis 90 berechnet. Sie können Statistiken berechnen, jedoch können Sie einige Streckparameter definieren, die nicht als Teil der Mosaikeigenschaften definiert werden können. Daher können Sie auf diese Berechnung verzichten.
Definieren von Mosaik-Layer-Eigenschaften
- Fügen Sie das Mosaik-Dataset ArcMap hinzu.
- Klicken Sie im Inhaltsverzeichnis mit der rechten Maustaste auf den Bild-Layer und auf Eigenschaften.
- Klicken Sie auf die Registerkarte Symbologie und führen Sie einen Bildlauf bis zum unteren Rand aus.
- Klicken Sie auf den Dropdown-Pfeil Typ und auf Minimum-Maximum.
- Klicken Sie auf den Dropdown-Pfeil Statistik und wählen Sie Von benutzerdefinierten Einstellungen (unten).
- Geben Sie die folgenden Werte ein:
- Min = 0
- Max = 90
- Mittelwert = 45
- Std.-Abw. = 1
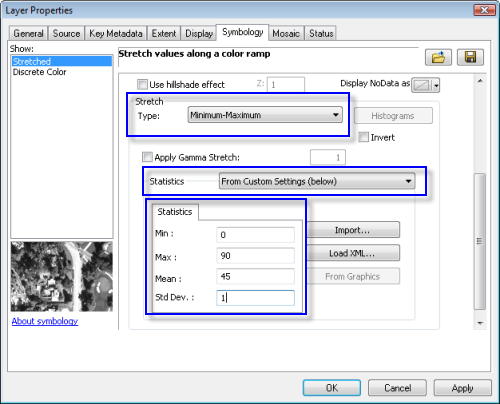
- Optional können Sie einen Bildlauf nach oben ausführen und den Farbverlauf ändern. Beispielsweise können Sie einen Farbverlauf von weiß nach blau auswählen. Aktivieren Sie Umkehren, sodass der Farbverlauf von blau nach weiß angewendet wird (niedrig nach hoch).
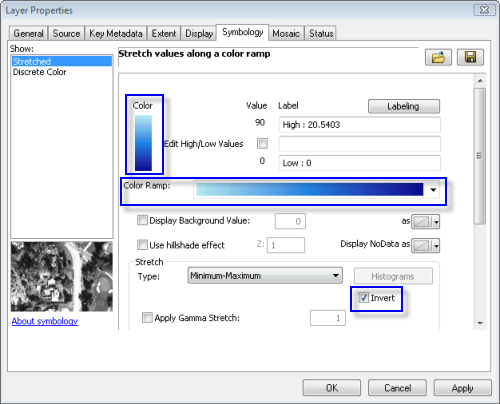
- Klicken Sie auf Übernehmen und OK.
- Speichern Sie den Mosaik-Dataset-Layer. Klicken Sie im Inhaltsverzeichnis mit der rechten Maustaste auf das Mosaik-Dataset und wählen Sie dann Als Layer-Datei speichern aus.
Erstellen einer Ausrichtung
Sie erstellen ein weiteres referenziertes Mosaik-Dataset, fügen die Funktion "Ausrichtung" hinzu und erstellen eine Mosaik-Layer-Datei, um das Rendering zu definieren.
Erstellen eines referenzierten Mosaik-Datasets
- Öffnen Sie das Werkzeug Referenziertes Mosaik-Dataset erstellen.
- Die Eingabe ist das MasterMosaicDataset.
- Geben Sie R_MasterDEM_Aspect für das Ausgabe-Mosaik-Dataset ein.
- Klicken Sie auf OK.
Hinzufügen der Funktion "Ausrichtung"
Die Funktion "Ausrichtung" bestimmt die Neigungsrichtung der maximalen Änderungsrate des Wertes einer Zelle im Vergleich zu ihren benachbarten Zellen. Sie können sich die Ausrichtung also als Neigungsrichtung vorstellen. Die Werte des Ausgabe-Rasters bestimmen die Kompassrichtung der Ausrichtung.
- Klicken Sie mit der rechten Maustaste im Fenster Katalog auf "R_MasterDEM_Aspect" und dann auf Eigenschaften.
- Klicken Sie auf die Registerkarte Funktionen.
- Klicken Sie mit der rechten Maustaste auf die Funktion 'Mosaik' und dann auf Einfügen > Funktion 'Ausrichtung'.
- Klicken Sie auf OK, um beide Dialogfelder zu schließen.
Mit der Funktion "Ausrichtung" werden Werte von 0 bis 360 berechnet. Sie können Statistiken berechnen, jedoch können Sie einige Streckparameter definieren, die nicht als Teil der Mosaikeigenschaften definiert werden können. Daher können Sie auf diese Berechnung verzichten.
Definieren von Mosaik-Layer-Eigenschaften
- Fügen Sie das Mosaik-Dataset ArcMap hinzu.
- Klicken Sie im Inhaltsverzeichnis mit der rechten Maustaste auf den Bild-Layer und auf Eigenschaften.
- Klicken Sie auf die Registerkarte Symbologie und führen Sie einen Bildlauf bis zum unteren Rand aus.
- Klicken Sie auf den Dropdown-Pfeil Typ und auf Minimum-Maximum.
- Klicken Sie auf den Dropdown-Pfeil Statistik und wählen Sie Von benutzerdefinierten Einstellungen (unten).
- Geben Sie die folgenden Werte ein:
- Min = 0
- Max = 360
- Mittelwert = 180
- Std.-Abw. = 1
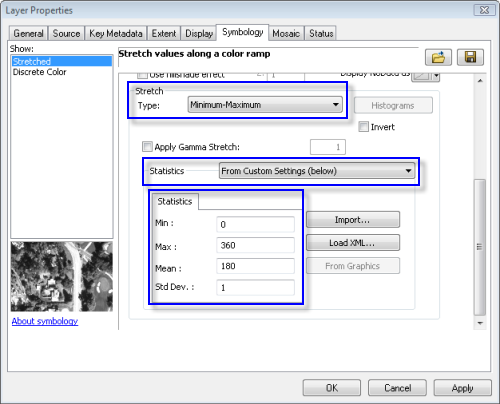
- Optional können Sie einen Bildlauf nach oben ausführen und den Farbverlauf ändern.
- Klicken Sie mit der rechten Maustaste auf das Feld Farbverlauf und dann auf Grafikansicht (um diese zu deaktivieren).
- Klicken Sie auf den Dropdown-Pfeil Farbverlauf und auf Ausrichtung, um die Standardausrichtung auszuwählen, die normalerweise von ArcGIS-Benutzern verwendet wird.
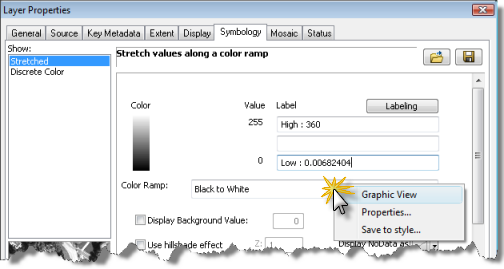
- Klicken Sie auf Übernehmen und OK.
- Speichern Sie den Mosaik-Dataset-Layer. Klicken Sie im Inhaltsverzeichnis mit der rechten Maustaste auf das Mosaik-Dataset und wählen Sie dann Als Layer-Datei speichern aus.
Erstellen einer Ellipsoid-Bodenhöhe
Befolgen Sie die Schritte unter Konvertieren von orthometrischen in ellipsoidförmige Höhen.
Erstellen des DSM
Das Master-Mosaik-Dataset, das Sie in einem früheren Schritt erstellt haben, war ein DEM, das die nackte Erdoberfläche repräsentiert. Sie können ein weiteres erstellen, um die DSM-Daten zu unterstützen. Es wird davon ausgegangen, dass DEM- und DSM-Daten zusammen verwendet werden, um das DSM-Master-Mosaik-Dataset zu erstellen, da die DSM-Daten nur bei den höchsten Auflösungen verfügbar sind. Dazu stehen mehrere Optionen zur Verfügung (nach Grad der Empfehlung sortiert):
- Erstellen Sie ein neues Master-Mosaik-Dataset, fügen Sie, wie oben gezeigt, das Quell-Mosaik-Dataset hinzu, aber verwenden Sie statt des DEM-Quell-Mosaik-Datasets das DSM-LIDAR-Quell-Mosaik-Dataset. Erstellen Sie Übersichten und dann beliebige der gewünschten referenzierten Mosaik-Datasets.
- Kopieren Sie das originale Master-Mosaik-Dataset, entfernen Sie die LIDAR-DEM-Daten und fügen Sie dann die LIDAR-DSM-Datasets hinzu. Übersichten sind bereits vorhanden, müssen jedoch möglicherweise aktualisiert werden. Mit dem Werkzeug "Mosaik-Dataset synchronisieren" aktualisieren Sie sämtliche veralteten Übersichten.
- Ändern Sie das originale Master-Mosaik-Dataset, indem Sie die DSM-LIDAR-Daten sowie ein neues Attributfeld zum Identifizieren der DSM- im Vergleich zu den DEM-Daten hinzufügen. Ändern Sie ggf. die Mosaik-Methode zum Anzeigen der richtigen Daten.
Datenattributierung
Bevor Sie die Mosaik-Datasets freigeben oder als Image-Services veröffentlichen, müssen Sie ihnen einige Attribuierungsinformationen hinzufügen. Dazu können Quellennachweise, eine Beschreibung und etwaige Informationen zur Einschränkung der Verwendung der Daten zählen.
- Klicken Sie auf Anpassen > ArcMap-Optionen.
- Klicken Sie auf die Registerkarte Metadaten.
- Klicken Sie auf den Dropdown-Pfeil Metadaten-Style und wählen Sie einen Style zum Anzeigen der Metadaten aus.
Der Standard von ArcGIS ist "Elementbeschreibung", Sie können jedoch auch einen Style mit ausführlicheren Informationen auswählen, z. B. den ISO-Standard.
- Klicken Sie auf OK, um das Dialogfeld zu schließen.
- Klicken Sie mit der rechten Maustaste im Fenster Katalog auf das Mosaik-Dataset (oder die Layer-Datei) und dann auf Elementbeschreibung.
- Klicken Sie auf der Registerkarte Beschreibung auf Bearbeiten.
- Es empfiehlt sich, Informationen für Folgendes einzugeben: Titel, Tags, Zusammenfassung, Beschreibung und Quellennachweis. Je nach Anforderungen können Sie weitere hinzufügen.
- Klicken Sie auf Speichern.
Veröffentlichung
Sie können das Mosaik-Dataset oder die Layer-Datei, das oder die Sie erstellt haben, als Image-Services veröffentlichen. Die genauen Schritte finden Sie unter Bereitstellen von Raster-Daten.
Informationen zu den unterschiedlichen Parametern finden Sie unter Veröffentlichen von Image-Services.
Folgende Mosaik-Datasets oder zugehörige Layer sind den Datenverwendungen zugeordnet:
- Anzeigen: Schummerung, Neigung (Layer) und Ausrichtung (Layer).
- Analyse: Neigung und Ausrichtung. Sie können eine Webanwendung erstellen, mit der das (referenzierte) Master-Mosaik-Dataset verarbeitet und dem Benutzer das Ergebnis angezeigt wird.
- Werte: (Referenziertes) Master-Mosaik-Dataset.
Verschieben von Daten auf einen Server
In den meisten Fällen sind der Desktopcomputer und die Servercomputer und manchmal die entsprechenden Computer für die Datenspeicherung nicht identisch. Die Pfade in einem Mosaik-Dataset sind hartcodiert. Wenn die Pfadnamen auf dem Servercomputer nicht mit denen auf dem Desktopcomputer identisch sind, müssen daher die Pfade aktualisiert werden. Es wird empfohlen, die Pfade auf dem Desktopcomputer vor dem Verschieben zu aktualisieren. Weitere Informationen finden Sie unter Reparieren der Pfade in einem Mosaik-Dataset.
Stellen Sie sicher, dass Sie den Ordner mit den Übersichten und den Cache-Ordner (falls Sie LIDAR-Daten hinzugefügt haben) verschieben, und aktualisieren Sie den Pfad zu allen Elementen im Mosaik-Dataset, wenn sich der Speicherort ändert.
Außerdem müssen Sie sicherstellen, dass der Server Zugriff auf die Verzeichnisse mit den Daten hat, andernfalls sind die Image-Services leer.
Funktionen
Standardmäßig kann auf den Image-Service von jeder ArcGIS-Anwendung oder Webanwendung als Bild zugegriffen werden. Wenn Sie ihn jedoch in anderen Anwendungen verwenden möchten, die den ArcGIS-Image-Service nicht unterstützen, können Sie ihn mit der WMS- oder der WCS-Funktion veröffentlichen.
Download
Eine weitere Funktion, deren Verwendung gewünscht sein kann, aber nicht muss, ist das Herunterladen durch Benutzer. Die Downloadfunktion ermöglicht es Benutzern, die im Mosaik-Dataset verwendeten Quellhöhendaten, z. B. die SRTM-Datei oder die NED-Datei, herunterzuladen. Wenn viele Benutzer diese Funktion verwenden, wirkt sich dies auf die Auslastung des Servers aus.
Wartung
Im Falle, dass dem vorhandenen Service neue Daten hinzugefügt werden, haben Sie zwei Möglichkeiten:
- Aktualisieren eines vorhandenen Quell-Mosaik-Datasets: Erstellen Sie eine Kopie der Mosaik-Dataset-Vorlage und nehmen Sie die Daten auf, um die QK durchzuführen. Fügen Sie das neue Mosaik-Dataset dem Quell-Mosaik-Dataset mit dem Raster-Typ "Tabelle" hinzu. Führen Sie dann das Werkzeug Mosaik-Dataset synchronisieren für das Master-Mosaik-Dataset aus und aktivieren Sie Mit neuen Elementen aktualisieren.
- Erstellen eines neuen Quell-Mosaik-Datasets: Erstellen Sie eine Kopie der Mosaik-Dataset-Vorlage, nehmen Sie die Daten auf, führen Sie die QK durch, und fügen Sie dann das neue Mosaik-Dataset dem Master-Mosaik-Dataset hinzu.
Wenn die neuen Daten eine höhere Auflösung besitzen, z. B. LIDAR-Daten, müssen bei angenommenen, bereits vorhandenen Daten mit geringerer Auflösung, die für Übersichten geeignet sind, keine neuen Übersichten generiert werden.