Jedes Feld oder jede Spalte in einer Attributtabelle verfügt über Eigenschaften, die den Inhalt beschreiben, und wie die Daten darin angezeigt werden sollen. Sie können die Feldeigenschaften auf der Registerkarte Felder der Dialogfelder Layer-Eigenschaften und Eigenschaften: Tabelle anzeigen und in manchen Fällen auch bearbeiten. Über die Einstellungen auf der Registerkarte Felder wird festgelegt, wie Attribute in ArcMap angezeigt werden, unter anderem im Attributtabellenfenster, im Fenster Identifizieren und beim Bearbeiten im Fenster Attribute.
Sie haben beispielsweise folgende Möglichkeiten:
- Sie können definieren, welche Felder angezeigt werden (die sichtbaren Felder).
- Sie können einen Aliasnamen für einen Feldnamen definieren, damit das Feld in der Tabelle mit einem aussagekräftigeren Namen angezeigt wird. Dies ist nützlich, da Sie die Namen der Felder nach dem Erstellen nicht mehr ändern können.
- Sie können die Formatierung numerischer Daten definieren, z. B. für Währungen oder zum Anzeigen einer entsprechenden Anzahl von Dezimalstellen. Formatierte Daten werden im Fenster Identifizieren, im Fenster Attribute, in Legenden, im Inhaltsverzeichnis, in Tabellenfenstern usw. angezeigt.
- Sie können das Anzeigefeld bestimmen, das im Fenster Identifizieren, im Fenster Attribute und anderen Funktionen in ArcMap verwendet wird.
- Sie können einen Ausdruck schreiben, um anstelle des Inhalts des Anzeigefelds einen komplexeren Anzeige-Zeichenfolgeneintrag zu erstellen.
- Sie können Anzeigeoptionen für die Tabelle festlegen und mit Spalten arbeiten.
Einige Feldeigenschaften werden beim Erstellen der Tabelle oder der Feature-Class definiert und können nicht geändert werden, z. B. Feldtyp, Länge, Genauigkeit und Dezimalstellen.
Navigieren in der Liste der Felder auf der Registerkarte "Felder"
Die Einstellungen, die Sie auf der Registerkarte Felder einschließlich "Sichtbarkeit", "Sortieren" und "Alias" auswählen, werden in ArcMap überall bei der Arbeit mit Attributen verwendet, z. B. im Attributtabellenfenster, im Fenster Identifizieren und beim Bearbeiten im Fenster Attribute. Diese Einstellungen gelten auch für Felder, die in einer Verbindung angefügt werden. Sie können die verbundenen Felder jedoch nur bearbeiten, wenn Sie über die Quelltabelle darauf zugreifen.
Die Registerkarte Felder enthält auf der linken Seite eine Liste aller Felder in der Feature-Class oder der Tabelle, einschließlich aller Felder, die damit verbunden wurden. Sie können das Kontrollkästchen aktivieren, damit das Feld in ArcMap eingeblendet wird, und es deaktivieren, um das Feld auszublenden. Sie können die Sichtbarkeit für alle Felder umschalten, indem Sie auf die Schaltfläche Alle Felder aktivieren oder deaktivieren klicken, STRG gedrückt halten und ein Kontrollkästchen aktivieren oder STRG+LEERTASTE drücken, wenn ein Feld in der Liste hervorgehoben ist.
In der Reihenfolge, in der Felder auf der Registerkarte Felder aufgeführt sind, werden sie standardmäßig in ArcMap angezeigt. Wenn Sie ein Feld neu anordnen möchten, klicken Sie in der Liste darauf, und ziehen Sie es an die gewünschte Position, oder klicken Sie auf die Pfeilschaltflächen, um es in der Liste nach oben oder nach unten zu verschieben. Sie können auch mehrere Felder auswählen und sie gleichzeitig neu anordnen. Durch Klicken auf die Pfeilschaltflächen werden die ausgewählten Felder um eine Position in der Liste nach oben oder nach unten verschoben. Wenn Sie ein Feld ganz nach oben oder unten verschieben möchten, klicken Sie auf den Dropdown-Pfeil neben den Pfeilschaltflächen und dann auf An den Anfang verschieben oder An das Ende verschieben.
Klicken Sie auf die Schaltfläche Tabellenoptionen, und wählen Sie eine entweder aufsteigende oder absteigende Reihenfolge aus, um die Liste in alphabetischer Reihenfolge zu sortieren. Wenn Sie die Reihenfolge wieder wie in der Datenquelle angegeben zurücksetzen möchten, klicken Sie auf die Schaltfläche Tabellenoptionen und dann auf Feldsortierung zurücksetzen. Verwenden Sie außerdem das Menü Tabellenoptionen, um zwischen der Anzeige nach Aliasnamen und tatsächlichen Feldnamen in der Tabelle umzuschalten.
Festlegen von Feldeigenschaften
Wenn Sie in der Liste auf der linken Seite auf ein Feld klicken, werden die Eigenschaften des jeweiligen Feldes auf der rechten Seite der Registerkarte angezeigt (die rechte Seite bleibt leer, wenn Sie mehrere Felder ausgewählt haben). Sie können die Eigenschaften ändern, die im Abschnitt Aussehen angezeigt werden, nicht jedoch diejenigen, die unter Felddetails aufgeführt sind. Wenn Sie auf eine Zeile auf der rechten Seite klicken, wird im Feld unten auf der Registerkarte eine Erklärung zur Eigenschaft bereitgestellt.
Mit Darstellungseigenschaften wird angegeben, wie der Inhalt des Feldes in ArcMap angezeigt wird. Bei einem Feld-Aliasnamen handelt es sich um einen alternativen Namen für ein Feld, der benutzerfreundlicher als der tatsächliche Name des Feldes sein kann. Wenn Sie bestimmte Felder gegeneinander abgrenzen möchten – z. B. um sie beim Bearbeiten im Fenster Attribute besser kenntlich zu machen – legen Sie die Eigenschaft Hervorheben auf Ja fest. Dadurch wird die Schriftfarbe geändert und Hintergrundschummerung hinzugefügt, sodass sich diese Felder von den anderen abheben. Sie können ein Feld auch als schreibgeschützt kennzeichnen. Das hat zur Folge, dass Sie das Feld zwar anzeigen, aber nicht bearbeiten können – unabhängig von den Datei- oder Datenbankberechtigungen. Bei der Arbeit mit Zahlenfeldern können Sie darüber hinaus das Format der Zahlen festlegen, indem Sie in der Zeile Zahlenformat auf die Schaltfläche mit den Auslassungspunkten klicken. Jede Kategorie – Währung, numerischer Prozentsatz, Brüche usw. – weist einen eigenen Satz verfügbarer Formatierungsoptionen auf.
Bei den unter Felddetails aufgeführten Elementen handelt es sich um ArcGIS-Systemeigenschaften, z. B. Felddatentyp, Name, Genauigkeit, Dezimalstellen, Länge, die Namen aller Domänen mit codierten Werten oder Bereichsdomänen und ob NULL-Werte zulässig sind. Diese variieren je nach Datenquelle (Geodatabase, Shapefile usw.) und Feldtyp (Zeichenfolge, Long Integer, Datum usw.). Da Sie diese Eigenschaften anzeigen, aber nicht ändern können, werden sie in grauer statt in schwarzer Schrift angezeigt.
Feld-Aliasnamen
Bei einem Aliasnamen handelt es sich um einen alternativen Namen für ein Feld, also um eine "benutzerfreundlichere" Beschreibung des Feldinhalts. Im Gegensatz zu echten Namen müssen sich Aliasnamen nicht an die Beschränkungen der Datenbank halten und können bis zu 255 Zeichen enthalten, einschließlich Leerstellen, Zahlen und Sonderzeichen. Durch die Angabe eines Aliasnamens können Sie Felder mit Namen versehen, die aussagekräftiger als die tatsächlichen Feldnamen sind.
Beispielsweise können Sie für das Geodatabase-Feld "DEED_DATE" den Aliasnamen "Date of deed" angeben.
Es gibt zwei Arten von Aliasnamen für Felder: Aliasnamen für Feature-Class-Felder (nur Geodatabase) und Aliasnamen für Layer-Felder. Feld-Aliasnamen für Feature-Classes werden in ArcCatalog im Dialogfeld "Eigenschaften: Feature-Class" bearbeitet. Wenn ArcMap eine Geodatabase-Feature-Class hinzugefügt wird, werden deren Feld-Aliasnamen anfangs als Feld-Aliasnamen für die Layer verwendet. Anschließend besteht jedoch keine Verknüpfung mehr. In ArcMap festgelegte Eigenschaften genießen Vorrang gegenüber den Eigenschaften der Datenquelle, die jedoch nicht von den in ArcMap festgelegten Eigenschaften überschrieben werden. Wenn Sie also den Aliasnamen eines Layer-Feldes ändern, wird der Aliasname des Feature-Class-Feldes nicht geändert, und wenn Sie den Aliasnamen eines Geodatabase-Feldes ändern, wird der Layer-Feld-Aliasname für vorhandene Layer nicht basierend auf der Feature-Class aktualisiert.
Die Einstellungen auf der Registerkarte Felder können nur beibehalten werden, wenn Sie das Kartendokument oder den Layer in einer .lyr-Datei speichern.
Anzeigeoptionen für Tabellen
Sie können die Darstellung einer Tabelle beim Öffnen auf verschiedene Weise anpassen. Wenn Sie z. B. die Standardtabellenschriftart ändern möchten, können Sie eine andere auswählen und ebenfalls die Schriftgröße einstellen. Sie können diese Änderungen für alle oder nur für eine Tabelle vornehmen, wobei jede Tabelle über eigene Einstellungen verfügen kann.
Wenn Sie einen bestimmten Tabelleninhalt näher betrachten möchten, können Sie die Größe der Spalten verändern, um deren Werte besser erkennen zu können. Sie können auch die Position der Werte verändern, um diese mit Werten anderer Felder zu vergleichen. Fixieren der Spalten einer Tabelle kann sinnvoll sein, wenn Sie den Inhalt untersuchen möchten. Fixierte Spalten befinden sich links in der Tabelle und sind von den anderen Spalten durch eine dicke schwarze Linie getrennt. Beim Verschieben des Bildlauffeldes werden alle anderen Spalten verschoben, nur die fixierten Spalten bleiben unverändert.
Sie können z. B. folgende Anzeigeoptionen festlegen:
- Ändern der Breite und der Reihenfolge sichtbarer Felder
- Fixieren eines Feldes, sodass es auch beim Bildlauf immer sichtbar ist
- Auswählen, ob die Werte oder die Beschreibungen der Felder mit Subtypes oder Domänen angezeigt werden
- Ändern der Farbe oder Schriftart zum Anzeigen von Attributen in Tabellen
- Festlegen der Höhe von Tabellenüberschriften und Zellen
- Festlegen des Zeichens zum Kennzeichnen der Indizierung eines Feldes (durch Indizes kann die Abfrage-Performance verbessert werden)
Festlegen der Höhe von Spaltenüberschriften und Zellen
Sie können die Höhe von Spaltenüberschriften (der Zeile am oberen Rand des Tabellenfensters, in der die Namen der Felder angezeigt werden) und Zellen ändern. Durch Erhöhen der Werte vergrößern Sie die Höhe der Zeilen.
Wenn der für die Spaltenüberschrift und die Zellen angegebene Höhenwert genug Platz bietet, um zusätzliche Zeilen unterzubringen, wird der Feldname in der Spaltenüberschrift bzw. der Inhalt in der Zelle umgebrochen, wenn dieser die Breite der Spalte überschreitet. Dies ist insbesondere bei Tabellen mit langen Feldnamen oder langen Textfeldern hilfreich, z. B. bei Beschreibungs- und Kommentarfeldern. Durch das Vergrößern der Höhe der Überschrift und der Zellen in der Tabelle können Sie die Lesbarkeit dieser Felder verbessern:
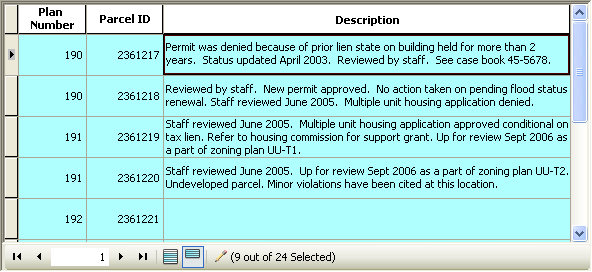
Die Standardhöhe einer Überschrift beträgt 125 % der Schriftgröße. Die Standardhöhe einer Zelle beträgt 115 % der Schriftgröße. Wenn Sie für die Zellhöhe einen kleineren Wert als 115 % festlegen, kann dies verhindern, dass die Einfügeleiste angezeigt wird, wenn Sie den Inhalt von Zellen bearbeiten.
Es empfiehlt sich, auf der Registerkarte Tabellen des Menüs Anpassen im Dialogfeld ArcMap-Optionen den Standardwert für die Höhe von Spaltenüberschriften von 125 % sowie den Standardwert für die Höhe von Zellen von 115 % beizubehalten, sodass diese Standardeinstellungen für alle neu erstellten Tabellen verwendet werden. Wenn in einer bestimmten Tabelle höhere Zeilen enthalten sein sollen, sodass lange Textfelder wie oben dargestellt umgebrochen werden, legen Sie diese Einstellung in den Tabellenoptionen  des Tabellenfensters im Dialogfeld Aussehen fest. Auf diese Weise wird die Einstellung nur auf die betreffende Tabelle angewendet.
des Tabellenfensters im Dialogfeld Aussehen fest. Auf diese Weise wird die Einstellung nur auf die betreffende Tabelle angewendet.
Schnelles Festlegen von Feldeigenschaften und -Aliasnamen
Wenn das Tabellenfenster geöffnet ist, können Sie mit der rechten Maustaste auf eine Feldüberschrift klicken und im Kontextmenü die Option "Eigenschaften" wählen, um das entsprechende Dialogfeld zu öffnen, in dem Sie bestimmte Feldeigenschaften festlegen und anzeigen können. In diesem Dialogfeld können Sie einen Feld-Alias angeben, Felder ein- und ausblenden, das Zahlenformat ändern (wenn es kein Zeichenfolgenfeld ist) und die anderen Dateneigenschaften des Feldes überprüfen (aber nicht ändern), z. B. die Zulässigkeit von Nullwerten sowie die Genauigkeit und die Anzahl der Dezimalstellen.
Festlegen der Spaltenbreite
Im Tabellenfenster werden Felder in Spalten angezeigt. Sie können die Trennlinien zwischen den Feldern nach links und rechts verschieben, um die Breite zu ändern. Dabei können die Felder auch vollständig ausgeblendet werden.
Sie können die Spaltenbreite auch automatisch zurücksetzen, um vorgenommene Änderungen rückgängig zu machen. Wählen Sie im Menü Tabellenoptionen den Befehl Standard-Spaltenbreiten wiederherstellen aus, um alle Spalten auf die jeweilige Standardbreite zurückzusetzen. Dadurch werden auch durch Verschieben der Trennlinie vollständig ausgeblendete Felder wieder eingeblendet. Mit dem Befehl Standard-Spaltenbreiten wiederherstellen wird die Feldsortierung nicht zurückgesetzt. Wenn Sie Felder im Tabellenfenster durch Ziehen verschoben haben, kann diese Sortierung mit dem Befehl nicht geändert werden.
Wenn ein Feld in der Tabelle vollständig ausgeblendet wurde, wird dies durch eine dickere Trennlinie an der entsprechenden Position angezeigt. Auf diese Weise können Sie leicht erkennen, wo Felder ausgeblendet wurden. Wenn mehrere Felder an dieser Position ausgeblendet werden, wird die Dicke der Trennlinie entsprechend angepasst.
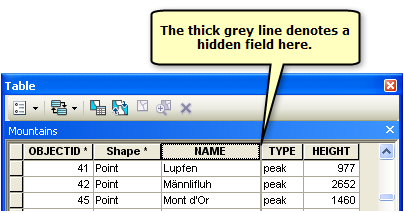
Wenn Sie ein ausgeblendetes Feld wieder einblenden möchten, können Sie die Trennlinie nach rechts ziehen oder auf die Trennlinie doppelklicken. Wenn Sie alle Felder wieder einblenden möchten, wählen Sie im Menü Tabellenoptionen den Befehl Standard-Spaltenbreiten wiederherstellen aus. Durch das vollständige Ausblenden von Feldern im Tabellenfenster können Sie die Darstellung der Tabelle anpassen. Dies gilt auch für das Drucken der Tabelle über das Menü Tabellenoptionen mit dem Befehl Drucken. Beim vollständigen Ausblenden werden die Felder jedoch nicht vollständig deaktiviert, wodurch sie an anderer Stelle nicht mehr aufgeführt würden.