Mit der Data Reviewer-Lizenz verfügbar.
When you create a composite check, you are actually creating a series of checks that are going to be conditionally run on features. Feature or Object Class 1, the first feature or object class you choose, is the one whose features are going to be run through all the checks in the composite check. For example, if you want to find bridges that do not intersect roads or railroads, BridgeL would be Feature or Object Class 1 for the composite check. The subsequent checks you add to the composite check would check for bridges that do not overlap a road or a railroad.
The checks you can include in a composite check are the Geometry on Geometry and Table to Table Attribute checks. The Geometry on Geometry check allows you to find a variety of spatial relationships that can exist between features from Feature or Object Class 1 and other feature classes. The Table to Table Attribute check allows you to compare table attributes to feature attributes. You can use one or the other, or a combination of both, in your composite check.
Learn more about the Geometry on Geometry check
Learn more about the Table to Table Attribute check
Similar to other data checks, you can apply a SQL query to Feature or Object Class 1 to specify which features should be used in the check. These features are used with all the Geometry on Geometry or Table to Table Attribute checks you create in your composite check. However, depending on the conditions you are checking, the geometry type of the check results may not match that of the features in Feature or Object Class 1.
Since the composite check is created based on a number of different conditions you specify, you can assign the check a title that is appropriate for its purpose. For example, the composite check that searches for bridges that are not on roads or railroads could be called Bridges Not Overlapping Roads/Railroads.
You can also add information such as text for the error description, notes, and the severity of all results of the composite check. Information from all three of these fields is used to populate the Reviewer table when records are written based on the composite check. The error description describes the record when it is initially written to the Reviewer table, which populates the REVIEWSTATUS field, while the notes and severity fields provide extra information that helps you further comment on and assign a priority to Reviewer table records.

Once you are finished configuring the composite check, you can save it so it can be reused on different workspaces or as changes are made to your data. A composite check is included in a group within a batch job, so it is saved as a Reviewer batch job (.rbj) file.
- Start ArcMap.
- On the main menu, click Customize > Toolbars > Data Reviewer.
- Click the Select Data Check drop-down arrow on the Data Reviewer toolbar, click the plus sign (+) next to Advanced, then click Composite Check.
The Composite Check Properties dialog box appears.
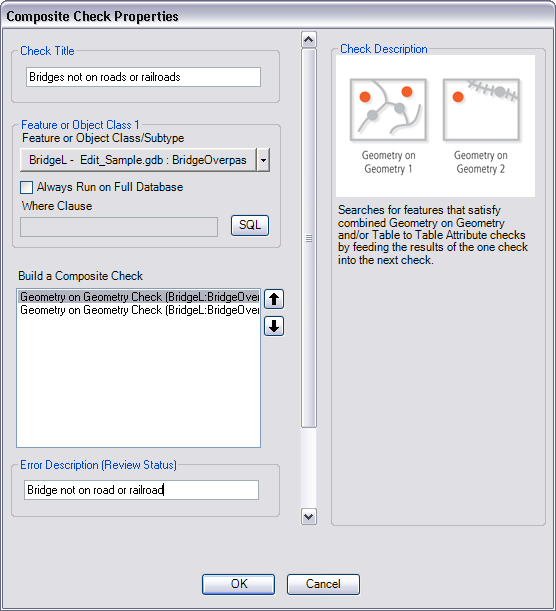
- If necessary, type a unique name for the check in the Check Title text box.
- Click the Feature or Object Class/Subtype drop-down arrow and choose the feature class on which you want to base all the checks in the composite check.
The feature class or table you choose is used as Feature Class 1 in the checks you create as part of the composite check.
- To run the check on the entire feature class and save this setting, check the Always Run on Full Database check box.
- To run the check on specific features in a feature class, click SQL to construct an SQL query.
- Right-click in the Build A Composite Check list, point to Add Check, then choose the check you want to add.
- Configure the check as appropriate.
For more information on configuring either of the two available checks, see Adding a Geometry on Geometry check or Adding a Table to Table Attribute check.
- Click OK.
The Composite Check Properties dialog box appears.
- Repeat steps 8–10 to add checks as needed.
- Type a description for the check results in the Error Description (Review Status) text box.
- If necessary, type descriptive text for the check results in the Notes text box in the Reviewer Remarks area.
- If necessary, click the Severity drop-down arrow and choose a value that indicates the priority of the check's results in the Reviewer Remarks area.
The severity indicates the importance of the check result. The values range from 1 to 5, with 1 being the highest priority and 5 being the lowest.
- Click OK.
The Reviewer Batch Job Manager dialog box appears.
- Click Save.
The Save As dialog box appears.
- Type a name for the batch job in the File name text box.
- Click Save.
The Reviewer Batch Job Manager dialog box appears.
- Klicken Sie auf OK.