Mit der Production Mapping-Lizenz verfügbar.
You define grids and graticules layers in the Grids and Graticules Designer window. This tool can create an .xml file that you can use as input to the Make Grids And Graticules Layer geoprocessing tool. You can access the Grids and Graticules Designer window from the Production Cartography toolbar.
The Grids and Graticules Designer window
You design new or modify existing grids in the Grids and Graticules Designer window. Once you have finished your grid design, you can either save it to an .xml file or create a grid and graticule layer by clicking the Create button. You can reuse and redistribute grid .xml files. Use the Make Grids And Graticules Layer tool to generate a grid and graticule layer from a grid .xml file.
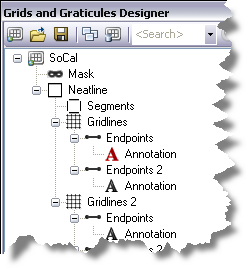
Tools on the Grids and Graticules Designer window
The tools on the Grids and Graticules Designer window manage the grid creation environment. Using the tools on this window, you can create new grids, open and save grid .xml files, set a grid's feature dataset, and search for text within the Grids and Graticules Designer window.
| Button | Name | Description |
|---|---|---|
| New Grid | Adds a new grid to the Grids and Graticules Designer window. |
| Open | Loads a grid from a grid .xml into the Grids and Graticules Designer window. |
| Save as | Saves grid definition to .xml file. |
| Set Feature Dataset | Sets the grid feature dataset. This feature dataset will contain the grid data. |
| Create | Creates grid data based on definition in Grids and Graticules Designer window. |
The Grids and Graticules Designer context menu
The tree view within the Grids and Graticules Designer window contains grid components. Right-clicking on any grid component within the Grids and Graticules Designer window displays a context menu.
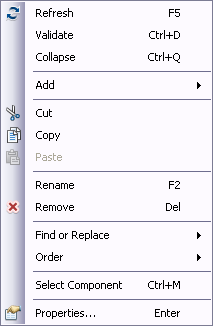
| Option | Description |
|---|---|
Refresh | Refreshes the tree view if any changes have happened during your design session. |
Validate | Evaluates the currently selected grid by performing a series of logical checks. Any grid component with a validation error displays with a red icon next to it. |
Collapse | Collapses the view of all components below the one currently selected. |
Add | Adds the specified grid component under the currently selected component. |
Cut | Moves the currently selected component and all its subcomponents to memory. |
Copy | Copies the currently selected component and all its subcomponents to memory. |
Paste | Appends the grid components previously copied below the currently selected component. The Paste command is only enabled when the currently selected component can receive the components to paste. For example, if an annotation component is copied, it can only be pasted on points or endpoints. |
Rename | Allows the selected component to be renamed. An alternate name can be appended to the default name. When you are finished typing, press ENTER. The name is then appended to the default component name after the tree view is refreshed. |
Remove | Removes the currently selected component from the tree view. This does not delete the associated features in the database or layers or symbols from ArcMap. The features, layers, and symbols are only updated once Create is clicked. |
Find or Replace | Opens a dialog box that allows you find and replace symbols, coordinate systems, and text in annotation in grid components. |
Order | Moves the selected component and changes its order in the tree view. This controls the order in which components draw in ArcMap. Grid components are created in order from the top of the tree view down. Components that are created first draw below components that are lower in the grid tree view. Components can only be moved within the logical structure of a grid (for example, grid lines must be below neatlines), and the table of contents feature layer order is not controlled using these functions. Commands in the Order submenu include Move to Top, Move Up, Move to Bottom, and Move Down. |
Select Component | Selects the grid layer component you chose in the tree view in the map display. This function is useful when you want to visually evaluate the design of grid components. |
Properties | Displays a properties dialog box for the currently selected grid component. |




