Mit der Spatial Analyst-Lizenz verfügbar.
- 1. Datenuntersuchung und -vorverarbeitung
- 2. Zusammenstellen von Trainingsgebieten
- 3. Auswerten von Trainingsgebieten
- 4. Bearbeiten von Klassen
- 5. Erstellen der Signaturdatei
- 6. Cluster-Bildung (unüberwachte Klassifizierung)
- 7. Untersuchen der Signaturdatei
- 8. Bearbeiten der Signaturdatei
- 9. Anwenden der Klassifizierung
- 10. Verarbeitung nach der Klassifizierung
Mit der Erweiterung "ArcGIS Spatial Analyst" stellt das Toolset "Multivariate" Werkzeuge für überwachte und unüberwachte Klassifizierungen zur Verfügung. Die Werkzeugleiste Bildklassifizierung stellt eine benutzerfreundliche Umgebung zum Erstellen von Trainingsgebieten und Signaturdateien für die überwachte Klassifizierung dar. Das Werkzeug Maximum-Likelihood-Klassifizierung ist die Hauptmethode zur Klassifizierung. Eine Signaturdatei, die die Klassen und ihre Statistik angibt, ist eine erforderliche Eingabe für dieses Werkzeug. Bei der überwachten Klassifizierung wird die Signaturdatei mithilfe von Trainingsgebieten über die Werkzeugleiste Bildklassifizierung erstellt. Für unüberwachte Klassifizierung wird die Signaturdatei durch Ausführung des Werkzeugs zur Cluster-Bildung erstellt. Spatial Analyst stellt außerdem Werkzeuge für die Verarbeitung nach der Klassifizierung zur Verfügung, z. B. zum Filtern und Bereinigen von Grenzen. Die ausführlichen Schritte des Workflows für die Bildklassifizierung sind im folgenden Diagramm dargestellt.

1. Datenuntersuchung und -vorverarbeitung
Datenuntersuchung
Bei der Klassifizierungsanalyse wird angenommen, dass für die Banddaten und die Trainingsgebietsdaten die Normalverteilung gilt. Verwenden Sie zum Überprüfen der Verteilung der Daten in einem Band das interaktive Werkzeug Histogramm  auf der Werkzeugleiste Werkzeugleiste "Spatial Analyst". Verwenden Sie zum Überprüfen der Verteilung einzelner Trainingsgebiete das Werkzeug Histogramme
auf der Werkzeugleiste Werkzeugleiste "Spatial Analyst". Verwenden Sie zum Überprüfen der Verteilung einzelner Trainingsgebiete das Werkzeug Histogramme  im Trainingsgebiet-Manager.
im Trainingsgebiet-Manager.
Strecken von Banddaten
Der Klassifizierungsprozess reagiert auf die Wertebereiche in den einzelnen Bändern. Damit die Attribute der einzelnen Bänder gleich verarbeitet werden, sollte für jedes Band ein ähnlicher Wertebereich verwendet werden. Wenn der Wertebereich eines Bandes relativ zu den anderen Bändern zu klein (oder zu groß) ist, können Sie die mathematischen Werkzeuge der Toolbox "ArcGIS Spatial Analyst" verwenden, um diesen anzupassen. Sie können z. B. das mathematische Werkzeug Multiplizieren verwenden, um das Band mit einem konstanten Wert zu multiplizieren und seinen Wertebereich zu erweitern.
Hauptkomponentenanalyse
Bei der Hauptkomponentenanalyse wird ein Multiband-Bild transformiert, um die Korrelation zwischen den Bändern zu entfernen. Die Informationen im Ausgabebild konzentrieren sich hauptsächlich auf die ersten Bänder. Indem die ersten Bänder verbessert werden, sind bei der Anzeige in ArcMap im Bild mehr Details zu erkennen. Dies kann beim Zusammenstellen von Trainingsgebieten hilfreich sein. Mit dem Werkzeug Hauptkomponenten aus dem Toolset "Multivariate" können Sie eine Hauptkomponentenanalyse durchführen.
Erstellen eines Multiband-Bildes
Die Werkzeugleiste Bildklassifizierung wird für Multiband-Bild-Layer verwendet. Um einzelne Bänder in ein neues Multiband-Bild zu laden, verwenden Sie das Werkzeug Bänder zusammensetzen.
Erstellen einer Teilmenge von Bändern für die Klassifizierung
Um alle Bänder in einem Bild-Dataset der Klassifizierung zu verwenden, fügen Sie ArcMap das Bild-Dataset hinzu, und wählen Sie in der Werkzeugleiste Bildklassifizierung den Bild-Layer aus.
Um nur bestimmte Bänder eines vorhandenen Datasets für die Klassifizierung zu verwenden, erstellen Sie dafür mit dem Werkzeug Raster-Layer erstellen einen neuen Raster-Layer. Der neue Raster-Layer enthält nur die angegebene Teilmenge von Bändern und kann in Verbindung mit der Werkzeugleiste Bildklassifizierung verwendet werden.
2. Zusammenstellen von Trainingsgebieten
Bei der überwachten Klassifizierung werden Trainingsgebiete verwendet, um Klassen zu identifizieren und ihre Signaturen zu berechnen. Trainingsgebiete können mit den Zeichenwerkzeugen für Trainingsgebiete in der Werkzeugleiste Bildklassifizierung interaktiv erstellt werden. Das Erstellen eines Trainingsgebiets ähnelt dem Zeichnen einer Grafik in ArcMap. Es besteht nur der Unterschied, dass Trainingsgebiet-Shapes mit dem Trainingsgebiet-Manager und nicht in einem grafischen ArcMap-Layer verwaltet werden.
Um ein Trainingsgebiet zu erstellen, wählen Sie in der Werkzeugleiste Bildklassifizierung eines der Zeichenwerkzeuge für Trainingsgebiete (z. B. das Polygonwerkzeug) aus und zeichnen den Eingabe-Bild-Layer. Die Anzahl der Pixel in den einzelnen Trainingsgebieten sollte nicht zu klein und nicht zu groß sein. Wenn das Trainingsgebiet zu klein ist, enthält es möglicherweise nicht genügend Informationen zum korrekten Erstellen der Klassensignatur. Ist das Trainingsgebiet zu groß, werden ggf. Pixel eingebunden, die nicht Teil dieser Klasse sind. Wird für die Anzahl der Bänder im Bild n angenommen, liegt die optimale Anzahl an Pixeln für jedes Trainingsgebiet zwischen 10n und 100n.
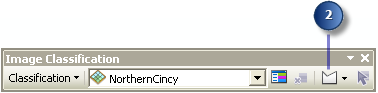
3. Auswerten von Trainingsgebieten
Wenn Trainingsgebiete in der Anzeige gezeichnet werden, werden im Trainingsgebiet-Manager automatisch neue Klassen erstellt. Der Manager stellt drei Werkzeuge zum Auswerten der Trainingsgebiete bereit: das Werkzeug Histogramme  , das Werkzeug Scatterplots
, das Werkzeug Scatterplots  und das Werkzeug Statistiken
und das Werkzeug Statistiken  . Sie können diese Werkzeuge verwenden, um die Spektraleigenschaften verschiedener Flächen zu untersuchen. Außerdem können Sie mit diesen Werkzeugen Trainingsgebiete auswerten, um zu ermitteln, ob zwischen den Klassen eine ausreichende Trennung besteht.
. Sie können diese Werkzeuge verwenden, um die Spektraleigenschaften verschiedener Flächen zu untersuchen. Außerdem können Sie mit diesen Werkzeugen Trainingsgebiete auswerten, um zu ermitteln, ob zwischen den Klassen eine ausreichende Trennung besteht.
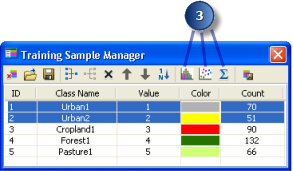
4. Bearbeiten von Klassen
Je nach Auswertungsergebnis für die Trainingsgebiete kann es erforderlich sein, die sich überlappenden Klassen zu einer Klasse zusammenzuführen. Hierfür können Sie das Werkzeug Zusammenführen  im Fenster des Managers verwenden. Außerdem können Sie eine Klasse umbenennen oder neu nummerieren, die Anzeigefarbe ändern, eine Klasse teilen, Klassen löschen und speichern, Trainingsgebiete laden usw. Die folgende Abbildung zeigt, wie zwei Klassen zusammengeführt werden:
im Fenster des Managers verwenden. Außerdem können Sie eine Klasse umbenennen oder neu nummerieren, die Anzeigefarbe ändern, eine Klasse teilen, Klassen löschen und speichern, Trainingsgebiete laden usw. Die folgende Abbildung zeigt, wie zwei Klassen zusammengeführt werden:
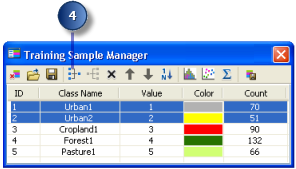
5. Erstellen der Signaturdatei
Nachdem Sie sichergestellt haben, dass die Trainingsgebiete für die gewünschten Klassen repräsentativ und voneinander unterscheidbar sind, können Sie mit dem Werkzeug Signaturdatei erstellen  im Fenster des Mangers eine Signaturdatei erstellen.
im Fenster des Mangers eine Signaturdatei erstellen.
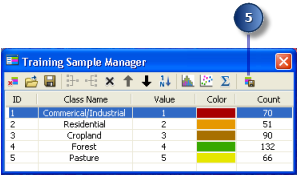
6. Cluster-Bildung (unüberwachte Klassifizierung)
Bei einer überwachten Klassifizierung wird die Signaturdatei aus bekannten definierten Klassen (z. B. der Landnutzungsart) erstellt, die von in Polygonen eingeschlossenen Pixeln definiert werden. Bei einer unüberwachten Klassifizierung werden anstelle von Klassen Cluster aus den statistischen Eigenschaften der Pixel erstellt. Pixel mit ähnlichen statistischen Eigenschaften im multivariaten Raum werden zu Clustern gruppiert. Cluster haben im Gegensatz zu den Klassen einer überwachten Klassifizierung keine kategorische Bedeutung (z. B. die Landnutzungsart).
Bei der unüberwachten Klassifizierung mit der Werkzeugleiste Bildklassifizierung wird die Signaturdatei erstellt, indem das Werkzeug Iso Cluster Unsupervised Classification ausgeführt wird. Sie können auch das Werkzeug Iso Cluster aus dem Toolset "Multivariate" verwenden.
Das Werkzeug Iso Cluster erstellt nur eine Signaturdatei, die anschließend bei der Klassifizierung verwendet werden kann (Schritt 9 im obigen Workflow-Diagramm). Mit dem neu erstellten Werkzeug Iso Cluster Unsupervised Classification, auf das sowohl in der Werkzeugleiste Bildklassifizierung als auch im Toolset "Multivariate" zugegriffen werden kann, können Sie die Signaturdatei und das klassifizierte Ausgabebild mit nur einem Werkzeug erstellen (Schritt 6 und 9).
7. Untersuchen der Signaturdatei
Mit dem Werkzeug Dendrogram können Sie die Attributentfernungen zwischen in regelmäßiger Folge zusammengeführten Klassen in einer Signaturdatei untersuchen. Die Ausgabe ist eine ASCII-Datei mit einem Verzeichnisdiagramm, das die Trennung der Klassen anzeigt. Mithilfe des Dendrogramms können Sie bestimmen, ob zwei oder mehr Klassen oder Cluster ausreichend unterscheidbar sind. Falls nicht, können Sie sich für das Zusammenführen im nächsten Schritt entscheiden.
Auf das Werkzeug Dendrogram können Sie im ArcGIS Spatial Analyst-Toolset "Multivariate" zugreifen.
8. Bearbeiten der Signaturdatei
Die Signaturdatei sollte nicht direkt in einem Texteditor bearbeitet werden. Verwenden Sie stattdessen das Werkzeug Edit Signatures im Toolset "Multivariate". Mit diesem Werkzeug können Sie Klassensignaturen zusammenführen, neu nummerieren und löschen.
9. Anwenden der Klassifizierung
Verwenden Sie zum Klassifizieren des Bildes das Werkzeug Maximum-Likelihood-Klassifizierung. Dieses Werkzeug basiert auf der Theorie der maximalen Wahrscheinlichkeit. Jedes Pixel wird basierend auf den Mittelwerten und Varianzen der Klassensignaturen einer der verschiedenen Klassen zugewiesen (in einer Signaturdatei gespeichert). Sie können auf das Werkzeug auch über die Werkzeugleiste Bildklassifizierung zugreifen.
Eine andere Möglichkeit zum Klassifizieren des Bildes ist das Werkzeug Interaktive, überwachte Klassifizierung. Dieses Werkzeug beschleunigt den Prozess der Maximum-Likelihood-Klassifizierung. Es ermöglicht eine schnelle Vorschau des Klassifizierungsergebnisses, ohne dass dafür das Werkzeug Maximum-Likelihood-Klassifizierung ausgeführt werden muss.
10. Verarbeitung nach der Klassifizierung
Es kann vorkommen, dass in dem vom Werkzeug Maximum-Likelihood-Klassifizierung erstellten klassifizierten Bild bestimmte Zellen (zufälliges Rauschen) falsch klassifiziert sind und kleine ungültige Regionen erstellt werden. Um die Klassifizierung zu verbessern, kann es erforderlich sein, diese falsch klassifizierten Zellen neu in eine Klasse oder ein Cluster zu klassifizieren, die bzw. das die Zellen direkt umgibt. Zu den am häufigsten verwendeten Techniken zum Bereinigen des klassifizierten Bildes gehören das Filtern, das Glätten von Grenzen und das Entfernen von kleinen isolierten Regionen. Mit den Datenbereinigungswerkzeugen lässt sich eine visuell ansprechendere Karte erzielen.
Filtern der klassifizierten Ausgabe
Bei diesem Prozess werden einzelne isolierte Pixel aus dem klassifizierten Bild entfernt. Dazu wird entweder das Werkzeug Majority Filter oder das Werkzeug Focal Statistics mit Mehrheit als Statistiktyp verwendet. Der Unterschied zwischen den beiden Werkzeugen besteht darin, dass beim Werkzeug Majority Filter während der Verarbeitung eine quadratische 3 x 3-Nachbarschaft angenommen wird, während das Werkzeug Focal Statistics mehr Nachbarschaftstypen (z. B. Kreisring oder Kreis) unterstützt.
Glätten von Klassengrenzen
Mit dem Werkzeug Boundary Clean werden die Klassen gruppiert und die unregelmäßigen Kanten der Klassen geglättet. Für das Werkzeug werden die Klassen erweitert und dann verkleinert. Auf diese Weise wird der räumliche Zusammenhang des klassifizierten Bildes erhöht. Benachbarte Regionen werden möglicherweise verbunden.
Generalisieren von Ausgabe durch das Entfernen von kleinen isolierten Regionen
Nach der Filterung und Glättung sollte das klassifizierte Bild besser bereinigt sein als vorher. Es kann jedoch sein, dass das klassifizierte Bild noch einige kleine isolierte Regionen enthält. Während der Generalisierung wird das Bild weiter bereinigt, indem diese kleinen Regionen aus dem Bild entfernt werden. Dies ist ein Prozess mit mehreren Schritten und verschiedenen ArcGIS Spatial Analyst-Werkzeugen.
- Führen Sie das Werkzeug Region Group mit dem klassifizierten Bild aus, um jeder Region des Bildes Einzelwerte zuzuweisen.
- Öffnen Sie die Attributtabelle des neuen Raster-Layers, das vom Werkzeug Region Group erstellt wurde. Verwenden Sie die Pixel-Anzahlen, um den Schwellenwert für die kleinen Regionen zu ermitteln, die Sie entfernen möchten.
- Erstellen Sie ein Maskierungs-Raster für die zu entfernenden Regionen. Zu diesem Zweck können Sie das Werkzeug Auf NULL setzen ausführen, um die Regionen mit einer geringen Pixel-Anzahl auf einen Nullwert festzulegen.
- Führen Sie das Werkzeug Nibble für das klassifizierte Bild aus. Verwenden Sie das mit dem Werkzeug Auf NULL setzen erstellte Maskierungs-Raster aus dem vorherigen Schritt als Eingabe-Masken-Raster. Auf diese Weise werden die kleinen Regionen im Ausgabebild aufgelöst.