Mit der Network Analyst-Lizenz verfügbar.
Mit der 3D Analyst-Lizenz verfügbar.
Wenn die Geometrie der Quellen-Features für ein Netzwerk-Dataset Z-Koordinatenwerte enthält, können Sie ein dreidimensionales Netzwerk erstellen und Analysen für dieses ausführen. Dieses Thema bietet eine Einführung in die 3D-Analyse mit der ArcGIS Network Analyst extension und stellt ein Geoverarbeitungsmodell vor, mit dem Sie interaktiv die beste Route in ArcScene ermitteln können.
Die Daten zum Network Analyst-Lernprogramm, die auf ArcGIS.com verfügbar sind, enthalten ein 3D-Netzwerk-Dataset und ein Geoverarbeitungsmodell für Routing im Netzwerk. Das Studieren der zugehörigen Informationen und das Arbeiten mit diesen Daten unterstützt Sie bei der Erstellung eines 3D-Netzwerks und bei der Ausführung von Analysen. Außerdem benötigen Sie die Daten zum Ausführen einiger Schritte in diesem Dokument. Nach dem Herunterladen der Daten können sie an einem beliebigen Speicherort extrahiert werden. Es ist jedoch möglicherweise hilfreich, die Daten unter C:\arcgis\ArcTutor zu extrahieren, da dies der standardmäßige Speicherort der Lernprogrammdaten ist. Die 3D-Daten befinden sich unter \Network Analyst\Workflow\3DRouting.
In den nachfolgenden Abbildungen ist ein Beispiel für ein Gebäude zu sehen, dessen Gänge und andere Wege als Netzwerk-Dataset modelliert werden.

Zuerst müssen die Wege (z. B. Gänge, Treppen, Fahrstühle) in 3D digitalisiert werden. Hierzu werden ArcMap und ArcScene verwendet.
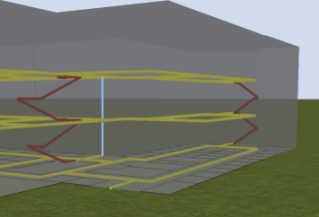
Im nächsten Schritt erstellen Sie das Netzwerk-Dataset aus den Quell-Feature-Classes. Dies entspricht weitgehend der Erstellung eines beliebigen anderen Netzwerk-Datasets. Wenn die Meldung "Wie möchten Sie die Höhe Ihrer Netzwerk-Features modellieren?" angezeigt wird, wählen Sie jedoch Z-Koordinatenwerte aus der Geometrie verwenden aus:
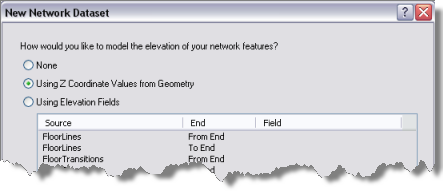
Weitere Informationen zur Konnektivität mit Z-Koordinatenwerten aus der Geometrie
Sobald das 3D-Netzwerk-Dataset erstellt und berechnet ist, können Sie es für Netzwerkanalysen verwenden.
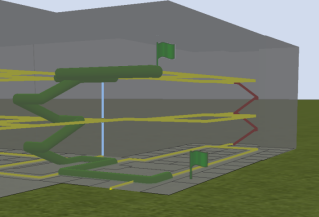
Das Netzwerk muss nicht auf nur ein Gebäude beschränkt sein. Es kann erweitert werden und mehrere Gebäude auf einem Gelände, in der Nachbarschaft oder sogar in einer Stadt umfassen. In allen Fällen können Sie mit den Network Analyst-Solvern zahlreiche Fragen beantworten. Mit dem Location-Allocation-Solver können Sie beispielsweise beschränkte medizinische Vorräte und Geräte in der Nähe von Personen oder Zimmer verorten, um deren Nutzung zu maximieren. Sie können aber auch andere Ding verorten, wie Recycling-Mülltonnen in einem Bürogebäude oder Restaurants und Verkaufsautomat an einem Flughafen.
In einem 2D-Netzwerk unterstützt der Einzugsgebiet-Solver Notfallorganisationen dabei, die Gebäude zu bestimmen, die innerhalb einer bestimmten Reaktionszeit erreichbar sind. Um einen bestimmten Punkt in einem Gebäude zu erreichen, müssen jedoch häufig mehrere Korridoren und Treppe passiert werden. In einem 3D-Netzwerk können Sie mithilfe des Einzugsgebiet-Solvers bestimmen, welche Positionen in einem Gebäude innerhalb des angegebenen Zeitraums erreichbar sind.
Dies sind nur einige Beispiele für die verschiedenen Anwendungsmöglichkeiten der ArcGIS Network Analyst-Solver in 3D.
Ausführen einer Analyse für ein 3D-Netzwerk-Dataset
Am einfachsten lässt sich eine Analyse eines 3D-Netzwerk-Datasets derzeit mit einem Geoverarbeitungsmodell ausführen. In diesem Abschnitt erfahren Sie, wie Sie ein Modell erstellen, das die beste Route zwischen zwei oder mehr Stopps ermittelt. Sie können das Modell in ArcScene ausführen und die dreidimensionalen Ergebnisse anzeigen. Voraussetzung hierfür ist, dass Sie über ein 3D-Netzwerk-Dataset verfügen (Sie können das bereitgestellte Netzwerk-Dataset verwenden), dass Sie mit der Geoverarbeitung vertraut sind und dass Sie keine ausführlichen Anweisungen zum Erstellen von Modellen benötigen.
Überblick über das Modell
Das hier beschriebene Geoverarbeitungsmodell sucht die kostengünstigsten Routen zwischen Stopps. Sie können Stopps interaktiv hinzufügen oder aus einer Feature-Class laden. Die Symbolisierung für den Ausgabe-Netzwerkanalyse-Layer des Modells wird im Voraus in einer LYR-Datei eingerichtet und vom Modell referenziert.
| Element | Typ | Beschreibung |
|---|---|---|
Eingabe-Netzwerk-Dataset | Netzwerk-Dataset-Layer, Eingabeparameter | Dateipfad zum 3D-Netzwerk-Dataset. Dieses muss die Höhe mittels Z-Koordinatenwerten aus der Geometrie modellieren. |
Beschränkungen | Zeichenfolge, Eingabeparameter | Liste der Beschränkungsattribute für das Netzwerk-Dataset. |
Impedanzattribut | Zeichenfolge, Eingabeparameter | Das Kostenattribut, anhand dem die kostengünstigste Route berechnet wird. |
Werkzeug | Erstellt einen Routenanalyse-Layer. Dieser Layer enthält Daten und Eigenschaften, die bestimmen, wie die beste Route berechnet wird, sowie die Berechnungsergebnisse. | |
Route | Netzwerkanalyse-Layer | Routenanalyse-Layer. |
Werkzeug | Fügt einem Netzwerkanalyse-Layer Netzwerkstandorte hinzu. In diesem Fall werden dem Routen-Layer Stopps hinzugefügt. | |
Eingabestopps | Feature-Set (Punkte), Eingabeparameter | Punkt-Features, die von der resultierenden Route aufgesucht werden. |
Route (1) | Netzwerkanalyse-Layer | Routen-Layer mit Stopps. |
Werkzeug | Berechnet die kostengünstigste Route. | |
Berechnung erfolgreich | Boolesch | Gibt an, ob die Berechnung erfolgreich war. |
Route (2) | Netzwerkanalyse-Layer | Routen-Layer, der die resultierende Route enthält. |
Ausgabe-Routensymbolisierung | Layer | Das Werkzeug "Symbolisierung aus Layer anwenden" wendet die Symbolisierung dieses Layers auf den Ausgaberouten-Layer an. |
Werkzeug | Wendet die Symbolisierung aus dem Layer, der durch die Variable für die Ausgabe-Routensymbolisierung referenziert wird, auf die Variable für die Ausgabe-Routen an. | |
Ausgabe-Routen | Netzwerkanalyse-Layer, abgeleiteter Parameter | Der Routen-Layer, der die resultierende Route mit der vordefinierten Symbolisierung aus der Ausgabe-Routensymbolisierung enthält. |
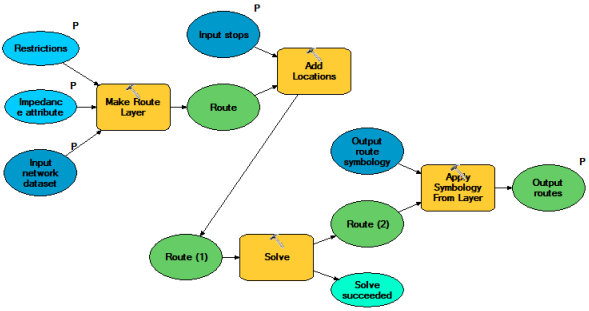
Modellprozesse
Nachfolgend wird das Modell ausführlich beschrieben.
Routen-Layer erstellen
Durch das Werkzeug Routen-Layer erstellen wird ein neuer Netzwerkanalyse-Layer (Route) erstellt, in dem die Analyse-Eigenschaften gespeichert, eine Verbindung zum Eingabenetzwerk-Dataset verwaltet und die Eingabestopps, Barrieren und Ausgaberouten gespeichert werden. Das Netzwerk-Dataset verfügt über ein Netzwerkimpedanzattribut. Bei diesem Attribut handelt es sich um einen Parameter, sodass Sie ein beliebiges Impedanzattribut im Netzwerk-Dataset dafür festlegen können. Das Netzwerk-Dataset in diesem Beispiel verfügt über die Attribute "Length" und "WalkTime". Sie können daher entweder die Entfernung oder die Zeit verwenden, die ein Fußgänger für das Durchqueren jedes Quellen-Features (z. B. Gang, Treppe oder Fahrstuhlsegment) benötigt. Da "Einschränkungen" ein Parameter ist, können Sie den Solver anweisen, Treppen, Fahrstühle und Kantenübergänge zu beschränken. Kantenübergangseinschränkungen können verwendet werden, um eine Person zu modellieren, die für eine bestimmte Tür keinen Schlüssel hat. 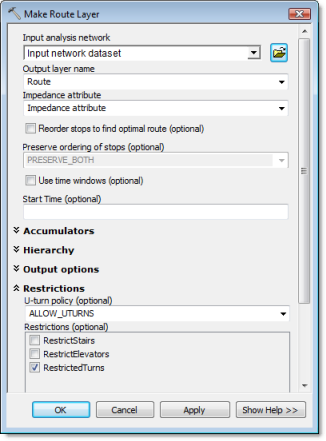
Standorte hinzufügen
Durch das Werkzeug Standorte hinzufügen werden dem Routenanalyse-Layer Stopps hinzugefügt. Die Konfiguration des Modells lässt zu, dass Punkte aus einer Feature-Class geladen oder interaktiv durch Klicken auf die Kartendarstellung in ArcScene erstellt werden. In beiden Fällen müssen die Punkte Z-Koordinatenwerte in der Geometrie enthalten.
Wenn ArcScene mithilfe dieses Modells Stopps hinzugefügt werden, werden diese mit grünen Flags angezeigt. Das Modell ruft diese benutzerdefinierte Symbolisierung – sowie das Schema der Features – aus einer auf der Festplatte gespeicherten LYR-Datei ab. Sie können in dem Modell stattdessen auch Standardpunktsymbolisierung anzeigen, das Modell muss jedoch weiterhin eine Point-Feature-Class mit dem richtigen Schema für Stopps referenzieren.
Um eine LYR-Datei aus einer dreidimensionalen Point-Feature-Class zu erstellen, führen Sie die folgenden Schritte aus:
- Klicken Sie zum Starten von ArcScene auf Start > Alle Programme > ArcGIS > ArcScene 10.2.
- Klicken Sie auf die Schaltfläche für das ArcCatalog-Fenster
 .
.
Das Fenster Katalog wird angezeigt.
- Navigieren Sie zu einer Geodatabase.
- Erstellen Sie eine Point-Feature-Class, die Z-Koordinatenwerte verwendet.
- Verwenden Sie das Werkzeug Feld hinzufügen, um die Felder für Stopps zu erstellen, die Sie bearbeiten möchten, z. B. "Name", "Sequence" und "RouteName".
- Fügen Sie ArcScene die neue Feature-Class hinzu.
- Legen Sie die Symbolisierung fest, sodass die Stopps bei Verwendung des Modells entsprechend Ihren Anforderungen angezeigt werden.
- Klicken Sie im Fenster Inhaltsverzeichnis mit der rechten Maustaste auf den Feature-Layer, und wählen Sie Als Layer-Datei speichern aus.
- Speichern Sie die LYR-Datei im gleichen Workspace wie das Modell.
Um in dem Modell Stopps interaktiv hinzufügen zu können, müssen Sie den Parameter "Eingabepositionen" als Feature-Set konfigurieren. Diese Funktionalität ist zwar bereits in dem Modell enthalten, die nachfolgenden Schritte veranschaulichen jedoch die Vorgehensweise.
- Klicken Sie in ModelBuilder mit der rechten Maustaste auf Standorte hinzufügen, und klicken Sie im Kontextmenü auf Variable erstellen > Aus Parameter > Eingabepositionen.
- Klicken Sie mit der rechten Maustaste auf die neue Variable Eingabepositionen, und wählen Sie Eigenschaften aus.
Die Variable "Eingabepositionen" wurden in der Abbildung des Modelldiagramms zum Suchen der besten Route weiter oben in "Eingabe-Stopps" umbenannt.
- Klicken Sie im Dialogfeld Eingabepositionen-Eigenschaften auf die Registerkarte Datentyp.
- Klicken Sie auf die Dropdown-Liste Datentyp auswählen, und wählen Sie Feature-Set aus.
- Importieren Sie ein Schema und eine Symbolisierung aus einer LYR-Datei, in der die Attribute, der Geometrietyp und die Symbole definiert sind. Wenn Sie Standardsymbolisierung verwenden, können Sie das Schema aus einer Feature-Class importieren.
Wenn Sie eine Feature-Class oder eine LYR-Datei erstellen, wie in den vorherigen Schritten dargestellt, konfigurieren Sie hier das Modell so, dass diese Dateien abgerufen werden.
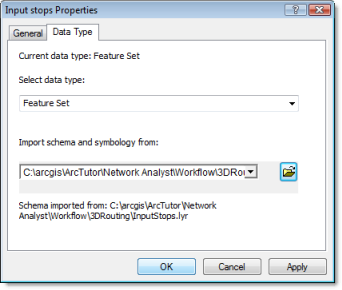
- Klicken Sie auf OK.
Modellbenutzer können nun interaktiv Stopps für die Routenanalyse erstellen.
Sie könnten auf die gleiche Weise ein weiteres Werkzeug "Standorte hinzufügen" in das Modell einfügen, mit dem anstelle von Stopps Barrieren hinzugefügt werden.
Berechnen
Das Werkzeug Berechnen berechnet die beste Route auf Grundlage der Optionen im Eingabe-Routenanalyse-Layer und generiert die Routenlinien, die in den Routen-Sublayer im Ausgabe-Einzugsgebiets-Layer geschrieben werden.
Symbolisierung aus Layer anwenden
Die Symbolisierung, die mithilfe eines Parameters im Werkzeug "Standorte hinzufügen" auf Stopps angewendet wird, ist temporär, da sie nur für das Feature-Set gilt. Wenn das Werkzeug "Berechnen" ohne Anwendung einer Symbolisierung auf den gesamten Routenanalyse-Layer ausgeführt wird, wird die Symbolisierung für Stopp- und Routen-Features auf die Standardsymbole zurückgesetzt. Das Werkzeug "Symbolisierung aus Layer anwenden" ist daher Bestandteil des Modells. Es ruft die Symbolisierung aus der Datei "RouteSymbology.lyr" ab, einschließlich aller Sublayer, und wendet sie auf den vom Modell erstellten Routenanalyse-Layer an.
In den folgenden Schritten wird erklärt, wie Sie eine LYR-Datei für einen Routenanalyse-Layer in ArcScene erstellen. Wenn Sie später ein anderes Modell erstellen, um den Einzugsgebiet-Solver in 3D auszuführen, können Sie z. B. zum Einrichten der zugehörigen Ausgabesymbolisierung auf diese allgemeinen Schritte zurückgreifen.
- Klicken Sie im Fenster Katalog auf Toolboxes > System-Toolboxes > Network Analyst Tools > Analyse.
- Doppelklicken Sie auf Routen-Layer erstellen.
Das Dialogfeld Routen-Layer erstellen wird geöffnet.
- Geben Sie im Textfeld Eingabe-Analysenetzwerk ein Netzwerk-Dataset an.
- Klicken Sie auf OK.
ArcGIS erstellt nun einen Routenanalyse-Layer. Wenn der Vorgang abgeschlossen ist, wird der Analyse-Layer im Fenster Inhaltsverzeichnis angezeigt.
- Geben Sie für alle Sublayer (Stopps, Punkt-Barrieren und Routen), die Teil des Modells sind, eine Symbolisierung an.
In diesem Modell wurde die Symbolisierung, die für die Stopps-Sublayer festgelegt wurde, aus der gleichen LYR-Datei importiert, die von den Parametern des Werkzeugs "Standorte hinzufügen" referenziert wird. Aus diesem Grund scheint sich die Stopp-Symbolisierung zwischen dem Hinzufügen und Berechnen von Standorten nicht zu ändern.
- Klicken Sie im Fenster Inhaltsverzeichnis mit der rechten Maustaste auf den Namen des Routenanalyse-Layers, und wählen Sie Als Layer-Datei speichern aus.
- Geben Sie einen Namen und ein Verzeichnis für die Speicherung der Datei an, und klicken Sie auf Speichern.
Verwenden des Modells
Zum Ausführen dieser Schritte sind Lernprogrammdaten erforderlich, die auf ArcGIS.com verfügbar sind.
- Klicken Sie zum Starten von ArcScene auf Start > Alle Programme > ArcGIS > ArcScene 10.2.
- Klicken Sie im Dialogfeld ArcScene – Erste Schritte auf Vorhandene Szenen und dann auf Nach weiteren durchsuchen.
Das Dialogfeld Öffnen wird angezeigt.
- Wechseln Sie in den Network Analyst-Ordner "Workflow" ([Speicherort des Lernprogramms]\Network Analyst\Workflow), und doppelklicken Sie auf 3DRouting > 3DRouting.sxd.
Das Projekt "3DRouting" wird geöffnet.
- Aktivieren Sie die Erweiterung "ArcGIS Network Analyst"
- Klicken Sie auf Anpassen > Erweiterungen.
Das Dialogfeld Erweiterungen wird geöffnet.
- Aktivieren Sie Network Analyst.
- Klicken Sie auf Schließen.
- Klicken Sie auf Anpassen > Erweiterungen.
- Klicken Sie auf die Schaltfläche Fenster "Katalog"
 .
.
Das Fenster Katalog wird geöffnet.
- Klicken Sie auf die Schaltfläche Home
 .
.
Im Fenster Katalog wird der Ordner geöffnet, in dem das ArcScene-Dokument gespeichert ist.
- Erweitern Sie die Toolbox 3DRoutingTools.tbx, und doppelklicken Sie auf das Modell Find best route.
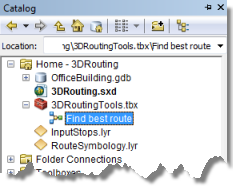
Das Dialogfeld Find best route wird geöffnet.
- Fügen Sie einen Stopp hinzu, indem Sie die folgenden Teilschritte ausführen:
- Klicken Sie auf Input_stops.
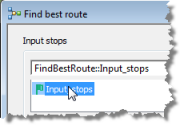
- Klicken Sie in der Kartendarstellung auf die Position, an der Sie den Stopp platzieren möchten.

- Klicken Sie auf Input_stops.
- Wiederholen Sie den letzten Schritt, um mindestens einen weiteren Stopp zu erstellen.
- Das Eingabenetzwerk-Dataset sollte bereits auf das 3D-aktivierte Netzwerk-Dataset "Transportation_ND" verweisen. Wenn dies nicht der Fall ist, können Sie vom Ordner 3DRouting aus zu diesem wechseln (3DRouting > OfficeBuilding.gdb > Transportation > Transportation_ND).
- Klicken Sie auf das Impedanzattribut, und wählen Sie entweder Length oder WalkTime aus.
Length
Zum Suchen der kürzesten Verbindung
WalkTime
Zum Suchen der schnellsten Verbindung
- Überprüfen Sie, ob die Routenlösung bestimmte Beschränkungen einhalten muss.
RestrictStairs
Die Nutzung der Treppe ist unzulässig. Diese Einschränkung ist beispielsweise sinnvoll, wenn Sie eine Route für einen Rollstuhlfahrer generieren.
RestrictElevators
Die Nutzung des Fahrstuhls ist unzulässig. Diese Beschränkung ist beispielsweise sinnvoll, wenn Sie eine Route für einen Notausgang generieren.
RestrictedTurns
Die Kantenübergangseinschränkungen, die in diesem Netzwerk-Dataset modelliert werden, stellen Türen dar, für die ein Schlüssel benötigt wird. Verfügt eine Person nicht über den zugehörigen Schlüssel, muss diese Beschränkung aktiviert werden.
- Klicken Sie auf OK.
Das Modell berechnet die beste Route und fügt der Kartendarstellung die Ergebnisse hinzu. Das Routen-Feature wird zudem der Feature-Class Routes im Inhaltsverzeichnis hinzugefügt.
Ausführen anderer Netzwerkanalysetypen in 3D
Sie können das in diesem Thema vorgestellte Modell auch für andere 3D-Netzwerk-Datasets verwenden. Sie können es zudem erweitern und andere Funktionalität einschließen, z. B. Barrieren. Um andere Netzwerkanalysen, wie Location-Allocation oder Einzugsgebiet, auszuführen, müssen Sie ein separates Geoverarbeitungsmodell erstellen. Das Modell "Find best route" ist eine nützliche Referenz für einen solchen Task.