Voraussetzung:
Bevor Sie mit diesem Verfahren beginnen, müssen Sie einen Tracking-Layer mit Echtzeit- oder festen Zeitdaten in Ihr Kartendokument laden.
Nachdem ein Tracking-Layer in das Kartendokument geladen wurde, können Sie weiterhin einige grundlegende Eigenschaften des Tracking-Layers ändern, die beim erstmaligen Laden des Layers initialisiert wurden. Sie können beispielsweise die Zeitzone des Layers sowie das Feld für die Spur-ID ändern.
Mehrere der hier beschriebenen Eigenschaften können nur für Tracking-Layer mit festen Zeitdaten geändert werden. Dies liegt daran, dass Eigenschaften entweder nicht für Echtzeit-Tracking-Layer gelten oder im Esri Tracking Server konfiguriert sind.
- Doppelklicken Sie im Inhaltsverzeichnis auf den Tracking-Layer, um das Dialogfeld Layer-Eigenschaften zu öffnen. Klicken Sie auf die Registerkarte Zeit.
- Wählen Sie im Listenfeld Einstellungen für Zeitdaten auswählen den Eintrag Eigenschaften aus.
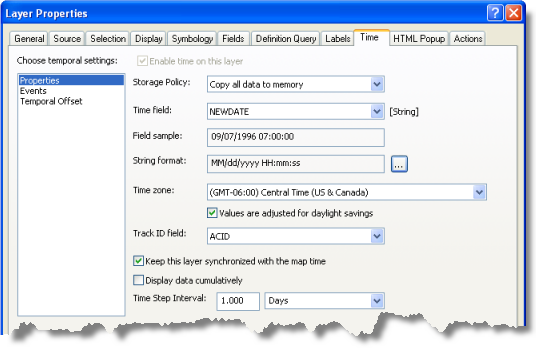
- Wenn Sie die Methode für das Speichern eines Tracking-Layers ändern möchten, wählen Sie eine neue Speichermethode aus der Dropdown-Liste Speicherrichtlinie aus.
Hierbei sind die zwei folgenden Optionen verfügbar: Alle Daten in Speicher kopieren und Auf Daten auf Datenträger verweisen (keine separate Kopie). Durch das Kopieren von Daten in den Speicher ist eine schnellere Anzeige des Layers möglich, allerdings können Sie durch das Verweisen auf Daten auf Datenträgern größere Datasets als Tracking-Layer in Tracking Analyst verwenden. Wenn Sie Auf Daten auf Datenträger verweisen (keine separate Kopie) auswählen, müssen die Daten im Zeitfeld in einem unterstützten Zeitfeldformat vorliegen.
- Wenn Sie das für Ihre Daten verwendete Zeitfeld ändern möchten, wählen Sie ein neues Zeitfeld aus der Dropdown-Liste Zeitfeld aus.
Das Feld mit den Datums- und Zeitangaben kann ein Datums-, Text- oder ein Zahlenfeld sein. Es werden nur Felder für diese Datentypen in der Dropdown-Liste angezeigt. Nachdem Sie ein Feld ausgewählt haben, wird der von Ihnen ausgewählte Feldtyp durch eine Markierung neben der Dropdown-Liste angezeigt. Als Referenz wird im Textfeld Feldbeispiel ein Beispielwert aus dem Feld angezeigt.
- Wenn Sie das Zeitfeldformat für ein Text- oder ein numerisches Zeitfeld ändern möchten, klicken Sie auf die Schaltfläche mit den Auslassungspunkten neben den Dialogfeld Zeichenfolgenformat, um das Dialogfeld Eingabe von Uhrzeitformat zu öffnen.
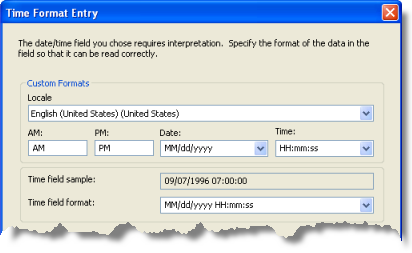
Wenn die Speichermethode für Ihren Tracking-Layer auf Auf Daten auf Datenträger verweisen (keine separate Kopie) festgelegt oder Ihr Zeitfeld numerisch ist, wird Ihnen eine vereinfachte Version des Dialogfeldes Eingabe von Uhrzeitformat angezeigt, die Ihnen ausschließlich die Auswahl aus einer Liste der unterstützten Zeitfeldformate ermöglicht.
- Geben Sie ein Zeitfeldformat ein, um die Zeitwerte im ausgewählten Zeitfeld zu interpretieren. Wenn die Speichermethode für Ihren Tracking-Layer auf Auf Daten auf Datenträger verweisen (keine separate Kopie) festgelegt oder Ihr Zeitfeld numerisch ist, müssen Sie ein unterstütztes Zeitformat aus der Dropdown-Liste Zeitfeldformat auswählen. Wenn Ihr Zeitfeld ein Textfeld ist und Ihre Daten ein unterstütztes Format aufweisen, können Sie die benutzerdefinierten Formatierungsoptionen ignorieren und das Format für Ihre Daten aus der Liste der unterstützten Formate in der Dropdown-Liste Zeitfeldformat auswählen.
Weitere Informationen zu unterstützten Zeitfeldformaten
Wenn Ihr Zeitfeld ein Textfeld ist und Ihre Daten in keinem der unterstützten Formate vorliegen, müssen Sie folgende Unterschritte ausführen, um ein benutzerdefiniertes Zeitfeldformat zur Interpretation Ihrer Daten einzugeben.
Weitere Informationen zum Konvertieren von benutzerdefinierten Zeitwerten für Zeichenfolgen
- Wählen Sie das Gebietsschema für die Interpretation Ihrer Daten im ausgewählten Zeitfeld aus der Dropdown-Liste Gebietsschema aus. Standardmäßig ist das Gebietsschema Ihres Systems ausgewählt.
- Geben Sie in den Textfeldern AM und PM Werte zum Angeben von Vor- und Nachmittag für Ihre Daten ein. Diese Werte werden automatisch auf die Standardwerte für Ihr ausgewähltes Gebietsschema festgelegt. Sie können sie jedoch ändern, wenn Ihre Daten benutzerdefinierte Bezeichner für Vor- und Nachmittag enthalten.
- Geben Sie im Kombinationsfeld Zeitfeldformat das entsprechende Zeitfeldformat für Ihre Daten ein. Sie können gängige Datums- und Zeitformate für Ihr ausgewähltes Gebietsschema aus den Dropdown-Menüs Datum und Zeit auswählen, die anschließend im Dialogfeld Zeitfeldformat kombiniert werden. Alternativ dazu können Sie ein benutzerdefiniertes Format direkt in eines der drei Textfelder eingeben.
- Klicken Sie auf OK, um die von Ihnen ausgewählten Datums- und Zeitformate anzuwenden und zurück zur Registerkarte Zeit im Dialogfeld Layer-Eigenschaften zu wechseln.
- Wenn Sie die Zeitzone für Ihre Daten ändern möchten, klicken Sie auf das Dropdown-Menü Zeitzone, und wählen Sie die in Ihren Daten dargestellte Zeitzone aus. Stellen Sie sicher, dass das Kontrollkästchen Werte werden für Sommerzeit angepasst für Ihre Daten ordnungsgemäß eingestellt ist. Wenn Ihre Daten mit Anpassungen für die Sommerzeit gesammelt wurden, aktivieren Sie dieses Kontrollkästchen.
- Wenn Sie die Spur-ID für den Tracking-Layer ändern möchten, klicken Sie auf das Dropdown-Menü ID-Feld verfolgen, und wählen Sie das neue Spur-ID-Feld in den Daten aus.
Ein Spur-ID-Feld ist erforderlich, wenn Sie Spurlinien auf die Daten anwenden oder Symbologie auf die meisten aktuellen Ereignisse in jeder Spur anwenden möchten. Wenn die Daten einzelne Ereignisse enthalten, die nicht über Spuren verfügen, können Sie <Keine> aus der Dropdown-Liste auswählen.
- Wenn der Tracking-Layer mit der Kartenzeit synchronisiert werden soll, aktivieren Sie das Kontrollkästchen Diesen Layer mit der Kartenzeit synchronisieren. Durch Aktivieren dieses Kontrollkästchens werden weitere, in den folgenden Unterschritten beschriebene Optionen aktiviert.
Dies kann hilfreich sein, wenn Sie Tracking-Layer mithilfe des Fensters Zeitschieberegler auf der Werkzeugleiste Werkzeuge anzeigen möchten. Darüber hinaus ist dies erforderlich, um mithilfe der Werkzeugleiste Animation Zeitanimationsspuren aus Tracking-Layern zu erstellen. Unabhängig davon, ob das Kontrollkästchen aktiviert ist, können Sie alle Tracking-Layer mithilfe des Playback-Managers in Tracking Analyst jederzeit wiedergeben.
Weitere Informationen zum Verwenden des Fensters "Zeitschieberegler"
Weitere Informationen zur Werkzeugleiste "Animation"
- Aktivieren Sie das Kontrollkästchen Daten kumulativ anzeigen, wenn die mithilfe des Fensters Zeitschieberegler dargestellten Daten aus den Tracking-Layern kumulativ angezeigt werden sollen.
- Geben Sie einen Wert für das Zeitintervall ein, und wählen Sie die entsprechenden Einheiten aus der Dropdown-Liste aus. Das Zeitintervall des Layers wird verwendet, um das im Fenster Zeitschieberegler verwendete Zeitintervall festzulegen.
- Klicken Sie auf Übernehmen oder auf OK, um die Änderungen der Eigenschaften des Tracking-Layers zu übernehmen.
Die für den Tracking-Layer geänderten Eigenschaften wirken sich auf die Symbolisierung und Darstellung des Tracking-Layers auf der Karte aus. Sie können die Eigenschaften eines Tracking-Layers beliebig oft ändern.